Изменение объема хранилища OneDrive для определенного пользователя
Как ИТ-администратор вы можете настроить дисковое пространство OneDrive пользователя с помощью Центра администрирования SharePoint или PowerShell.
Примечание.
Сведения о настройке дискового пространства по умолчанию для всех пользователей см. в статье Настройка дискового пространства по умолчанию для пользователей OneDrive. Дополнительные сведения о доступном хранилище для подписки На Microsoft 365 см. в описании службы OneDrive.
Важно!
Если у пользователя нет хранилища, посоветуйте ему заранее проверить хранилище и управлять им. Инструкции см. в статье Управление OneDrive для работы.
Изменение дискового пространства в Центр администрирования Microsoft 365
Войдите в Центр администрирования Microsoft 365 с учетными данными администратора.
Примечание.
Для Office 365 управляется 21Vianet (Китай), войдите здесь.
В левой области разверните узел Пользователи и выберите Активные пользователи.
Выберите пользователя, хранилище которого требуется изменить.
Перейдите на вкладку OneDrive .
В разделе Используемое хранилище выберите Изменить.
Выберите параметр Максимальное хранилище для этого пользователя и задайте ограничение хранилища.
Выберите Сохранить.
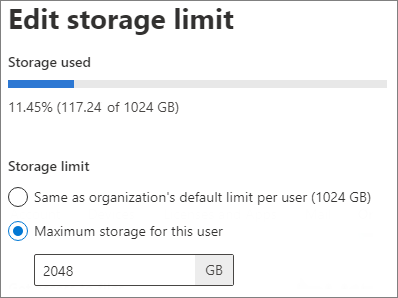
Если пользователям требуется больше хранилища, превышающее начальные 5 ТБ, вы можете увеличить их ограничение до 25 ТБ, выполнив следующие действия.
Когда пользователь достигает 90 % от емкости в 5 ТБ, проверка, настроен ли клиент для увеличения квоты пользователя OneDrive свыше 5 ТБ. Убедившись, что клиент настроен для увеличения, администраторы могут установить для пользователя ограничение, превышающее 5 ТБ.
Если использование снижается ниже 4,5 ТБ (90 % от 5 ТБ), ограничение хранилища сбрасывается до 5 ТБ.
Для пользователей, достигающих 90 % емкости в 25 ТБ, больше хранилища предоставляется через сайты групп SharePoint. Обратитесь за помощью к служба поддержки Майкрософт.1
Примечание.
Для Office 365 A1 пользователей объем хранилища ограничен 100 ГБ. Дополнительные сведения см. в разделе Office 365 для образования описания служб.
1 Максимальный объем хранилища OneDrive, предоставляемого любому пользователю для образовательных учреждений с OneDrive для бизнеса плана 2, составляет 25 ТБ. Ограничения хранилища в пуле по-прежнему применяются на уровне клиента.
Изменение дискового пространства с помощью PowerShell
Скачайте последнюю версию командной консоли SharePoint Online.
Примечание.
Удалите все предыдущие версии командной консоли SharePoint Online перед установкой последней версии.
Сохраните следующий сценарий PowerShell в файл (например, его можно сохранить какUpdateOneDriveStorage.ps1):
$TenantUrl = Read-Host "Enter the SharePoint admin center URL" Connect-SPOService -Url $TenantUrl $OneDriveSite = Read-Host "Enter the OneDrive Site URL" $OneDriveStorageQuota = Read-Host "Enter the OneDrive Storage Quota in MB" $OneDriveStorageQuotaWarningLevel = Read-Host "Enter the OneDrive Storage Quota Warning Level in MB" Set-SPOSite -Identity $OneDriveSite -StorageQuota $OneDriveStorageQuota -StorageQuotaWarningLevel $OneDriveStorageQuotaWarningLevel Write-Host "Done"Откройте командную консоль SharePoint Online и выполните следующий скрипт:
PS C:\>.\UpdateOneDriveStorage.ps1Примечание.
Если появляется сообщение об ошибке, связанной с выполнением скриптов, может потребоваться изменить политики выполнения PowerShell. Дополнительные сведения см. в разделе О политиках выполнения.
При появлении запроса введите необходимые значения, в том числе:
- URL-адрес Центра администрирования SharePoint (например,
https://contoso-admin.sharepoint.com). - URL-адрес сайта OneDrive (например,
https://contoso-my.sharepoint.com/personal/user_contoso_onmicrosoft_com). - Квота хранилища в МБ
- Уровень предупреждения квоты хранилища в МБ
- URL-адрес Центра администрирования SharePoint (например,
Ниже приведена справочная таблица для преобразований МБ в ТБ:
| МБ | ТУБЕРКУЛЁЗ |
|---|---|
| 1,048,576 | 1 |
| 2,097,152 | 2 |
| 3,145,728 | 3 |
| 4,194,304 | 4 |
| 5,242,880 | 5 |
Примечание.
Чтобы изменить дисковое пространство для нескольких пользователей, можно получить список учетных записей OneDrive с помощью PowerShell и применить изменения с помощью команды Set-SPOSite .
Устранение неполадок с хранилищем OneDrive
Если при настройке хранилища возникают проблемы или объем хранилища возвращается к исходному значению, администратор Microsoft 365 может запустить диагностика в Центр администрирования Microsoft 365.
В Центр администрирования Microsoft 365 выберите Запустить тесты, чтобы запустить диагностику квоты хранилища OneDrive.
Примечание.
Диагностика недоступна для GCC High, DoD, Microsoft 365 под управлением 21Vianet и Microsoft 365 для образования.
Следуйте рекомендациям диагностики.
Примечание.
Сведения об отключении создания OneDrive для определенных пользователей см. в статье Управление профилями пользователей в Центре администрирования SharePoint.