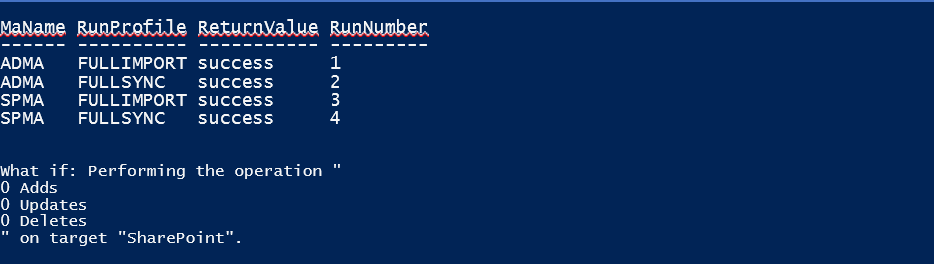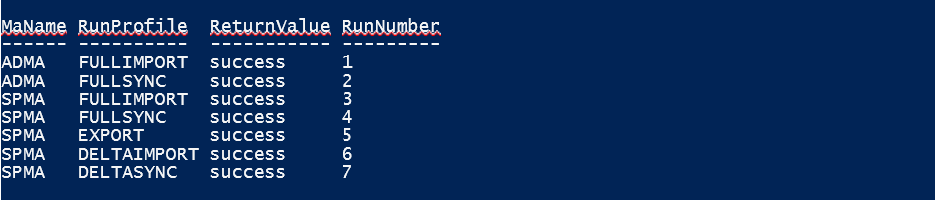Использование образца решения MIM в SharePoint Server
ОБЛАСТЬ ПРИМЕНЕНИЯ: 2013
2013  2016
2016  2019
2019  Subscription Edition
Subscription Edition  SharePoint в Microsoft 365
SharePoint в Microsoft 365
В этой статье описывается решение, которое поможет установить и синхронизировать учетные записи с SharePoint Server с помощью Microsoft Identity Management или MIM. MIM 2016 является преемником технологии синхронизации профилей, используемой в предыдущих версиях SharePoint Server, которая была известна как Forefront Identity Manager или FIM. FIM больше не входит в состав продукта SharePoint Server 2016. Однако MIM — это не единственное решение для синхронизации, которое предлагает SharePoint Server. Если вы предпочитаете использовать прямой импорт Active Directory, встроенный в SharePoint Server, см. статью о конфигурации здесь. В противном случае выполните действия, описанные в этой статье, чтобы настроить новую установку MIM для синхронизации профилей пользователей.
Установка файла конфигурации синхронизации SharePoint Server с помощью Microsoft PowerShell
Запуск конфигурации синхронизации SharePoint с помощью Microsoft PowerShell
Важно!
Файлы решений, на которые ссылается эта статья, доступны для скачивания здесь. Для доступа потребуется учетная запись GitHub. Дополнительные сведения см. в разделе "Скачивание необходимых файлов решений". >Microsoft Identity Manager 2016 г. можно скачать в Центре корпоративного лицензирования Майкрософт. (Войдите в систему и выполните поиск по названию продукта.) > На сервере MIM обязательно установите пакет обновления 1 (https://aka.ms/mim2016sp1upgradeSP1).
Скачивание необходимых файлов решения
Скачайте файлы, используемые этим решением, в папку на сервере синхронизации MIM. Убедитесь, что вы вошли в систему как администратор фермы и имеете локального администратора на этом сервере.
SharePointSync.psm1 модуль Microsoft PowerShell для развертывания и запуска решения синхронизации.
MA-AD.xml агент управления MIM для Active Directory.
MA-SP.xml агент управления MIM для SharePoint Server.
MV.xml — этот XML-файл содержит дополнительную конфигурацию синхронизации профилей пользователей.
Сбор необходимых сведений о конфигурации
Чтобы выполнить команды Microsoft PowerShell, участвующие в этом решении, необходимо каталогизировать некоторые сведения из Active Directory и конфигурации SharePoint Server. Эти сведения необходимо включить в рабочую документацию для синхронизации профилей пользователей.
Active Directory
| Элемент | Описание |
|---|---|
| ForestDnsName |
DNS-имя леса Active Directory, который необходимо синхронизировать. |
| ForestCredential |
Имя пользователя и пароль учетной записи, которая будет использоваться для чтения объектов из Active Directory. Эта учетная запись должна иметь разрешения на репликацию изменений каталогов в службе Active Directory, которую необходимо синхронизировать. |
| OrganizationalUnit |
Различающееся имя контейнера Active Directory, который требуется синхронизировать. После загрузки конфигурации можно добавить дополнительные контейнеры. Для этого воспользуйтесь графическим интерфейсом пользователя в Synchronization Service Manager, чтобы изменить агент управления AD. |
Сведения о подключении SharePoint
| Элемент | Описание |
|---|---|
| SharePointUrl |
Это URL-адрес сервера SharePoint Server, на котором запущено приложение службы профилей пользователей, например: http://SharePoint01:8080. |
| SharePointCredential |
Имя пользователя и пароль учетной записи, которая используется для чтения и записи объектов в профиле пользователя SharePoint. |
Установка файла конфигурации синхронизации SharePoint Server с помощью Microsoft PowerShell
Скачав файлы решения и каталогизировав сведения о конфигурации, можно установить конфигурацию синхронизации SharePoint, используя команду Microsoft PowerShell.
Конфигурация устанавливается путем загрузки модуля SharePointSync.psm1 и вызова команды Install-SharePointSyncConfiguration, как показано в коде ниже.
### Load the SharePoint Sync Module
Import-Module C:\SharePointSync\SharePointSync.psm1 -Force
### Install the SharePoint Sync Configuration
Install-SharePointSyncConfiguration `
-Path C:\SharePointSync `
-ForestDnsName litware.ca `
-ForestCredential (Get-Credential LITWARE\adSyncAccount) `
-OrganizationalUnit 'ou=Litwarians,dc=Litware,dc=ca' `
-SharePointUrl http://SharePointServer:5555 `
-SharePointCredential (Get-Credential LITWARE\spUserProfileAdmin) `
-Verbose
Предварительный просмотр результатов синхронизации SharePoint
После установки конфигурации синхронизации она готова к запуску. Прежде чем вносить дальнейшие изменения, вы можете изучить влияние синхронизации, выполнив командлет Start-SharePointSync с параметром -WhatIf.
### Run the Synchronization Service management agents
Start-SharePointSync -WhatIf -Verbose
Запуск конфигурации синхронизации SharePoint с помощью Microsoft PowerShell
Чтобы запустить службу синхронизации SharePoint Server по требованию, запустите командлет Start-SharePointSync.
### Run the Synchronization Service management agents
Start-SharePointSync -Verbose
Добавление дополнительных доменов Active Directory
После загрузки начальной конфигурации можно добавить домены, которые нужно синхронизировать. Для этого выполните указанные ниже действия в диспетчере Synchronization Service Manager.
1. Добавление дополнительных доменов
Откройте Synchronization Service Manager.
На вкладке Агенты управления выберитедействиясвойств> агента > управления ADMA.
В диалоговом окне >СвойстваНастройте секции каталога.
В списке разделов каталога выберите домен, который необходимо синхронизировать (для доменов могут понадобиться учетные данные).
Нажмите кнопку ОК , чтобы сохранить свойства агента управления.
Для каждого добавленного домена необходимо обновить все профили выполнения агента управления ADMA. Чтобы обновить профили, выполните следующие действия.
2. Обновление профиля выполнения
На вкладке >Агенты управления выберите Агент> управления ADMA выберите Настроить профили выполнения.
Выберите FullImport run profile > New Step (Создать шаг).
Выберите Полный импорт (только этап)>Далее.
Выберите раздел, соответствующий только что добавленным домену, и нажмите кнопку Готово. Теперь профиль выполнения должен включать два шага.
Выберите профиль запуска FullSync следующий > новый шаг.
Выберите Полная синхронизация>Далее.
Выберите раздел, соответствующий домену, который вы только что добавили >Готово. Теперь профиль выполнения должен включать два шага.
Выберите DeltaImport в профилях выполнения на следующем > шаге Создать.
Выберите Импорт изменений (только этап)>Далее.
Выберите раздел, соответствующий домену, который был добавлен готово>. Теперь профиль выполнения должен включать два шага.
Выберите новый шаг профиля > выполнения DeltaSync.
Выберите Синхронизация изменений>Далее.
Выберите раздел, соответствующий домену, который был добавлен готово>. Теперь профиль выполнения должен включать два шага.
Нажмите кнопку Применить, чтобы сохранить все изменения > профиля запуска ОК.