Подключение к Looker и управление ими в Microsoft Purview (предварительная версия)
В этой статье описывается, как зарегистрировать Looker, а также как пройти проверку подлинности и взаимодействовать с Looker в Microsoft Purview. Дополнительные сведения о Microsoft Purview см. в вводной статье.
Важно!
Сейчас эта функция доступна в предварительной версии. Дополнительные условия использования предварительных версий Microsoft Azure включают дополнительные юридические условия, применимые к функциям Azure, которые находятся в бета-версии, в предварительной версии или еще не выпущены в общедоступной версии.
Поддерживаемые возможности
| Извлечение метаданных | Полная проверка | Добавочное сканирование | Сканирование с заданной областью | Классификация | Присвоение подписей | Политика доступа | Lineage | Общий доступ к данным | Интерактивное представление |
|---|---|---|---|---|---|---|---|---|---|
| Да | Да | Нет | Да | Нет | Нет | Нет | Да | Нет | Нет |
Поддерживаемая версия сервера Looker — 7.2.
При сканировании источника Looker Microsoft Purview поддерживает:
Извлечение технических метаданных, включая:
- Сервер
- Folders
- Projects
- Модели
- Панели мониторинга
- Наружность
- Изучение схем, включая соединения
- Представления, включая измерения, меры, параметры и фильтры
- Макеты, включая макеты диаграмм, макеты таблиц, текст и поля
Получение статического происхождения данных о связях ресурсов между представлениями и макетами.
При настройке проверки можно выбрать сканирование всего сервера Looker или область сканирование в подмножество проектов Looker, соответствующих заданным именам.
Известные ограничения
При удалении объекта из источника данных в настоящее время при последующей проверке соответствующий ресурс в Microsoft Purview автоматически не удаляется.
Предварительные условия
- Учетная запись Azure с активной подпиской. Создайте учетную запись бесплатно.
- Активная учетная запись Microsoft Purview.
- Для регистрации источника данных и управления им на портале управления Microsoft Purview требуются разрешения администратора источника и читателя данных. Дополнительные сведения о разрешениях см. в статье Управление доступом в Microsoft Purview.
Примечание.
Если хранилище данных не является общедоступным (если хранилище данных ограничивает доступ из локальной сети, частной сети или определенных IP-адресов и т. д.), необходимо настроить локальную среду выполнения интеграции для подключения к нему.
- Если источник данных не является общедоступным, настройте последнюю локальную среду выполнения интеграции.
-
Выберите подходящую среду выполнения интеграции для своего сценария:
-
Чтобы использовать локальную среду выполнения интеграции, выполните следующие действия.
- Следуйте инструкциям в этой статье, чтобы создать и настроить локальную среду выполнения интеграции.
- Убедитесь, что JDK 11 установлен на компьютере, где установлена локальная среда выполнения интеграции. Перезапустите компьютер после установки JDK, чтобы он вступил в силу.
- Убедитесь, что Распространяемый компонент Visual C++ (версия Visual Studio 2012 с обновлением 4 или более поздней) установлена на компьютере, где запущена локальная среда выполнения интеграции. Если у вас не установлено это обновление, скачайте его сейчас.
- Чтобы использовать локальную среду выполнения интеграции, поддерживаемую Kubernetes, выполните следующие действия.
-
Чтобы использовать локальную среду выполнения интеграции, выполните следующие действия.
-
Выберите подходящую среду выполнения интеграции для своего сценария:
Регистрация
В этом разделе описывается, как зарегистрировать Looker в Microsoft Purview с помощью портала управления Microsoft Purview.
Проверка подлинности для регистрации
Для подключения к серверу Looker требуется ключ API3. Ключ API3 состоит из общедоступного client_id и частного client_secret и соответствует шаблону проверки подлинности OAuth2.
Действия по регистрации
Чтобы зарегистрировать новый сервер Looker в Единый каталог Microsoft Purview, выполните следующие действия.
Откройте портал управления Microsoft Purview, выполнив следующие действия.
- Перейдите непосредственно к https://web.purview.azure.com учетной записи Microsoft Purview и выберите ее.
- Открытие портал Azure, поиск и выбор учетной записи Microsoft Purview. Нажмите кнопку портала управления Microsoft Purview .
Выберите Карта данных в области навигации слева.
Выберите Зарегистрировать.
В разделе Регистрация источников выберите Looker. Нажмите кнопку Продолжить.
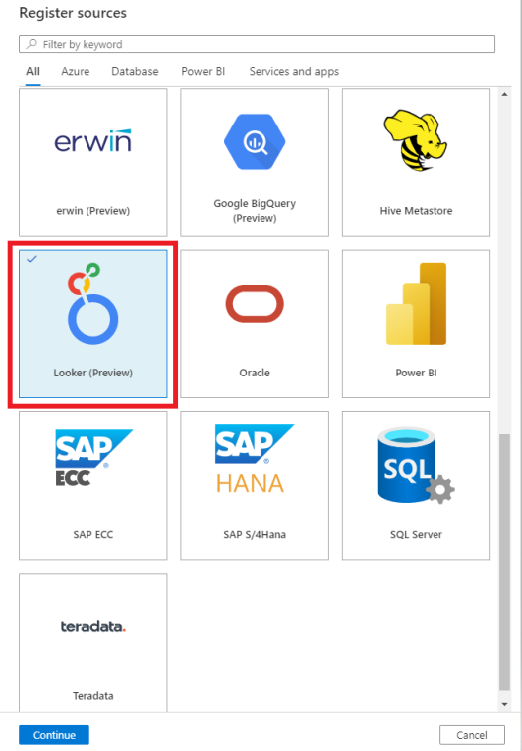
На экране Регистрация источников (looker) выполните следующие действия.
Введите имя , которое источник данных будет указан в каталоге.
Введите URL-адрес API looker в поле URL-адрес API сервера . Порт по умолчанию для запросов API — порт 19999. Кроме того, для всех конечных точек API Looker требуется подключение ПО HTTPS. Например: "https://azurepurview.cloud.looker.com"
Выберите коллекцию из списка.
Завершите регистрацию источника данных.
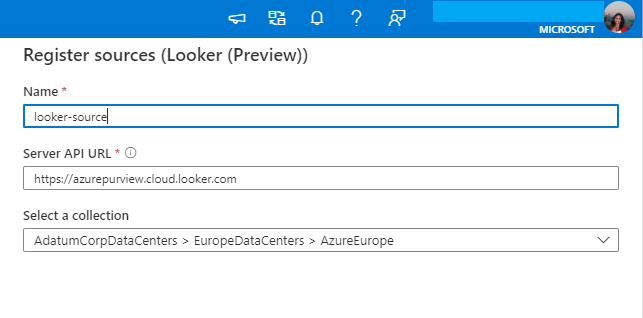
Проверка
Выполните приведенные ниже действия, чтобы проверить Looker для автоматической идентификации ресурсов. Дополнительные сведения о сканировании в целом см. в статье Введение в сканирование и прием данных.
Создание и запуск сканирования
Чтобы создать и запустить проверку, выполните следующие действия.
Если сервер является общедоступным, перейдите к шагу 2. В противном случае необходимо убедиться, что настроена локальная среда выполнения интеграции:
- На портале управления Microsoft Purview перейдите в Центр управления и выберите Среды выполнения интеграции.
- Убедитесь, что локальная среда выполнения интеграции доступна. Если она не настроена, выполните действия, описанные в предварительных требованиях , чтобы настроить локальную среду выполнения интеграции.
На портале управления Microsoft Purview перейдите в раздел Источники.
Выберите зарегистрированный сервер Looker .
Выберите + Создать сканирование.
Укажите следующие сведения:
Имя: имя сканирования
Подключение через среду выполнения интеграции. Выберите среду выполнения интеграции Azure с автоматическим разрешением, если ваш сервер является общедоступным, или настроенную локальную среду выполнения интеграции, если она не является общедоступной.
URL-адрес API сервера заполняется автоматически на основе значения, введенного во время регистрации.
Мандат: При настройке учетных данных Looker убедитесь, что:
- Выберите Обычная проверка подлинности в качестве метода проверки подлинности.
- Укажите идентификатор клиента ключа LOOKer API3 в поле Имя пользователя.
- Сохраните секрет клиента ключа API Looker3 в секрете хранилища ключей.
Чтобы получить доступ к идентификатору клиента и секрету клиента, перейдите в раздел Looker ->Администратор -> Users -> Select Edit on a user -> Select EditKeys (> Использовать идентификатор клиента и секрет клиента) или создайте новый.
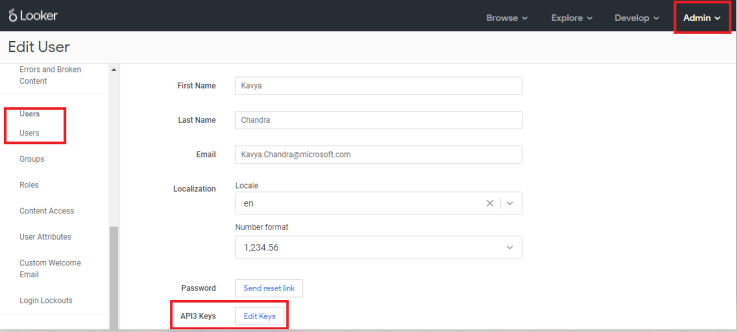
Дополнительные сведения об учетных данных см. здесь по ссылке.
Фильтр модели — ограничьте сканирование, указав разделенный точкой с запятой список моделей Looker. Этот параметр используется для выбора вариантов оформления и панелей мониторинга по родительской модели.
Максимальный доступный объем памяти (применяется при использовании локальной среды выполнения интеграции): максимальный объем памяти (в ГБ), доступный на виртуальной машине клиента для использования процессами сканирования. Это зависит от размера проверяемого объекта erwin Mart.
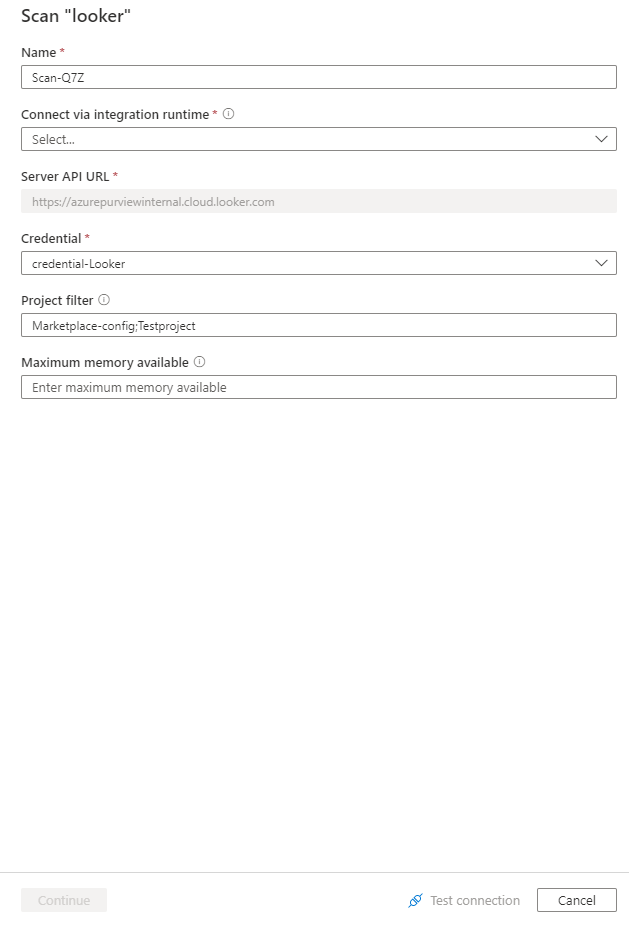
Выберите Проверить подключение , чтобы проверить параметры.
Нажмите Продолжить.
Выберите триггер сканирования. Вы можете настроить расписание или запустить проверку один раз.
Просмотрите проверку и выберите Сохранить и запустить.
Просмотр проверок и запусков сканирования
Чтобы просмотреть существующие проверки, выполните приведенные далее действия.
- Перейдите на портал Microsoft Purview. В левой области выберите Карта данных.
- Выберите источник данных. Список существующих проверок для этого источника данных можно просмотреть в разделе Последние проверки или просмотреть все проверки на вкладке Сканирование .
- Выберите сканирование с результатами, которые вы хотите просмотреть. На панели отображаются все предыдущие запуски сканирования, а также состояние и метрики для каждого запуска сканирования.
- Выберите идентификатор запуска, чтобы проверка сведения о выполнении проверки.
Управление проверками
Чтобы изменить, отменить или удалить сканирование:
Перейдите на портал Microsoft Purview. В левой области выберите Карта данных.
Выберите источник данных. Список существующих проверок для этого источника данных можно просмотреть в разделе Последние проверки или просмотреть все проверки на вкладке Сканирование .
Выберите проверку, которой вы хотите управлять. Далее вы можете:
- Измените сканирование, выбрав Изменить проверку.
- Отмените выполняемую проверку, выбрав Отмена выполнения проверки.
- Удалите сканирование, выбрав Удалить сканирование.
Примечание.
- При удалении сканирования ресурсы каталога, созданные на основе предыдущих проверок, не удаляются.
Lineage
После сканирования источника Looker можно просмотреть Единый каталог или выполнить поиск Единый каталог, чтобы просмотреть сведения об активе.
Перейдите на вкладку asset — lineage (Ресурс —> происхождение), и при необходимости вы увидите связь активов. См. раздел поддерживаемых возможностей о поддерживаемых сценариях происхождения происхождения данных Looker. Дополнительные сведения о происхождении данных в целом см. в руководстве пользователя по происхождению данных и происхождению данных.
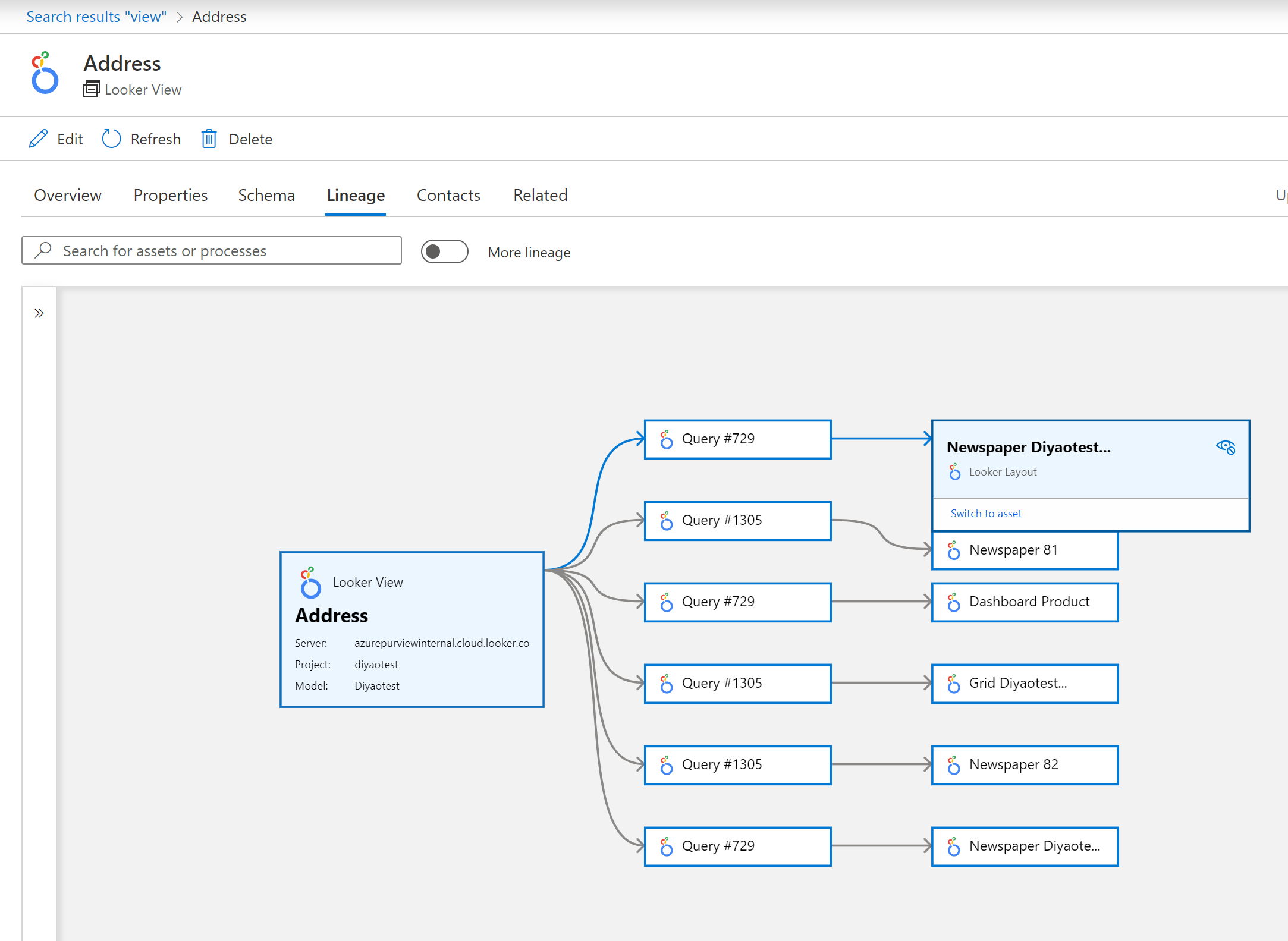
Дальнейшие действия
Теперь, когда вы зарегистрировали источник, следуйте приведенным ниже руководствам, чтобы узнать больше о Microsoft Purview и ваших данных.