Сведения о параметрах доступа и разрешений в случаях обнаружения электронных данных
Параметры доступа и разрешений в eDiscovery позволяют добавлять или удалять пользователей в дело, управлять членством в группах ролей для дела, а также пользователям за пределами организации в качестве гостевых пользователей для дела.
Совет
Приступая к работе с Microsoft Security Copilot изучить новые способы интеллектуальной и быстрой работы с использованием возможностей ИИ. Дополнительные сведения о Microsoft Security Copilot в Microsoft Purview.
Добавление или удаление пользователей из дела обнаружения электронных данных
Вы можете добавлять или удалять пользователей, чтобы управлять доступом к делу. Тем не менее, прежде чем пользователь сможет получить доступ к делу обнаружения электронных данных (и выполнить задачи в этом случае), необходимо добавить пользователя в группу ролей диспетчера электронных данных на портале Microsoft Purview. Дополнительные сведения см. в статье Назначение разрешений на обнаружение электронных данных.
Добавление пользователей в дело
Чтобы добавить пользователей в дело, выполните следующие действия.
Перейдите на портал Microsoft Purview и выполните вход, используя учетные данные для учетной записи пользователя, назначенной разрешениями на обнаружение электронных данных.
Выберите решение eDiscovery карта, а затем выберите Варианты (предварительная версия) на панели навигации слева.
Выберите вариант, выберите Параметры регистра.
На странице Параметры обращения выберите Доступ и разрешения.
В разделе Пользователи выберите Добавить , чтобы добавить пользователей в дело. Вы также можете добавить в дело группу ролей, выбрав Добавить в разделе Группы ролей.
В списке пользователей или групп ролей, которые можно добавить в дело, выберите поле проверка рядом с именами пользователей или групп ролей, которые нужно добавить.
Примечание.
При добавлении группы ролей в дело можно добавить только те группы ролей, в которые вы являетесь.
Выбрав людей или группы ролей для добавления в качестве участников дела, нажмите кнопку Добавить. Выбранные пользователи добавляются в дело.
Важно!
Если роль добавлена или удалена из группы ролей, которую вы добавили в качестве участника дела, то группа ролей автоматически удаляется как член дела (или в любом случае группа ролей является членом). Причина этого заключается в том, чтобы защитить организацию от непреднамеренного предоставления дополнительных разрешений участникам дела. Аналогичным образом, если группа ролей удаляется, она удаляется из всех случаев, в которые она входила. Дополнительные сведения см. в статье Назначение разрешений на обнаружение электронных данных.
Удаление пользователей из обращения
Только администратор обнаружения электронных данных может удалить пользователей из дела. Даже если вы назначены группе ролей Диспетчера обнаружения электронных данных или изначально создали дело, вы не сможете удалить себя или других участников из дела, если вы также не являетесь администратором обнаружения электронных данных. Чтобы удалить себя или других участников из дела, обратитесь к администратору обнаружения электронных данных в вашей организации.
Чтобы удалить пользователей из обращения, выполните следующие действия.
- Перейдите на портал Microsoft Purview и выполните вход, используя учетные данные для учетной записи пользователя, назначенной разрешениями на обнаружение электронных данных.
- Выберите решение eDiscovery карта, а затем выберите Варианты (предварительная версия) на панели навигации слева.
- Выберите вариант, выберите Параметры регистра.
- На странице Параметры обращения выберите Доступ и разрешения.
- В разделе Пользователи выберите Удалить , чтобы удалить пользователей из обращения. Вы также можете удалить пользователей из группы ролей для этого случая, выбрав Удалить в разделе Группы ролей.
- В списке пользователей или групп ролей, которые можно удалить из обращения, выберите поле проверка рядом с именами пользователей или групп ролей, которые нужно удалить.
- Выбрав людей или группы ролей для добавления в качестве участников дела, нажмите кнопку Удалить. Выбранные пользователи удаляются из обращения.
Гостевой доступ в eDiscovery
С помощью гостевого доступа вы можете предоставить доступ к делу обнаружения электронных данных людям за пределами вашей организации. Вы можете приглашать гостей в случаи обнаружения электронных данных так же, как вы можете пригласить гостей в среду Teams. Администраторы обнаружения электронных данных должны включить гостевой доступ в eDiscovery , прежде чем они смогут приглашать пользователей в качестве гостей.
Приглашение гостей в дело обнаружения электронных данных
После включения гостевого доступа для обнаружения электронных данных выполните следующие действия, чтобы пригласить гостей в дело об обнаружении электронных данных:
На портале Microsoft Purview перейдите в разделСлучаи>обнаружения электронных данныхи выберите случай, в который вы хотите пригласить гостей.
В выбранном случае выберите вкладку Параметры регистра .
Выберите Access and permissions (Доступ и разрешения).
В разделе Гостевые пользователи на странице Доступ и разрешения выберите Пригласить.
На всплывающей панели Пригласить гостей заполните следующие поля:
- Полное имя: введите полное имя гостя, которого вы хотите пригласить.
- Email адрес: введите адрес электронной почты гостя, которого вы хотите пригласить.
- Организация. Введите организацию гостя, которого вы хотите пригласить.
- Гостевая роль. Выберите роль, которую вы хотите назначить гостю. В настоящее время гость ограничен только разрешением группы ролей рецензента .
- Обоснование. Объясните, почему этому человеку нужен доступ к делу.
Выберите Пригласить , чтобы отправить запрос приглашения на проверку и утверждение администратором обнаружения электронных данных.
Утверждение запросов на гостевой доступ
После отправки гостевых приглашений администраторы обнаружения электронных данных должны утвердить запросы, прежде чем гость сможет получить доступ к делу. Диспетчеры обнаружения электронных данных получают уведомления о ожидающих запросах на приглашение на странице Гостевые пользователи в параметрах обнаружения электронных данных на портале Microsoft Purview.
Чтобы проверить и утвердить запросы на гостевой доступ, диспетчеры обнаружения электронных данных должны выполнить следующие действия.
- Перейдите на портал Microsoft Purview и выполните вход, используя учетные данные для учетной записи пользователя, назначенной разрешениями на обнаружение электронных данных.
- Перейдите в раздел Параметры обнаружения электронных>данных Гостевые пользователи>.
- Выберите гостевой запрос и выберите Утвердить или Отклонить во всплывающей области.
Если гость добавляется в клиент в первый раз, администраторы обнаружения электронных данных должны выполнить двухфакторную процедуру утверждения. Сначала необходимо утвердить создание учетной записи, что может занять до 24 часов. Через 24 часа администраторы обнаружения электронных данных могут утвердить гостевой доступ к делу. Для будущих запросов на доступ к другим случаям для того же гостя требуется только одношаговая процедура утверждения.
Если при утверждении гостевого доступа к делу возникает ошибка, проверка следующее:
- Адрес электронной почты гостя не отключается, не блокируется или не удаляется администратором клиента.
- Если в группе ролей Рецензент есть члены, чья Microsoft Entra учетная запись удаляется. В настоящее время при добавлении нового участника в группу ролей с удаленными пользователями возникает ошибка. Если в группе ролей Рецензент есть удаленные пользователи, удалите их из группы ролей и повторите утверждение гостя.
Прием приглашений гостей
После утверждения запроса администратором обнаружения электронных данных гость получает приветственное электронное письмо от Microsoft Invitations. Это электронное письмо содержит сведения о приглашении eDiscovery и ссылку, по которой гость может принять приглашение и войти в систему. Гость должен выбрать уникальную ссылку, указанную в сообщении электронной почты, или скопировать или вставить ее в браузере, чтобы войти в определенную организацию обнаружения электронных данных.
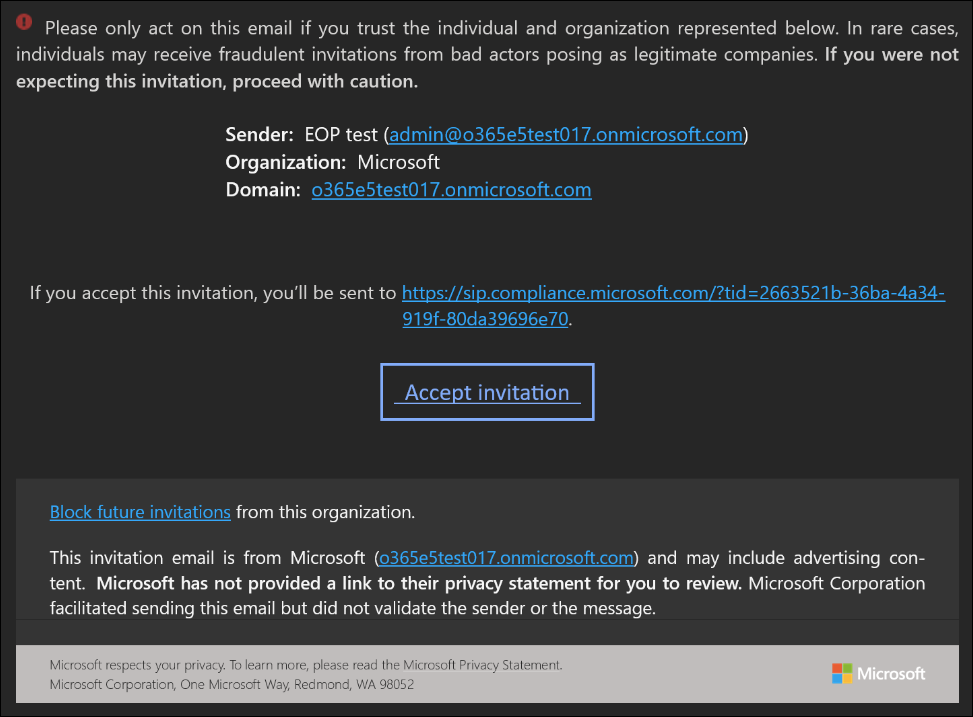
Гости с рабочей или учебной учетной записью в Microsoft Entra ID могут принять приглашение и немедленно пройти проверку подлинности. Другим пользователям отправляется одноразовый секретный код для проверки их личности. Необходимо убедиться, что в вашей организации включен одноразовый секретный код .
Примечание.
Если гость вошел в другую организацию обнаружения электронных данных в браузере, ей необходимо выйти из организации и очистить кэш браузера, прежде чем переходить по ссылке в письме с приглашением.
После принятия приглашения и проверки подлинности гость может участвовать в деле обнаружения электронных данных, как внутренний рецензент дела, и выполнять действия по проверке, такие как запросы, фильтрация, добавление тегов, редактирование, скачивание отдельных элементов для проверки и многое другое.
Удаление гостевого доступа
Администратор обнаружения электронных данных может удалить доступ гостя к делу на странице параметров обнаружения электронных данных. Чтобы удалить гостевой доступ для пользователя, администраторы обнаружения электронных данных должны выполнить следующие действия.
- Перейдите на портал Microsoft Purview и выполните вход, используя учетные данные для учетной записи пользователя, назначенной разрешениями на обнаружение электронных данных.
- Перейдите в раздел Параметры обнаружения электронных>данных Гостевые пользователи>.
- Выберите гостя и выберите удалить во всплывающей области.
Гость по-прежнему имеет доступ к другим делам, в которые он был добавлен. Когда гость удаляется из последнего случая, к который у него есть доступ, он удаляется из группы ролей Рецензент и не будет иметь доступа к любым случаям в обнаружении электронных данных.
Гость по-прежнему имеет Microsoft Entra учетную запись гостя в организации. Рекомендуется регулярно проверять и очищать гостевые учетные записи из Microsoft Entra ID.