Добавление тегов к элементам в наборе для проверки в eDiscovery
Упорядочение содержимого в наборе для проверки важно для выполнения различных рабочих процессов в процессе обнаружения электронных данных. Этот рабочий процесс включает в себя:
- Выбраковка ненужного содержимого
- Определение релевантного содержимого
- Определение содержимого, которое должно быть проверено экспертом или адвокатом
Когда эксперты, юристы или другие пользователи просматривают содержимое набора для проверки, их мнение по поводу содержимого может быть зафиксировано с помощью тегов. Например, если цель заключается в том, чтобы удалить ненужное содержимое, пользователь может пометить документы тегом, таким как "nonresponsive". После проверки содержимого и добавления тегов можно создать поиск набора для проверки, чтобы исключить любое содержимое, помеченное как "не отвечающее". Этот процесс устраняет содержимое, не отвечающее на следующие шаги в рабочем процессе обнаружения электронных данных.
Шаблоны тегов можно использовать для определения тегов и рабочего процесса проверки во всех случаях и наборах проверки в организации. Этот метод является рекомендуемым и помогает обеспечить структуру и стандартизацию тегов, чтобы поиск выявлял аналогичное содержимое в вашей организации. Вы также можете использовать панель тегов в отдельном наборе для проверки, чтобы настроить теги для каждого случая, если шаблоны тегов не соответствуют вашим потребностям, но созданные здесь теги предназначены специально для отдельного варианта и набора для проверки.
Совет
Приступая к работе с Microsoft Security Copilot изучить новые способы интеллектуальной и быстрой работы с использованием возможностей ИИ. Дополнительные сведения о Microsoft Security Copilot в Microsoft Purview.
Типы тегов
Обнаружение электронных данных имеет два типа тегов:
- Теги с одним выделением. Позволяет рецензентам выбирать один тег в группе тегов. Эти типы тегов могут быть полезны, чтобы проверяющие не выбирали конфликтующие теги, такие как "адаптивный" и "не отвечает". Теги единого выбора отображаются в виде переключателей.
- Теги с несколькими выборками. Разрешить проверкам выбирать несколько тегов в группе тегов. Эти типы тегов отображаются как флажки.
Группы тегов
Помимо типов тегов, можно использовать структуру упорядочения групп тегов на панели тегов, чтобы сделать документы более интуитивно понятными. Теги организованы в группы тегов. Поиск по набору проверки поддерживает возможность поиска по тегам и группам тегов. Это означает, что можно создать поиск набора проверки для получения документов, помеченных любым тегом в группе или самой группе.
Например, если необходимо определить и пометить привилегированное содержимое, можно использовать группирование, чтобы понять, что рецензент может пометить документ как Привилегированный (группа тегов) и выбрать рабочий продукт адвоката (конкретный тег) в качестве типа привилегий в группе тегов.
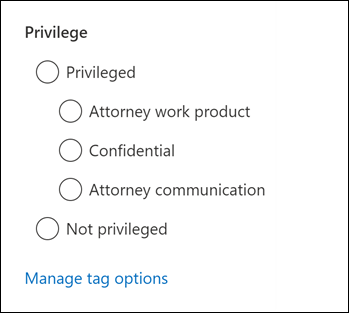
Шаблоны тегов (предварительная версия)
Шаблоны тегов используются для определения и стандартизации тегов и рабочего процесса проверки во всех случаях и наборах проверки в организации. Каждый шаблон тега содержит группы тегов, в которых можно создать структуру группирования для отдельных тегов. Вы можете создать шаблоны тегов на вкладке Шаблоны тегов в параметрах обнаружения электронных данных.
Создание шаблонов тегов
Чтобы создать шаблон тега, выполните следующие действия.
- Перейдите на портал Microsoft Purview и выполните вход, используя учетные данные для учетной записи пользователя, назначенной разрешениями на обнаружение электронных данных.
- Выберите решение "Параметры" карта, а затем выберите обнаружение электронных данных.
- Выберите Шаблоны тегов.
- На странице Управление шаблонами тегов выберите Создать.
- На странице Новый шаблон тега введите имя и описание шаблона тега.
- В начальной группе тегов введите имя группы тегов и используйте раскрывающийся список, чтобы определить, является ли это группой тегов с несколькими выборами или с одним выбором .
- Введите хотя бы одно имя тега в группе тегов. Выберите Добавить тег , чтобы добавить дополнительные теги в группу тегов.
- При необходимости выберите Добавить группу тегов , чтобы добавить дополнительные группы тегов и теги в шаблон тега.
- Просмотрите группу шаблонов тегов и структуру тегов в области Предварительный просмотр в правой части страницы новый шаблон тега .
- По завершении нажмите кнопку Сохранить.
Шаблон тега теперь доступен для использования во всех случаях и наборах проверки в вашей организации.
Управление шаблонами тегов
После создания шаблона тега его можно изменить или удалить. Вы также можете просмотреть сведения о шаблоне тега, включая даты его создания или последнего изменения.
Чтобы изменить шаблон тега, выберите имя шаблона тега на странице Управление шаблонами тегов и нажмите кнопку Изменить. На странице Изменение шаблона тега можно изменить имя шаблона тега, описание, а также группы тегов и теги. Когда все будет готово, нажмите кнопку Сохранить.
Чтобы удалить шаблон тега, выберите имя шаблона тега на странице Управление шаблонами тегов и нажмите кнопку Удалить. Выберите Да , чтобы подтвердить удаление, или Нет , чтобы отменить удаление.
Применение шаблонов тегов к набору вариантов и проверки
После создания шаблона тега его можно применить к набору для проверки. Шаблон тега можно применить при создании нового набора для проверки или при изменении существующего набора.
Чтобы применить шаблон тега к новому набору для проверки, выполните следующие действия.
- Перейдите на портал Microsoft Purview и выполните вход, используя учетные данные для учетной записи пользователя, назначенной разрешениями на обнаружение электронных данных.
- Выберите решение eDiscovery карта, а затем выберите Варианты (предварительная версия) на панели навигации слева.
- Выберите вариант, а затем перейдите на вкладку Просмотр наборов .
- Выберите набор для проверки, который требуется экспортировать, и выберите Открыть набор для проверки.
- На панели команд набора для проверки выберите Управление>тегами.
- На странице Управление тегами удалите пустую группу тегов и выберите Импорт шаблонов тегов.
- На всплывающей странице Импорт шаблонов тегов выберите шаблон тега, который нужно применить к набору для проверки, а затем выберите Импорт.
- При необходимости можно изменить шаблон тега, как он применяется к варианту и набору для проверки.
- Нажмите кнопку Сохранить , чтобы применить шаблоны тегов к варианту и набору для проверки.
Примененный шаблон тега теперь доступен для использования в случае и все включенные наборы проверки.
Создание тегов для конкретного варианта или набора отзывов
Если вы решили не использовать шаблоны тегов для конкретного случая или набора отзывов, можно создавать теги непосредственно в наборе для проверки. Это полезно, если необходимо создать теги, относящиеся к варианту или набору для проверки. Однако эти теги являются уникальными для регистра или набора отзывов и не могут использоваться в других случаях или наборах для проверки.
Перед применением тегов к элементам в наборе для проверки необходимо создать структуру тегов.
- Откройте набор проверки и на панели команд набора проверки выберите Управление>тегами.
- На всплывающей странице Управление тегами введите имя группы тегов и выберите для группы тегов значение Multi-select или Single-select .
- Введите один или несколько тегов в группе тегов. Выберите Добавить тег , чтобы добавить дополнительные теги в группу тегов.
- Выберите Добавить группу тегов , если требуется больше групп тегов и тегов.
- Просмотрите группу шаблонов тегов и структуру тегов в области Предварительный просмотр в правой части страницы новый шаблон тега .
- Нажмите кнопку Сохранить , чтобы применить группу тегов и теги к регистру и набору для проверки.
Применение тегов
С помощью структуры тегов из шаблонов тегов или пользовательских тегов проверяющие могут применять теги к элементам в наборе для проверки, настроив параметры тегов.
На панели команд набора команд набора проверки выберите Пометить файлы , чтобы отобразить всплывающее окно Файлы тегов (также называемое панелью тегов).
На всплывающей странице Файлы тегов можно задать следующие параметры, чтобы настроить добавление тегов к элементам, отображаемым в наборе для проверки. Фильтры или запросы фильтров, применяемые в настоящее время к набору проверки, определяют, какие элементы отображаются и, следовательно, элементы, к которым можно применить теги. Дополнительные сведения см. в разделе Поиск содержимого в наборе для проверки в eDiscovery.
Выберите выбор. Выберите один из следующих параметров, чтобы определить область элементов для применения тегов.
- Пометить выбранные элементы. Этот параметр применяет теги к выбранным элементам. Вы можете выбрать элементы до или после запуска панели тегов. Этот параметр отображает (в режиме реального времени) количество выбранных элементов, помеченных тегами.
- Пометить все элементы в списке. Этот параметр применяет теги ко всем элементам, отображаемым в наборе для проверки. Этот параметр отображает общее количество элементов, помеченных тегами.
Развернуть выделение. Используйте следующие параметры для добавления тегов к элементам, связанным с тегами в наборе для проверки. В зависимости от параметра Включить группу, включенного в параметрах набора проверки, отображаются следующие параметры:
Если включить группу в параметрах отключены:
- Нет. Этот параметр не применяет теги к связанным элементам семьи или связанным элементам беседы. Он применяет теги только к выбранным элементам или ко всем элементам в списке наборов для проверки.
- Включить семейные группы. Этот параметр применяет тот же тег к связанным элементам семейства элементов, которые помечены тегами. Элементы семейства — это элементы, которые используют одно и то же значение свойства метаданных FamilyId . Например, документ, вложенный в сообщение электронной почты, имеет тот же FamilyId , что и сообщение электронной почты. Таким образом, если этот параметр выбран для этого примера, сообщение электронной почты и документ помечены тегами, даже если документ может не быть включен в список элементов набора для проверки.
- Включить группы бесед. Этот параметр применяет один и тот же тег ко всем элементам, которые находятся в одной беседе Teams или Viva Engage беседе, что и элементы, помеченные тегами. Элементы беседы — это элементы, которые используют одно и то же значение свойства метаданных ConversationId . Все сообщения, записи и соответствующий файл расшифровки беседы используют один и тот же идентификатор ConversationId. Если выбран этот параметр, все элементы в одной беседе (и файле расшифровки) будут помечены тегами, даже если некоторые из этих элементов беседы могут не быть включены в список элементов набора для проверки.
Примечание.
Включение семейных групп или групп бесед не изменяет количество элементов, отображаемых в параметрах Тег выбранных элементов или Пометка всех элементов в списке . Другими словами, количество сгруппированных элементов, помеченных тегами, не отображается.
Если включить группу в параметрах включена:
- Нет. Этот параметр не применяет теги к элементам семейной группы или элементам группы бесед. Он применяет теги только к выбранным элементам или ко всем элементам в списке наборов для проверки.
- Включить семейные группы. Этот параметр применяет тот же тег к связанным элементам семейства элементов, которые помечены тегами. Элементы семейной группы — это элементы, которые используют одно и то же значение свойства метаданных GroupId. Например, документ, присоединенный к файлу PowerPoint, имеет тот же идентификатор GroupId , что и документ. Поэтому, если этот параметр выбран для этого примера, документ и файл PowerPoint будут помечены тегами. Оба элемента группируются в списке элементов набора для проверки.
- Включить группы бесед. Этот параметр применяет один и тот же тег ко всем элементам, которые находятся в одном сообщении электронной почты, Teams или Viva Engage беседе, что и элементы, помеченные тегами. Элементы группы бесед — это элементы, которые используют одно и то же значение свойства метаданных ThreadId. Все сообщения, записи и соответствующие файлы расшифровки беседы используют один и тот же ThreadId. Если этот параметр выбран, все элементы в одной беседе (и файле расшифровки) будут помечены тегами. Все элементы группируются в списке элементов набора для проверки.
Назначение тегов. В этом разделе отображаются теги (упорядоченные по группам тегов), которые можно применить к документам. Это либо группы тегов и теги, назначенные с помощью шаблонов тегов, либо пользовательские группы тегов и теги, созданные для этого случая. Для каждой группы тегов можно применить только один тег с одним выбором (идентифицируемый переключателем). Однако можно применить несколько тегов с несколькими вариантами выбора (определяемых флажком).
Выберите Применить теги , чтобы применить теги на основе параметров.
Сообщение о состоянии применения тегов отображается для каждой группы тегов на панели тегов, указывающее, что процесс добавления тегов запущен. Теги для каждой группы тегов в разделе Назначение тегов неактивны до завершения процесса.
Совет
Если вы выполняете настройку параметров на панели тегов, но хотите начать сначала, выберите Сброс назначения тегов , чтобы очистить текущий параметр. Этот элемент управления не применяется к элементам, которые уже помечены тегами, и он не изменяет или не удаляет теги из ранее помеченных элементов.
Настройка смарт-тегов
Возможности машинного обучения (ML) в обнаружении электронных данных помогают повысить эффективность процесса принятия решений при просмотре документов о случаях в наборе для проверки. Смарт-теги — это способ перенести возможности машинного обучения в там, где записываются решения: при добавлении тегов в документы во время проверки. При создании группы смарт-тегов решения, которые являются результатом модели машинного обучения, связанной с группой смарт-тегов, отображаются рядом с тегами в группе тегов. Это помогает просматривать сведения о результатах машинного обучения в строке при просмотре определенных документов.
Настройка группы смарт-тегов
В наборе для проверки выберите Управление набором проверки , а затем — Управление тегами.
Выберите Добавить группу тегов , а затем — Добавить группу смарт-тегов.
Выберите модель машинного обучения, которую нужно связать с группой тегов.
При этом создается группа тегов и N дочерних тегов, где N — это количество возможных выходных данных модели. Например, модель обнаружения привилегий адвоката и клиента имеет два возможных выходных данных:
- Положительный результат. Используйте для добавления тегов к документам, содержащим привилегированное содержимое адвоката и клиента.
- Отрицательное значение. Используйте для добавления тегов к документам, которые не содержат привилегированного содержимого адвоката и клиента.
При выборе этой модели создается группа тегов с двумя дочерними тегами (один дочерний тег с именем Positive , другой — Отрицательный) для набора проверки. В этом примере каждый дочерний тег соответствует одному из возможных выходных данных модели обнаружения привилегий адвоката и клиента.
При необходимости можно переименовать группу тегов и дочерние теги. Например, можно переименовать тег Positive в Privileged , а тег Negative — в Not privileged.
Использование смарт-тегов
При просмотре документа результаты модели отображаются рядом с соответствующим дочерним тегом. Например, если у вас есть группа смарт-тегов для обнаружения привилегий адвоката и клиента и вы просматриваете документ, который потенциально является привилегированным, причина такого вывода отображается рядом с соответствующим тегом. Важно отметить, что тег не применяется к документу автоматически. Рецензент принимает решение о том, как пометить документ тегом.
Мониторинг заданий добавления тегов
При присвоении тега большому количеству элементов (или выборе параметра Пометить все элементы в списке) создается задание добавления тегов в документы . Состояние этого задания отображается на вкладке Задания в случае. Это представление помогает отслеживать крупные задания тегов, для завершения работы с которыми может потребоваться много времени. В некоторых случаях задание добавления тегов может быть завершено, но сообщение о состоянии применения тегов на панели тегов по-прежнему отображается. Чтобы обновить состояние заданий добавления тегов, выберите Обновить на панели команд набора для проверки.
Удаление тегов
Вы можете удалить теги из элементов набора для проверки. Однако нельзя удалить тег с одним выбором, который был применен к элементу набора для проверки. Тег с одним выбором можно изменить только на другой тег с одним выбором в той же группе тегов.
Чтобы удалить тег, выполните приведенные далее действия.
- Выберите элементы, из которого нужно удалить тег.
- Выберите Пометить файлы , чтобы отобразить панель тегов.
- В разделе Назначение тегов снимите флажок тега и выберите Применить теги.
Вы также можете использовать предыдущую процедуру для изменения тега, примененного к выбранным элементам. После отмены выбора текущего тега можно выбрать другой.