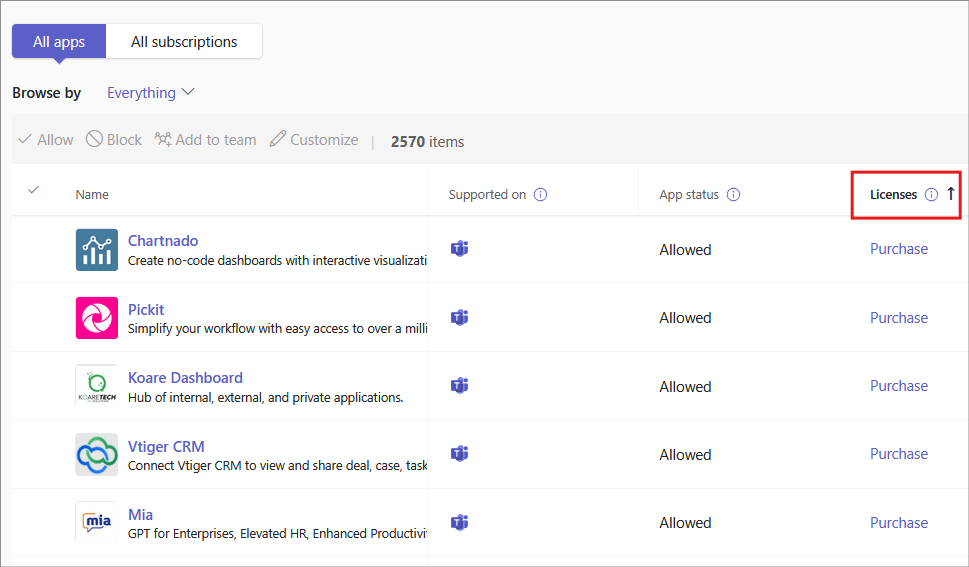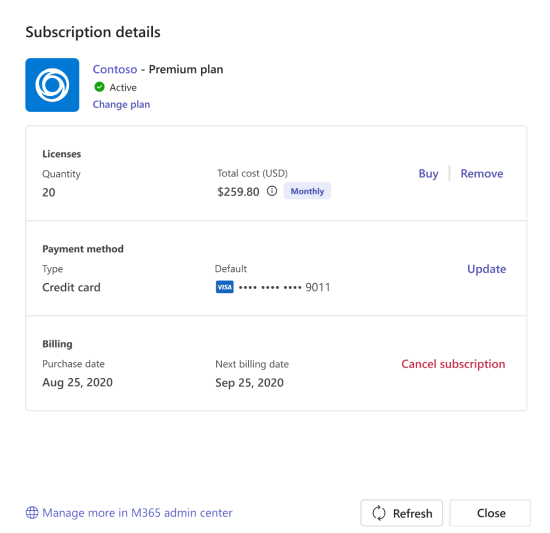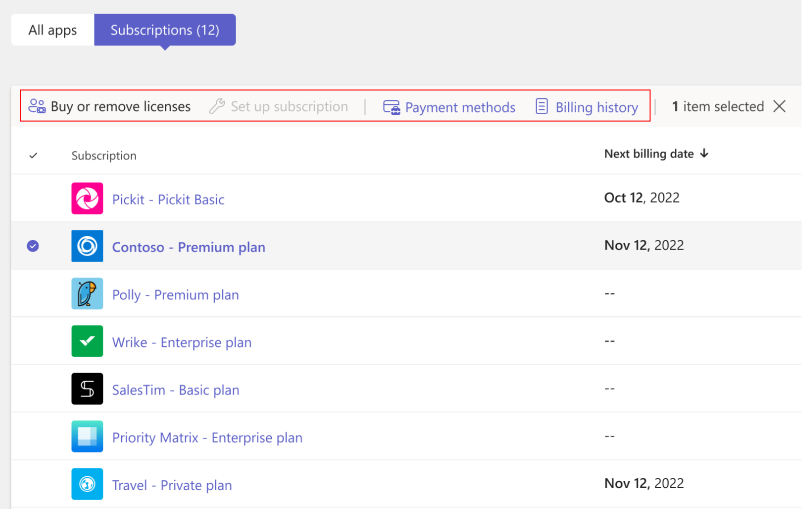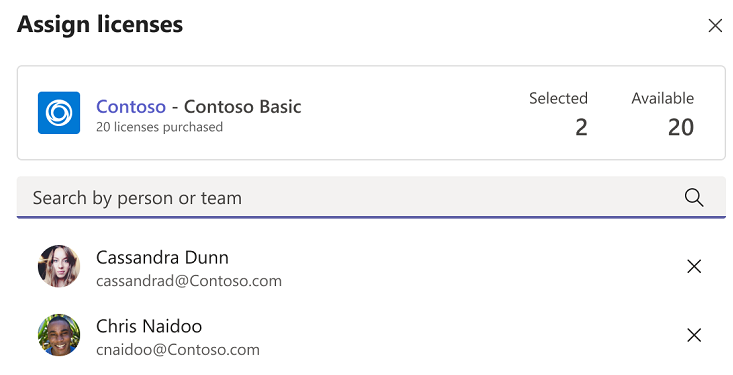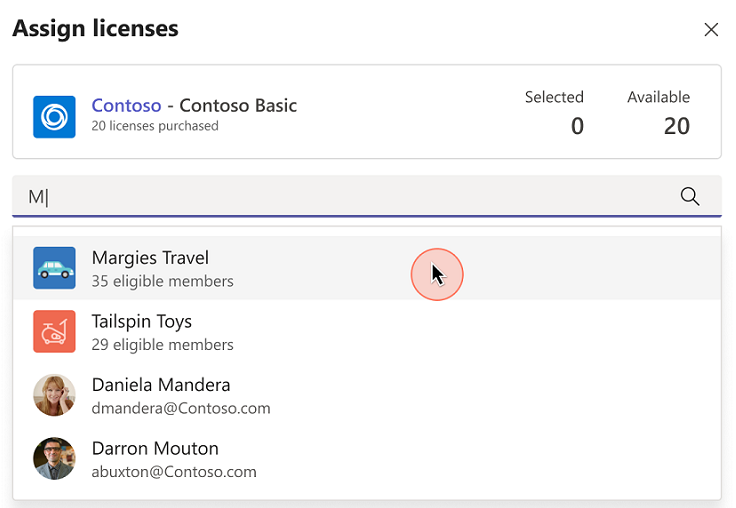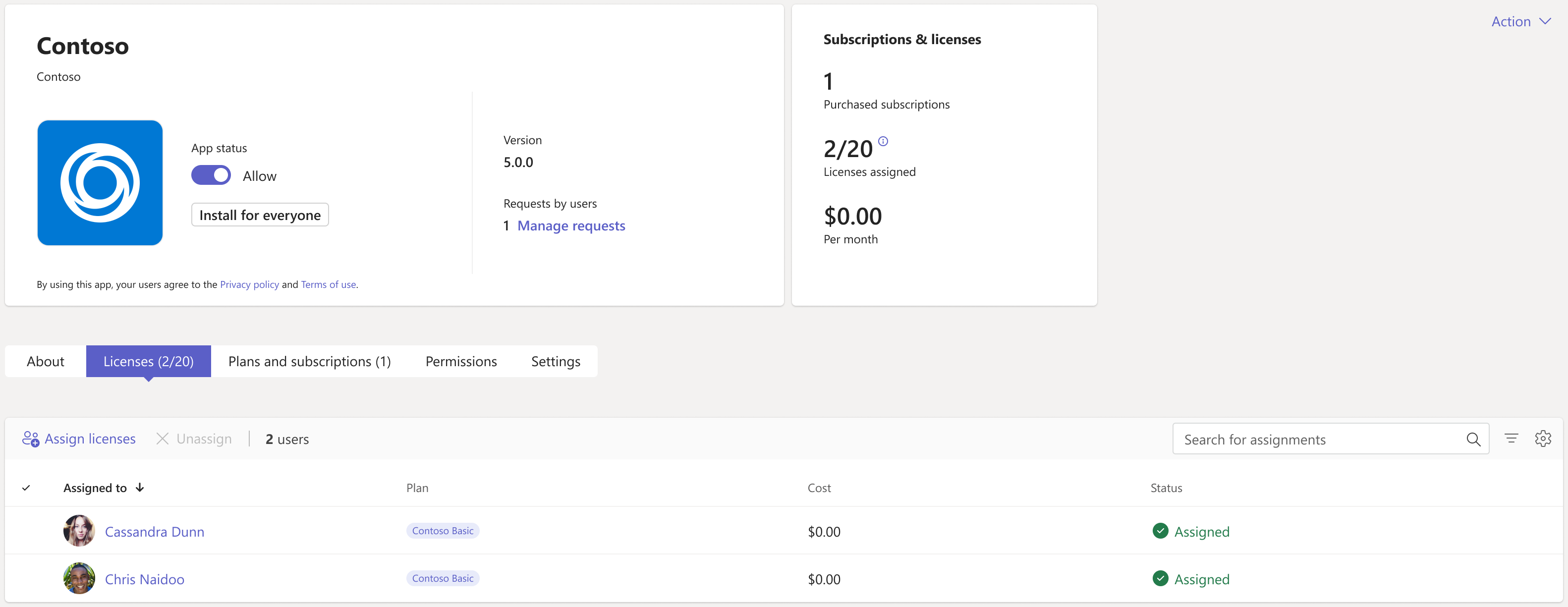Приобретение сторонних приложений Microsoft Teams и управление подписками и лицензиями
Для использования функций некоторых приложений Teams требуется приобрести подписку на службу. Эти подписки на службы называются предложениями SaaS (программное обеспечение как услуга). Лицензию можно приобрести в AppSource и в Центре администрирования Microsoft Teams.
Платные приложения требуют, чтобы пользователи прошли проверку подлинности, чтобы предотвратить неоправданный доступ. Кроме того, вход пользователя требуется для проверка прав и предоставления соответствующей функциональности приложения для вошедшего в систему пользователя. Для проверки подлинности разработчики приложений могут использовать единый вход с помощью Microsoft Entra ID или стороннего поставщика удостоверений OAuth. Механизм проверки подлинности аналогичен для Teams или веб-приложений. Дополнительные сведения см. в разделе Проверка подлинности пользователей в приложениях.
Лицензии на службы, предлагаемые сторонними приложениями, можно приобрести на странице Управление приложениями в Центре администрирования Teams. Столбец Лицензии в таблице указывает, предлагает ли приложение подписку SaaS для покупки. Вы можете приобрести приложения с помощью кредитной карта, дебетовой карта или выставления счетов.
Приобретение приложений в Центре администрирования Teams
Чтобы приобрести приложение в Центре администрирования Teams, выполните следующие действия.
Войдите в Центр администрирования Teams и получите доступ к приложениям> TeamsУправление приложениями. Для доступа к странице необходимо быть администратором Teams.
Вы можете искать приложение по его имени. Сведения о проверка, если приложение предлагает платную подписку SaaS, см. в столбце Лицензии. Каждое приложение содержит одно из следующих значений.
- Покупка. Приложение предлагает подписку SaaS и доступно для покупки.
- Приобретено. Приложение предлагает платную подписку SaaS, и у вас есть лицензии для приложения.
- - -. Приложение не предлагает подписку SaaS.
Выберите Купить на странице Управление приложениями, чтобы открыть вкладку Планы и цены на странице сведений о приложении. Вы можете просмотреть планы и сведения о ценах, доступные в Центре администрирования. Щелкните ссылку Подробнее , чтобы перейти на страницу приложения в AppSource.
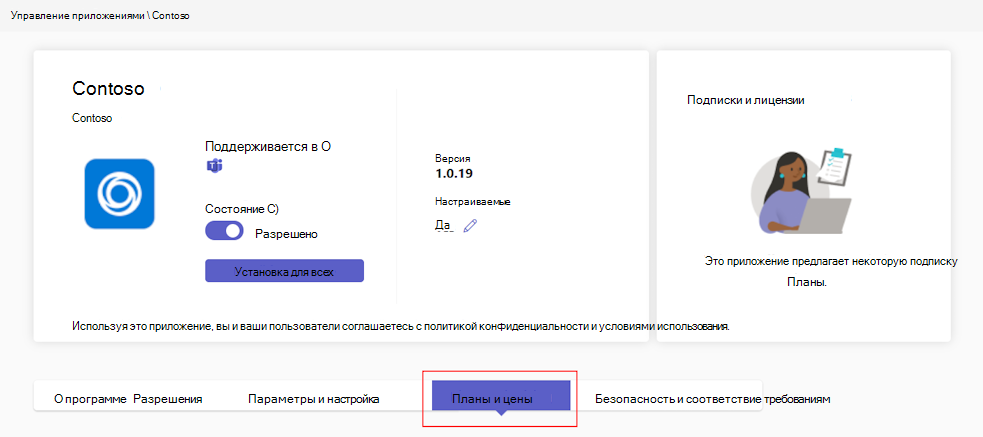
Чтобы подписаться на приложение, выберите нужный план и нажмите кнопку Купить. Откроется диалоговое окно оформления заказа.
Примечание.
Некоторые приложения могут иметь частный план. Частные планы — это специальные цены, которые ваша организация может отдельно согласовать с разработчиком приложений.
На экране оформления заказа выберите количество пользовательских лицензий, которые вы хотите приобрести.
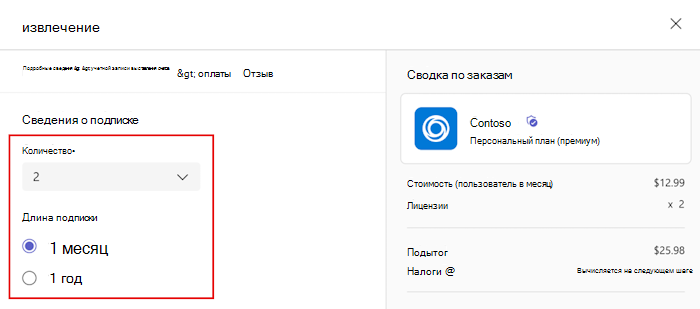
В разделе Учетная запись выставления счетов укажите имя и сведения о выставлении счетов и нажмите кнопку Далее.
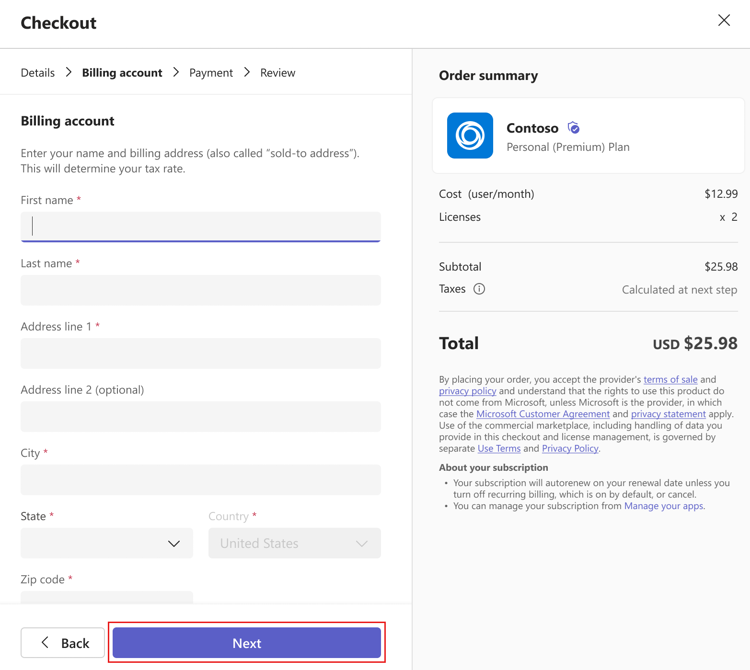
В разделе Проверка адреса выберите адрес и нажмите кнопку Далее.
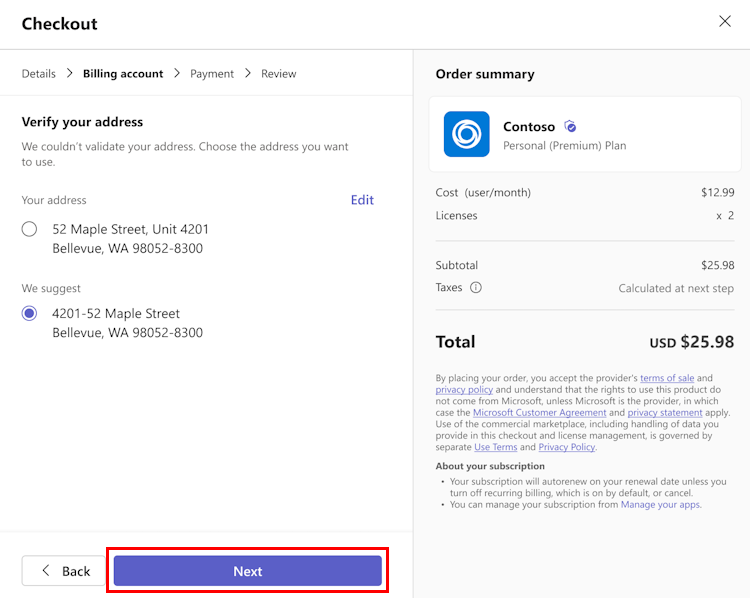
В разделе Добавление кредитной или дебетовой карта добавьте необходимые сведения и нажмите кнопку Далее. По умолчанию установлен флажок Совпадать с адресом выставления счетов, чтобы использовать адрес учетной записи выставления счетов для карта. Чтобы добавить новый адрес, снимите флажок и введите адрес.
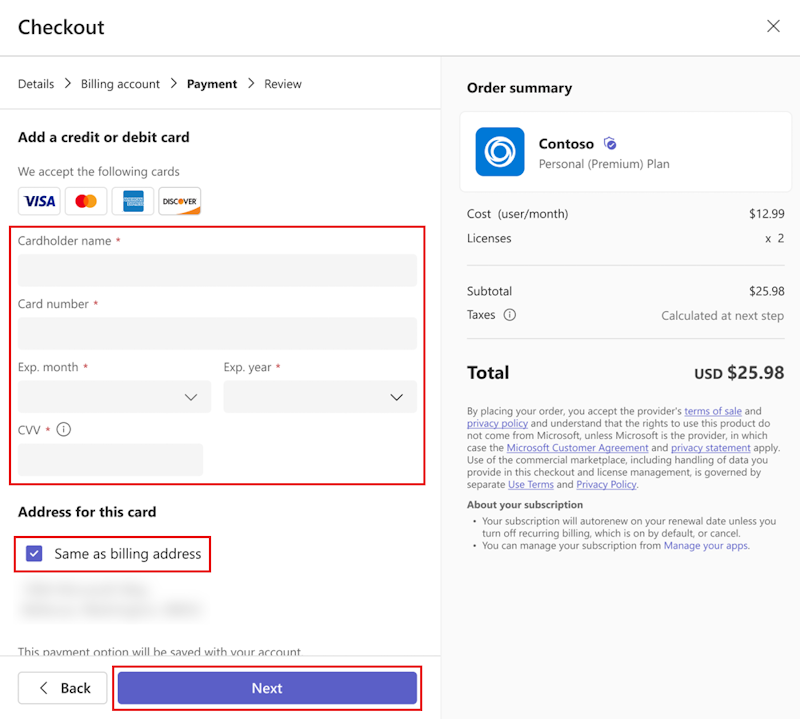
В разделе Проверка проверьте сведения и выберите Разместить заказ.
Выберите Настроить подписку , чтобы активировать подписку на веб-сайте разработчика приложения. Если вы не настроили подписку после покупки, это можно сделать позже.
После приобретения предложения SaaS, связанного с приложением Teams, вы можете просмотреть следующие сведения о покупке на вкладке Планы и подписки на странице сведений о приложении.
- Дата активации лицензии: дата, когда ваша лицензия была активирована.
- Лицензии: количество имеющихся лицензий.
Выберите Управление подписками , чтобы просмотреть уже имеющиеся лицензии и управлять ими.
Глобальные администраторы могут просматривать подписки, приобретенные любым пользователем в организации. Они могут добавлять дополнительные лицензии, удалять лицензии и отменять подписки на покупки, сделанные любым пользователем в учетной записи выставления счетов. Администраторы Teams могут выполнять те же действия для покупок, сделанных ими, но не для покупок, сделанных другими администраторами.
Примечание.
Если глобальный администратор хочет управлять подпиской, приобретенной другим глобальным администратором, он должен находиться в той же учетной записи выставления счетов. Вы можете предоставить другому глобальному администратору доступ к приобретенной подписке, выбрав приложение в Центр администрирования Microsoft 365. В центре администрирования откройте Просмотр профиля выставления счетов>Выбор учетной записи выставления счетов>Назначить роли>Добавить других глобальных администраторов.
Важно!
При включении покупки приложений также будет включена покупка в приложениях. Пользователи могут видеть предложения покупки из приложения, которые разработчики приложений контролируют. Чтобы запретить пользователям совершать покупки из приложения, можно заблокировать приложение.
Выставление счетов
- Выставление счетов доступно в качестве способа оплаты для некоторых транзакций.
- При первом использовании выставления счетов требуется проверка кредитоспособности, что может занять от 24 до 48 часов для утверждения. Выставление счетов недоступно до завершения проверка кредита. Вы можете разместить свой заказ с помощью кредитной карты или повторить попытку позже после утверждения проверки кредитоспособности.
- Выставление счетов доступно только для учетной записи администратора с ролью администратора Teams и администратора выставления счетов.
- Выставление счетов недоступно при покупке плана с 30-дневной пробной версией.
Управление подписками в Центре администрирования Teams
В Центре администрирования Teams можно управлять приобретенными подписками и лицензиями приложений. Вы можете просмотреть список подписок приложений и их сведения и выполнить следующие действия:
- Изменение плана
- Приобретение или удаление лицензии
- Обновление метода оплаты
- Отмена подписки
- Просмотр счета
Чтобы управлять подписками, выполните следующие действия.
Войдите в Центр администрирования Teams и получите доступ к приложениям> TeamsУправление приложениями.
Перейдите на вкладку Подписки , чтобы просмотреть приобретенные подписки.
Примечание.
В Центре администрирования Teams можно управлять подписками приложений, приобретенными вами или другими администраторами, которые являются частью той же учетной записи выставления счетов. Чтобы просмотреть все подписки приложений, приобретенные для того же клиента другими администраторами или приобретенные с помощью разных учетных записей выставления счетов, посетите Центр администрирования Microsoft 365.
Размещение и продажа предложения SaaS для приложения Teams
Разработчики могут создавать предложения SaaS, связанные с их приложениями Teams. Эти предложения публикуются через Центр партнеров и доступны организациям для приобретения через AppSource и Центр администрирования Microsoft Teams.
Дополнительные сведения о сторонних разработчиках приложений см. в статье Создание предложения SaaS.
Управление лицензиями приложений в Центре администрирования Teams
Microsoft Teams позволяет администраторам управлять лицензиями для предложений приложений SaaS. Это позволяет администраторам легко покупать, назначать, отслеживать и удалять лицензии приложений SaaS, приобретенные в Teams. Это помогает эффективно использовать доступные ресурсы.
Администратору важно понимать, как работают лицензии и как эффективно ими управлять. Для приложений, приобретенных с заданным количеством лицензий на подписку, необходимо убедиться, что эти лицензии используются должным образом.
Для управления лицензиями можно выполнить следующие задачи:
- Назначьте лицензию пользователям, чтобы назначить лицензию на подписку приложения отдельным или нескольким пользователям.
- Назначьте лицензию команде , если вам нужно назначить команде лицензию на подписку на приложение.
Назначение лицензии пользователю
Вы можете назначить лицензию одному или нескольким пользователям в клиенте. Чтобы просмотреть и назначить лицензии для приложения, выполните следующие действия:
Войдите в Центр администрирования Teams и перейдите в раздел Приложения> TeamsУправление приложениями.
Чтобы просмотреть лицензии, выберите приложение. На странице сведений о приложении отображается количество лицензий, доступных для приложения, на вкладке Лицензии .
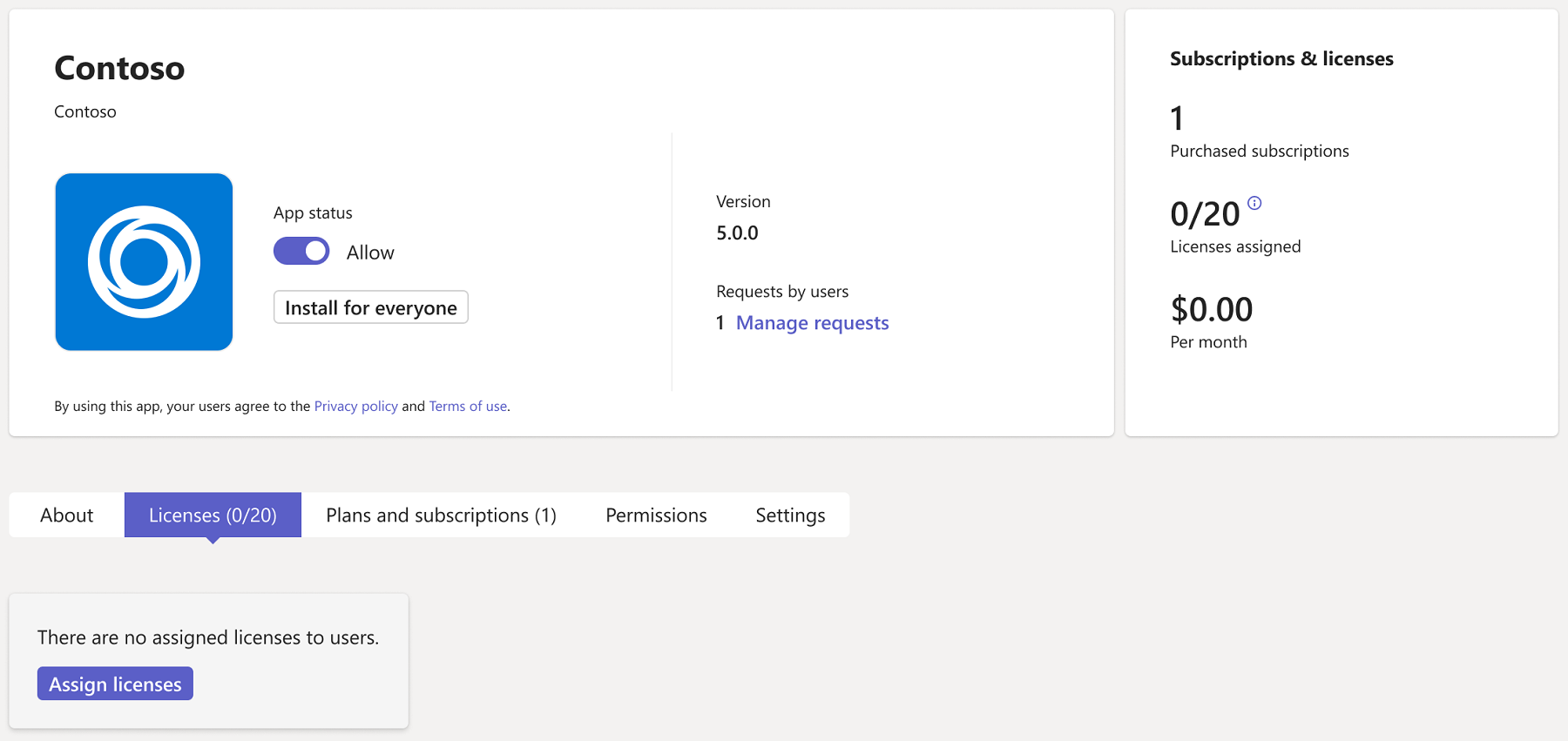
Чтобы просмотреть сведения об использовании лицензий и назначить лицензии, выберите Назначить лицензии. Откроется окно назначения лицензий.
Найдите и выберите пользователей и нажмите кнопку Назначить.
Назначение лицензии команде
Чтобы управлять лицензиями для нескольких пользователей, входящих в одну команду, можно выбрать команду из списка доступных вариантов. Количество участников в команде должно быть меньше количества лицензий, доступных для приложения. Чтобы назначить лицензию команде, выполните следующие действия:
Войдите в Центр администрирования Teams и перейдите в раздел Приложения> TeamsУправление приложениями.
В разделе Все приложения выберите приложение, чтобы назначить его лицензии команде.
На вкладке Лицензии выберите Назначить лицензии.
Найдите и выберите команду, а затем нажмите кнопку Назначить.
После назначения лицензий пользователям или команде можно просмотреть список назначенных пользователей. Этот список позволяет просмотреть сопоставление лицензий и назначенных пользователей.
Отключение покупок приложений в Центре администрирования Teams
Чтобы запретить пользователям приобретать сторонние приложения, можно отключить покупки с помощью модуля MSCommerce PowerShell. Список применимых приложений и сведения о том, включена или отключена самостоятельная покупка, можно просмотреть с помощью AllowSelfServicePurchase параметра . Дополнительные сведения см. в разделе Использование AllowSelfServicePurchase для отключения покупок приложений Teams. Это изменение применяется ко всем пользователям в вашей организации.