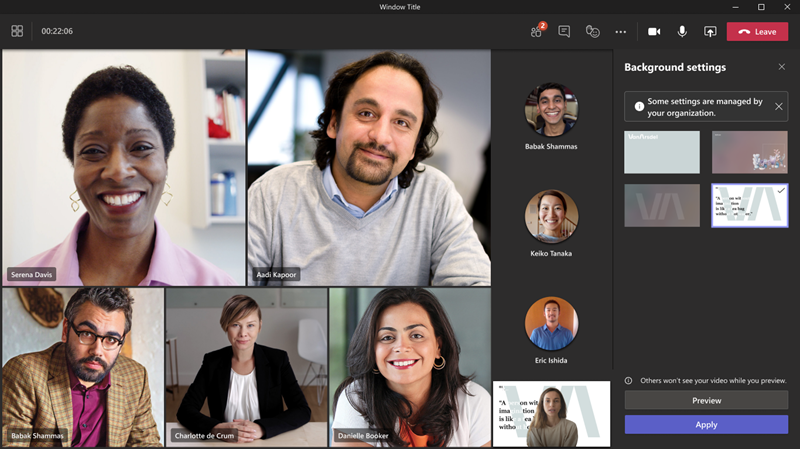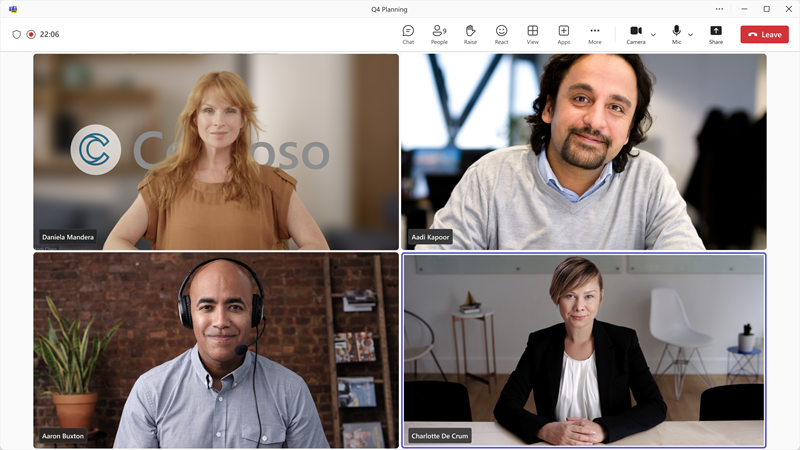ИТ-администраторы— управление и создание пользовательских фонов собраний для собраний Teams
ОБЛАСТЬ ПРИМЕНЕНИЯ:![]() Собрания
Собрания ![]() Webinars
Webinars ![]() Ратуши
Ратуши
 Для некоторых функций, описанных в этой статье, требуется Teams премиум.
Для некоторых функций, описанных в этой статье, требуется Teams премиум.
Обзор
Пользовательские фоны собраний — это изображения, которые вы, как администратор, можете передать пользователям для отображения в фоновом режиме их видеопотока во время собраний.
Настройка в собраниях Teams позволяет организациям расширять свои визуальные удостоверения в рамках собрания. Использование настраиваемого фона собраний помогает способствовать формированию внутренней корпоративной культуры и повышению общей узнаваемости бренда как для внутренних, так и для внешних участников собрания. С помощью команд по управлению брендом и корпоративным коммуникациям вашей организации вы можете легко настроить и создать настраиваемые фоны собраний для различных бизнес-подразделений и отделов в рамках одного клиента.
Только вы и Teams премиум лицензированные пользователи, которым назначена эта настраиваемая фоновая политика, могут использовать пользовательские фоновые фоны собраний во время собраний. Пользователи по-прежнему могут передавать собственные фоны для собраний, независимо от того, есть ли у них лицензия на Teams премиум.
Необходимые компоненты
Перед настройкой настраиваемого фона собраний для собраний Teams проверка убедиться, что у вас есть следующие элементы:
- Пользователи, которым необходимо использовать настраиваемые фоны, имеют лицензию на Teams премиум.
- Вы являетесь администратором с доступом к Центру администрирования Teams или вам назначена политика настройки.
- Фоновые изображения соответствуют требуемым спецификациям.
Настройка пользовательского фона собраний и управление ими в Центре администрирования Teams
Вы можете отправлять пользовательские фоны собраний Teams и управлять ими в Центре администрирования Teams.
Включение настраиваемой фоновой политики
Чтобы включить настраиваемую фоновую политику, выполните следующие действия.
Открытие Центра администрирования Teams
Выберите Собрания в области навигации.
В разделе Собрания есть два способа доступа к настраиваемой фоновой политике:
- Вы можете выбрать Политики настройки , чтобы выбрать существующую политику, глобальную политику по умолчанию или создать новую политику.
- Кроме того, можно выбрать Политики собраний , а затем нажать кнопку Настроить визуальные элементы собраний в правом верхнем углу.
В выбранной политике перейдите в раздел Фон собрания .
Чтобы включить параметр Использовать фоновые образы из моей организации, установите флажок Выкл.
Добавление пользовательских фоновых изображений
При переключите параметр Использовать фоновые изображения из моей организации в значение Вкл., появится кнопка +Добавить . После нажатия кнопки +Добавить откроется панель Управление фонами , в которой можно добавлять пользовательские фоновые изображения. Эти изображения отображаются в интерфейсах конечных пользователей, упорядоченных по времени отправки.
Отправленные изображения должны соответствовать следующим параметрам. Вы можете отправить:
- Форматы изображений PNG и JPEG.
- Изображения с минимальным размером 360 пикселей X 360 пикселей.
- Изображения с максимальным размером 3840 пикселей X 2160 пикселей.
- Не более 50 пользовательских фоновых изображений.
- Для фона матового стекла: прозрачное изображение PNG.
Примечание.
Только пользователи с лицензией на Teams премиум имеют эти изображения на панели параметров фона для использования во время собраний.
Добавление эффекта фона матового стекла
Фоны матового стекла смешивают конфиденциальность размытия фона с персонализацией выбранного изображения, чтобы создать полированный фон, который выглядит как матовое стекло окна.
Чтобы создать этот эффект, отправьте прозрачное изображение PNG в качестве настраиваемого фона. Ваше изображение может быть логотипом вашей компании или пользовательским дизайном. Эффект матового стекла превращает прозрачные области изображения в размытый фон, а рисунок остается частью фона.
Сохранение пользовательских фоновых изображений
Предварительные просмотры отправленных изображений можно найти в новой таблице в разделе Фон собрания . В этой таблице также отображаются имена и разрешения изображений. После подтверждения выбора отправленных изображений нажмите кнопку Сохранить под таблицей предварительного просмотра. После нажатия кнопки Сохранить загруженные фоны видны пользователям с лицензией на Teams премиум.
Выбор предустановленного фона
Важно!
Вы не можете настроить набор по мере необходимости и применить размытие фона, если в одной политике не выбрано никаких эффектов .
Вы можете выбрать предустановленный фон для пользователей в Центре администрирования Teams. Пользователи с этой политикой ограничены выбранным фоном и не могут его изменить.
Чтобы выбрать предустановленный фон, выполните следующие действия.
- Выберите Собрания в области навигации в Центре администрирования Teams.
- В разделе Собрания выберите Политики настройки , чтобы выбрать существующую политику или создать новую.
- В выбранной политике перейдите в раздел Фон собрания .
- Выберите нужный отправленный фон в таблице.
- Рядом с кнопкой +Добавить нажмите кнопку Задать по мере необходимости .
- Нажмите Сохранить.
Требовать от пользователей использовать только отправляемые фоны
Вы можете выбрать отображение только пользовательских фонов, которые вы загружаете в коллекции пользователей.
Чтобы отобразить только отправляемые пользовательские фоны, выполните следующие действия.
- Выберите Собрания в области навигации в Центре Администратор Teams
- В разделе Собрания выберите Политики собраний и выберите существующую политику или создайте новую.
- В выбранной политике перейдите в раздел Аудио и видео и установите для параметра Участники могут использовать видеоэффектызначение Выкл . или Только размытие фона.
- Нажмите Сохранить.
- Перейдите в разделПолитики настройкисобраний>, чтобы выбрать существующую политику или создать новую.
- В выбранной политике прокрутите вниз до раздела Фон собрания и установите переключатель Использовать фоновые образы в моей организации в значение Вкл. Если вы еще этого не сделали, вы можете отправить пользовательские фоны.
- Нажмите Сохранить.
Примечание.
Необходимо установить для параметра Участники могут использовать видеоэффекты значение Выкл . Или Только размытие фона , чтобы отображать только настраиваемые фоны в коллекции пользователей.
Если требуются пользовательские фоны, пользователи с этой назначенной политикой не могут просматривать свои собственные переданные фоны. Чтобы пользователи могли получить доступ к личным загруженным изображениям и удалить их, они могут перейти по следующему пути к файлу и удалить изображения из него:
C:\Users\{username}\AppData\Local\Packages\MSTeams_8wekyb3d8bbwe\LocalCache\Microsoft\MSTeams\Backgrounds\Uploads
Применение размытия для пользователей без фона
Вы можете использовать Центр администрирования Teams для автоматического применения размытия фона к пользователям, которые не используют видеоэффекты или фоновые изображения во время собраний. Политики собраний и настройки управляют фоном собраний. Однако политики настройки имеют приоритет над политиками собраний; Все параметры, которые вы изменяете в политиках настройки, также будут отражены в политиках собраний.
Выполните следующие действия, чтобы применить размытый фон для пользователей, которые не используют фон или видеоэффекты:
- Выберите Собрания в области навигации в Центре администрирования Teams.
- В разделе Собрания выберите Политики настройки , чтобы выбрать существующую политику или создать новую.
- В выбранной политике перейдите в раздел Фон собрания .
- Чтобы включить этот параметр, установите переключатель Применить размытие фона, если не выбран параметр "Эффект" с "Выкл." на "Включено".
- Нажмите Сохранить.
Где видны пользовательские фоны
В следующем списке отображаются поддерживаемые клиенты, где отображаются пользовательские фоны:
- Веб-клиент
- Классический клиент
- Android
- iOS
Кто может выбирать и применять настраиваемые фоны собраний
Только Teams премиум лицензированные пользователи могут использовать фон собрания на панели параметров фона.
Примечание.
Внешние или анонимные пользователи не могут использовать настраиваемые фоны собраний.
Кто может просматривать настраиваемые фоны собраний
Хотя только лицензированные конечные пользователи могут выбрать переданные фоны, любой пользователь может просматривать фоны, применяемые к собранию. К этим пользователям относятся следующие типы:
- Пользователи, лицензированные в клиенте Teams премиум
- Пользователи в клиенте, нелицензированные пользователи
- Внешние пользователи
- Анонимные пользователи