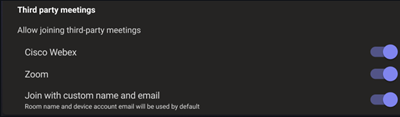Сторонние собрания на Комнаты Teams
Комнаты Microsoft Teams устройства поддерживают одно касание и возможности присоединения по идентификаторам для подключения к сторонним собраниям по сети. Эта возможность предоставляется в двух формах: прямое гостевое присоединение (DGJ) или кроссплатформенные собрания по протоколу SIP (протокол инициации сеанса). Если включено присоединение к сторонним службам, вы можете использовать Комнаты Teams для присоединения к собраниям, размещенным на других платформах собраний, так же легко, как и присоединяться к собраниям, размещенным в Microsoft Teams. Сторонние поставщики собраний управляют интерфейсом своей платформы на устройстве комнаты Teams.
Прежде чем присоединиться к сторонним собраниям из Комнаты Teams, необходимо выполнить следующие действия.
- Узнайте, какое стороннее решение для присоединения к собранию подходит для вашей организации.
- Настройте почтовый ящик Exchange учетных записей ресурсов Комнаты Teams для обработки приглашений для сторонних и внешних собраний.
- Убедитесь, что политики клиента не блокируют подключение устройств к сторонним службам собраний.
- Настройте устройства Комнаты Teams, чтобы разрешить собрания сторонних разработчиков.
Шаг 1. Определите, какое стороннее решение присоединения к собранию подходит для вашего Комнаты Teams
Комнаты Teams предлагают два способа подключения к сторонним собраниям: решение на основе видео на основе SIP, известное как кроссплатформенное собрание через sip-соединение и решение на основе WebRTC, известное как прямое гостевое присоединение. Эти решения имеют различные требования и возможности, указанные в таблице. Просмотрите таблицу и определите, что подходит для вашей организации.
| Поддерживаемые функции | Кроссплатформенные собрания по протоколу SIP | Прямое гостевого присоединения |
|---|---|---|
| Кнопка присоединения | Amazon Chime Cisco Webex Google Meet GoToMeeting RingCentral Увеличить Другие службы SIP |
Cisco Webex Увеличить |
| Присоединение по идентификатору | Amazon Chime Cisco Webex Google Meet GoToMeeting RingCentral Увеличить Другие службы SIP через URI SIP |
Увеличить |
| События & вебинары | Cisco Webex* Увеличить* |
Недоступно |
| Получение качества видео | До 1080p/ 30 кадров/с | До 720p/ 30 кадров/с |
| Качество отправки видео | До 1080p/ 30 кадров/с | До 720p/ 30 кадров/с |
| Получение содержимого | В сети | Доступно |
| Отправка содержимого с помощью HDMI | В сети | Недоступно |
| Отправка содержимого с помощью камеры содержимого | В сети | Недоступно |
| Максимальное количество дисплеев в передней части комнаты | Два дисплея | Один дисплей |
| Элементы управления макетом | Доступный* | Доступный* |
| Список участников | Доступный* | Доступный* |
| Просмотр чата | Доступный* | Доступный* |
| Переговорные комнаты | Доступный* | Доступный* |
| Просмотр реакций | Доступный* | Доступный* |
| Отправка реакций | Недоступно | Недоступно |
| Просмотр заметок к содержимому | Недоступно | Недоступно |
| Просмотр расшифровки | Недоступно | Недоступно |
| Уведомление о записи | В сети | Доступно |
| представление Whiteboard | Доступный* | Доступный* |
| взаимодействие Whiteboard | Недоступно | Недоступно |
| Управление лобби | Доступный* | Недоступно |
| Проверка подлинности и обход в лобби | Недоступно | Недоступно |
| Синхронизация звука микрофона | Недоступно | Недоступно |
| Комнаты Teams скоординированное присоединение | Недоступно | Недоступно |
| Требуется платная абонентная группа SIP | Да | Нет |
| Требуется прямой доступ к Интернету | Нет | Да |
| лицензия Комнаты Teams | Комнаты Teams Pro | базовый Комнаты Teams Комнаты Teams Pro |
| платформа Комнаты Teams | Комнаты Teams в Windows | Комнаты Teams в Windows Комнаты Teams на Android |
Примечание.
*Перечисленные функции сторонних платформ были доступны на момент последнего обновления этой статьи и могут отличаться от платформы к платформе. Корпорация Майкрософт периодически проверяет эти функции, чтобы сохранить этот документ в актуальном состоянии, но другие платформы могут вносить изменения, которые могут повлиять на эти функции.
Примечание.
Чтобы присоединиться к собранию Cisco Webex с Комнаты Teams устройства с помощью прямого гостевого присоединения, собрание Cisco должно быть размещено в Webex Meetings Pro с веб-приложением Cisco Webex версии WBS 40.7 или более поздней.
Шаг 2. Разрешить Exchange обрабатывать сторонние собрания и созданные извне приглашения
Когда комната Teams присоединяется к собранию Teams, она использует скрытые свойства в приглашении на собрание Outlook, чтобы узнать ссылку для присоединения к собранию. Но при присоединении к сторонним собраниям Комнаты Teams читать текст приглашения календаря, поэтому необходимо сохранить текст приглашения на собрание, чтобы кнопка присоединения была создана для сторонних платформ собраний. Аналогичным образом, типичный вариант использования для присоединения к собраниям сторонних производителей — это собрания, созданные за пределами организации. В этом случае пользователи должны иметь возможность переадресовать приглашение на собрание, запланированное извне, в предпочтительное для них место для собраний и принять приглашение в помещении.
Чтобы включить эти сценарии, необходимо изменить правила обработки календаря Exchange в учетной записи ресурса комнаты. Чтобы задать эти параметры почтового ящика комнаты с помощью командлета Set-CalendarProcessing , сделайте следующее:
Подключитесь к Exchange Online PowerShell. Дополнительные сведения см. в статье Подключение к Exchange Online PowerShell.
Используя имя субъекта-пользователя (UPN) почтового ящика учетной записи ресурса, выполните следующую команду. Замените
<UserPrincipalName>на имя участника-пользователя почтового ящика комнаты:Set-CalendarProcessing <UserPrincipalName> -ProcessExternalMeetingMessages $True -DeleteComments $False
Шаг 3A. Настройка политик перезаписи URL-адресов, чтобы не изменять сторонние ссылки на собрания
Чтобы включить функцию присоединения одним касанием, сведения о ссылке для присоединения к собранию из стороннего собрания должны быть представлены и доступны для чтения в приглашении на собрание с помощью устройства Комнаты Teams. Если ваша организация использует Microsoft Defender для Office 365 безопасные ссылки или вы используете стороннее решение, которое сканирует все URL-адреса на наличие угроз, оно может изменить URL-адреса присоединения к собранию и сделать собрание нераспознанным Комнаты Teams устройством. Чтобы обеспечить работу приглашений, необходимо добавить URL-адреса сторонней службы собраний в список Defender для Office 365 Список безопасных ссылок не перезапись или список исключений для перезаписи СТОРОННИХ URL-адресов. Если вы используете стороннее решение, см. инструкции по добавлению URL-адресов в список исключений для переопределения URL-адресов.
Ниже приведены некоторые примеры записей, которые может потребоваться добавить в список исключений для перезаписи.
-
Cisco Webex
*.webex.com/* -
Масштаб
*.zoom.us/*,*.zoom.com/*,*.zoomgov.com/*
Осторожность
Добавьте только URL-адреса, которым вы доверяете, в список исключений не переписывайте .
Шаг 3B. Если вы используете прямое гостевое присоединение, убедитесь, что сетевые подключения оптимизированы для подключения к нужной платформе
При использовании прямого гостевого присоединения Комнаты Teams устройства подключаются непосредственно к веб-сайту этой сторонней платформы. Из-за этого прямого подключения устройства Комнаты Teams должны иметь возможность подключаться к этому стороннему веб-сайту. Убедитесь, что брандмауэры или веб-фильтры вашей организации разрешают трафик без проверки подлинности и что веб-трафик находится в соответствующем классе качества обслуживания (если применимо). Соответствующие URL-адреса и IP-адреса см. в документации по сторонним платформам собраний.
Шаг 4. Включение сторонних собраний на устройствах Комнаты Teams
Последний шаг, который необходимо сделать, — разрешить Комнаты Teams присоединяться к сторонним собраниям с помощью Комнаты Teams параметров устройства. Если имя пользователя и адрес электронной почты, которые вы хотите использовать для присоединения к собраниям, отличаются от учетной записи ресурса устройства, вы можете настроить это при включении присоединения к собраниям сторонних разработчиков.
Если вы хотите использовать возможность кроссплатформенного соединения SIP, необходимо включить видеозвонки SIP на Комнаты Teams следуя следующим инструкциям: SIP и H.323 Dilaing. После включения sip-вызовов комната Teams автоматически использует SIP вместо WebRTC для присоединения к включенным сторонним собраниям. Чтобы включить sip-вызовы, Комнаты Teams всегда могут присоединиться к собранию, Комнаты Teams будет автоматически использовать прямое гостевое присоединение через WebRTC, если приглашение стороннего пользователя не содержит строку набора SIP. Наконец, если sip-вызовы не включены, Комнаты Teams на устройствах Windows будет использовать прямое гостевого присоединения через WebRTC только для сторонних собраний.
Примечание.
Автоматический переход на WebRTC DGJ работает для собраний с помощью кнопки присоединения к календарю. Если пользователи пытаются использовать присоединение по идентификатору, а собрание не имеет возможностей SIP, вызов завершится ошибкой. Включите sip dialing в организации, только если сторонние собрания, к которым вы присоединяетесь, имеют возможности SIP или обучите пользователей параметрам отката с помощью кнопок присоединения к календарю.
Использование портала управления Pro
- Войдите на портал управления Teams Pro
- Выбор комнат
- Выберите нужную комнату
- Выберите Параметры
- Выбор собраний
- Переключение нужных платформ собраний
- Нажмите кнопку Применить.
Использование параметров локального устройства
Чтобы настроить Комнаты Teams в Windows с помощью консоли сенсорного экрана, сделайте следующее:
В консоли Комнаты Microsoft Teams выберите Дополнительно.
Выберите Параметры, а затем введите имя пользователя и пароль администратора устройства.
Перейдите на вкладку Собрания и выберите стороннего поставщика собраний, который вы хотите включить (например, Cisco Webex, Zoom и т. д.).
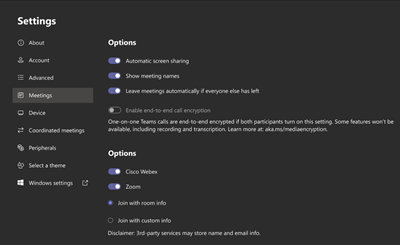
Если вы хотите присоединиться к собраниям с использованием имени пользователя и адреса электронной почты, связанных с почтовым ящиком комнаты, выберите Присоединиться с данными о помещении.
Если вы хотите присоединиться к собраниям с альтернативным именем пользователя и адресом электронной почты, выберите Присоединиться с пользовательскими сведениями и введите имя пользователя и адрес электронной почты, которые вы хотите использовать.
Выберите Сохранить и выйти. Устройство перезагружается.
Использование файла конфигурации SkypeSettings.xml
Дополнительные сведения о файле см. в SkypeSettings.xml разделе Управление параметрами Комнаты Microsoft Teams с помощью XML-файла конфигурации.
Чтобы включить различные платформы, присвойте элементу XML значение True, как показано ниже.
<WebexMeetingsEnabled>True</WebexMeetingsEnabled>
<ZoomMeetingsEnabled>True</ZoomMeetingsEnabled>
При необходимости можно указать пользовательское имя пользователя и адрес электронной почты для присоединения к сторонним собраниям с помощью следующих XML-элементов. Если указанные вами значения недопустимы, Комнаты Teams устройство по умолчанию использует имя пользователя и адрес электронной почты почтового ящика комнаты.
<UseCustomInfoForThirdPartyMeetings>true</UseCustomInfoForThirdPartyMeetings>
<CustomDisplayNameForThirdPartyMeetings>guestname</CustomDisplayNameForThirdPartyMeetings>
<CustomDisplayEmailForThirdPartyMeetings>guest@contoso.com</CustomDisplayEmailForThirdPartyMeetings>