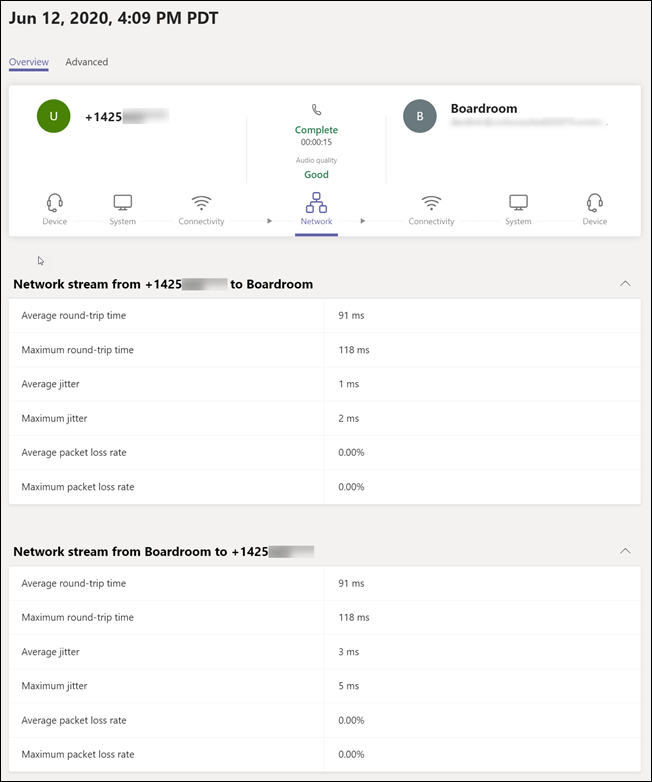Управление Комнаты Microsoft Teams и Surface Hub
Если у вас есть Комнаты Microsoft Teams устройство или Surface Hub в вашей организации, у вас есть гибкие варианты управления. Вы можете самостоятельно управлять устройствами в том же центральном расположении, где вы управляете всеми решениями Teams, Центром администрирования Microsoft Teams или в Комнаты Teams Pro Management.
С помощью Центра администрирования Microsoft Teams вы можете:
- Управление устройствами, например перезапуск устройств и скачивание журналов устройств
- Применение параметров Teams
- Проверьте состояние работоспособности Комнаты Microsoft Teams и их периферийных устройств, включая камеры, дисплеи, микрофоны и т. д.
- Просмотрите текущие и прошлые действия собрания (например, сведения о качестве звонков, работоспособности сети и подключении, а также о количестве участников).
- Просмотр периферийных устройств (например, камер и проекторов), подключенных к Комнаты Microsoft Teams (только для Комнаты Teams в Windows)
Сведения об управлении Комнаты Teams устройствами в Teams Room Pro Management см. на портале управления Комнаты Microsoft Teams Pro.
Чтобы управлять Комнаты Teams устройствами в Teams Администратор Center, откройте Центр администрирования Microsoft Teams и перейдите в раздел Устройства> Teams Комнаты Teams в Windows или Surface Hubs.
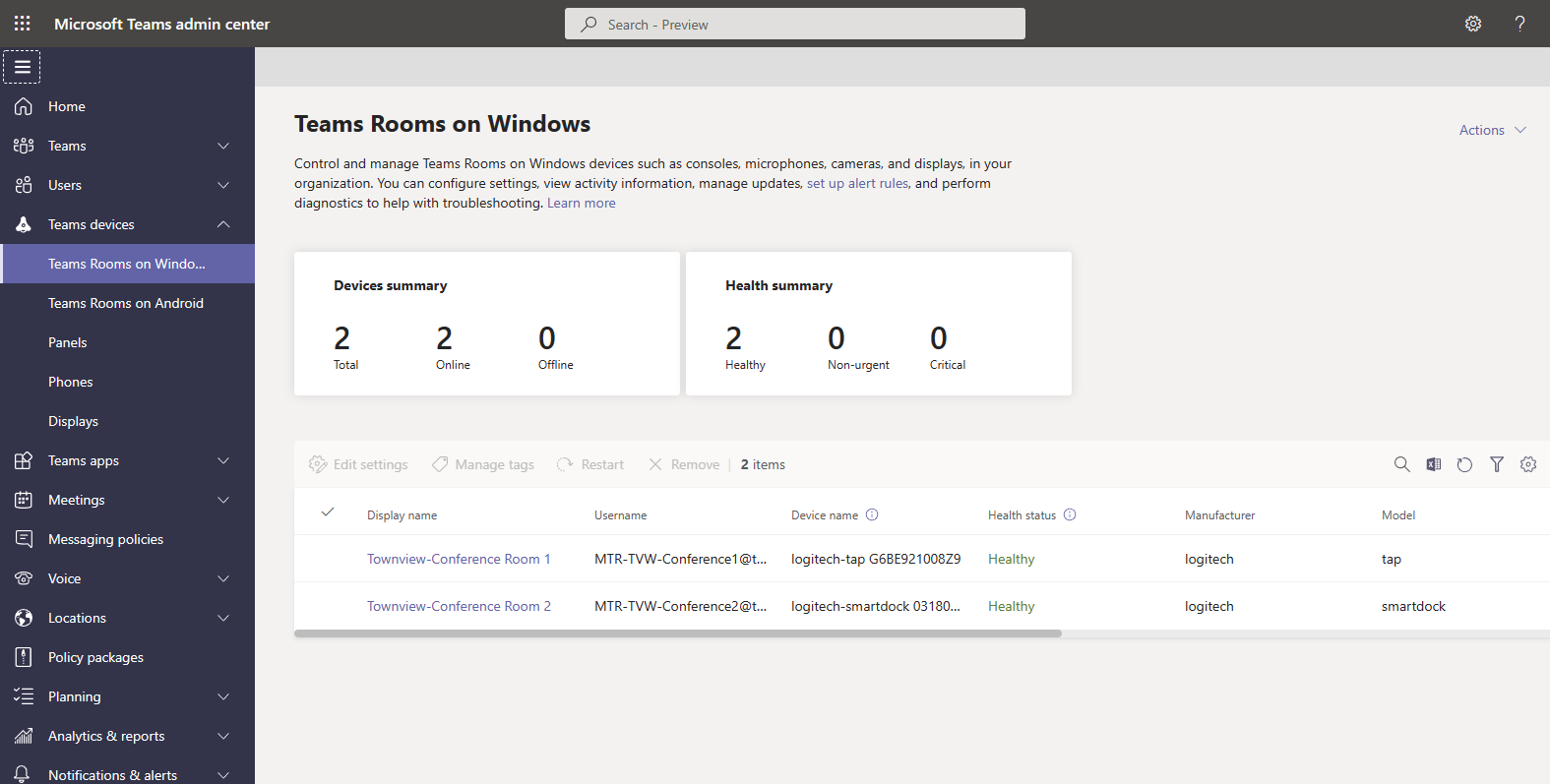
Важно!
Для управления устройствами с помощью Центра администрирования Teams необходимо назначить роли администратора Teams или администратора устройств Teams.
Сведения об управлении устройствами с помощью управления Комнаты Teams Pro см. в статье Управление доступом на основе ролей на портале управления Комнаты Microsoft Teams Pro.
Внесение изменений в устройства Комнаты Teams или Surface Hub
Если у вас несколько устройств Комнаты Teams или Surface Hub, вы можете выполнять большинство действий на нескольких устройствах одновременно. Например, можно задать параметры приложения Teams на всех Комнаты Teams одновременно.
Параметры устройства
Вы можете изменить параметры в одной или нескольких Комнаты Teams или Surface Hub в вашей организации. Чтобы изменить параметры, выберите устройство или устройства, которыми вы хотите управлять, а затем выберите Изменить параметры. Откроется новая область со всеми параметрами, которые можно изменить. В следующей таблице перечислены параметры, которые можно изменить с помощью Центра администрирования Teams. Некоторые параметры доступны только при выборе одного Комнаты Teams.
При выборе нескольких параметров, поддерживающих массовое редактирование, отображаются два следующих параметра.
- Сохранение существующего значения При выборе этого параметра в выбранном Комнаты Teams изменения не будут вноситься.
-
Замените существующее значение на При выборе этого параметра можно обновить параметр в выбранном Комнаты Teams указанным значением.
Осторожность
Существующие значения в параметрах, которые вы решили обновить, будут заменены указанным значением. Если вы хотите добавить в список существующих значений, необходимо добавить существующие значения вместе со значением, которое вы хотите добавить. Например, если параметр имеет существующий список доменов
contoso.com, fabrikam.com, и вы хотите добавить , необходимо указатьnorthwindtraders.comcontoso.com, fabrikam.com, northwindtraders.comзначение .При выборе нескольких Комнаты Teams параметр на всех устройствах будет изменен на указанное значение. Если Комнаты Teams имеют разные значения для параметра, все они будут обновлены до одного и того же значения.
| Параметр | Допустимые значения | Поддерживает массовое редактирование | Поддерживаемые типы устройств |
|---|---|---|---|
| Счет | Комнаты Teams в Windows | ||
| адрес Email | Нет | Комнаты Teams в Windows | |
| Поддерживаемый режим собрания | Только Microsoft Teams Skype для бизнеса (по умолчанию) и Microsoft Teams Skype для бизнеса и Microsoft Teams (по умолчанию) Только Skype для бизнеса |
Да | Комнаты Teams в Windows |
| Современная проверка подлинности | Вкл Выкл |
Да | Комнаты Teams в Windows |
| Адрес exchange | адрес Email | Нет | Комнаты Teams в Windows |
| Домен\имя пользователя (необязательно) | Домен учетной записи и имя пользователя | Нет | Комнаты Teams в Windows |
| Настройка домена | Список, разделенный запятыми | Да | Комнаты Teams в Windows |
| Собрания | Комнаты Teams в Windows, Surface Hubs | ||
| Автоматический общий доступ к экрану | Вкл Выкл |
Да | Комнаты Teams в Windows |
| Совместное использование аудио в HDMI | Вкл Выкл |
Да | Комнаты Teams в Windows |
| Отображение имен собраний | Вкл Выкл |
Да | Комнаты Teams в Windows |
| Автоматический выход, если все остальные покинули собрание | Вкл Выкл |
Да | Комнаты Teams в Windows |
| Присоединение к сторонним собраниям | Cisco Webex Увеличить |
Да | Комнаты Teams в Windows, Surface Hubs |
| Присоединение с информацией о помещении | выбрано Невыбранных |
Да | Комнаты Teams в Windows, Surface Hubs |
| Присоединение с пользовательскими сведениями | выбрано Невыбранных |
Да | Комнаты Teams в Windows |
| Имя (обязательно) | Имя комнаты или пространства | Да | Комнаты Teams в Windows |
| Email (обязательно) | адрес Email | Да | Комнаты Teams в Windows |
| Device | Комнаты Teams в Windows | ||
| Режим двойного монитора | Вкл Выкл |
Да | Комнаты Teams в Windows |
| Разрешить дублирование содержимого | выбрано Невыбранных |
Да | Комнаты Teams в Windows |
| Маяк Bluetooth | Вкл Выкл |
Да | Комнаты Teams в Windows, Surface Hubs |
| Автоматическое принятие приглашений на собрания на основе близкого взаимодействия | выбрано Невыбранных |
Да | Комнаты Teams в Windows, Surface Hubs |
| Отправка журналов с отзывом | Вкл Выкл |
Да | Комнаты Teams в Windows |
| Email адрес для журналов и отзывов | адрес Email | Да | Комнаты Teams в Windows |
| Координация собраний | Комнаты Teams в Windows | ||
| Скоординированные собрания | Вкл Выкл |
Нет | Комнаты Teams в Windows, Surface Hubs |
| Включение микрофона этого устройства | Вкл Выкл |
Нет | Комнаты Teams в Windows, Surface Hubs |
| Разрешить пользователям включаться при присоединении к собранию | выбрано Невыбранных |
Нет | Комнаты Teams в Windows, Surface Hubs |
| Включение камеры этого устройства | Вкл Выкл |
Нет | Комнаты Teams в Windows, Surface Hubs |
| Разрешить пользователям включаться при присоединении к собранию | выбрано Невыбранных |
Нет | Комнаты Teams в Windows, Surface Hubs |
| Включение доски для этого устройства | Вкл Выкл |
Нет | Комнаты Teams в Windows, Surface Hubs |
| Учетные записи доверенных устройств (разделенные запятыми) | Список устройств | Нет | Комнаты Teams в Windows, Surface Hubs |
| Периферийные устройства | Комнаты Teams в Windows | ||
| Микрофон конференц-связи | Список доступных микрофонов | Нет | Комнаты Teams в Windows |
| Докладчик для конференц-связи | Список доступных докладчиков | Нет | Комнаты Teams в Windows |
| Том по умолчанию | 0-100 | Нет | Комнаты Teams в Windows |
| Динамик по умолчанию | Список доступных докладчиков | Нет | Комнаты Teams в Windows |
| Том по умолчанию | 0-100 | Нет | Комнаты Teams в Windows |
| Камера содержимого | Список доступных камер | Нет | Комнаты Teams в Windows |
| Улучшения камеры содержимого | Вкл Выкл |
Нет | Комнаты Teams в Windows |
| Поворот камеры содержимого на 180 градусов | Вкл Выкл |
Нет | Комнаты Teams в Windows |
| Темы | Комнаты Teams в Windows | ||
| По умолчанию Нет темы Обычай Список встроенных тем |
Да | Комнаты Teams в Windows |
Дополнительные параметры настройки Surface Hub см. в статье Управление конфигурацией Microsoft Teams на Surface Hubs .
Параметры макета передней строки
В передней строке — это вариант макета представления собрания для Комнаты Teams в Windows.
| Устройство Teams | Версия приложения | Дисплей в передней части комнаты |
|---|---|---|
| Комнаты Microsoft Teams в Windows | 4.11.12.0 или более поздней версии (рекомендуется последняя версия) | Поддерживает одиночный и двойной дисплеи; Минимальный размер: 46 дюймов; Пропорции 16:9 с разрешением 1920 x 1080 (одиночный и двойной режимы отображения) или 21:9 с разрешением 2560x1080 (режим одного дисплея); Все дисплеи должны быть настроены на 100 % масштабирование в параметрах Windows |
Сведения о настройке параметров дисплея в соответствии Комнаты Microsoft Teams с требованиями передней строки см. в статье обслуживание и операции.
Сведения о настройке передней строки в качестве макета по умолчанию для комнаты или ее выключении см. в статье Удаленная настройка передней строки в Комнаты Teams.
Дополнительные сведения об управлении передней строкой см. в разделе Известные проблемы .
Параметры перезапуска устройства
Изменения параметров устройства вступают в силу только после перезапуска устройства. При внесении изменений, требующих перезапуска, можно выбрать, следует ли перезапускать немедленно или запланировать перезапуск. Ниже приведены доступные варианты перезапуска.
- Немедленный перезапуск При выборе этого параметра все устройства, на которые вы вносите изменения, перезапустятся сразу после выбора этого параметра.
-
Запланированный перезапуск Если выбрать этот вариант, вы можете перезапустить устройства, на которые вы вносите изменения, в то время, которое менее разрушительно для вашей организации.
- Выберите дату и время . Выберите конкретную дату и время для перезапуска устройства. Выбранная дата и время являются локальными для перезагружаемого устройства.
- Оставьте обновление для ночной перезагрузки Устройства перезагружаются ночью для выполнения обслуживания. Изменения, внесенные на устройства, будут применены во время этого перезапуска.
Осторожность
Комнаты Teams и Surface Hub, которые используются во время перезапуска, станут недоступными на протяжении всего процесса перезапуска. Они будут отключены от выполняющихся собраний и не будут доступны для присоединения к новым собраниям во время перезапуска устройства.
Удаление устройства
При удалении устройства устройство удаляется из вашей организации и больше не отображается в списке Комнаты Teams в Windows или Surface Hubs в Центре администрирования Teams.
Если вы удалили устройство и оно по-прежнему настроено с действительным именем пользователя и паролем, оно будет автоматически повторно добавлено в список Комнаты Teams или Surface Hubs при повторном подключении к Microsoft 365.
Чтобы удалить одно или несколько устройств, выполните следующие действия.
- Перейдите в раздел Устройства> Teams Комнаты Teams в Windows или Surface Hubs и выберите устройства, которые нужно удалить.
- Выберите Удалить.
Скачивание журналов устройств
Вы можете скачать копию файлов журнала диагностики устройства при запросе службы поддержки Майкрософт. Файлы журнала сжимаются в ZIP-файл, который можно скачать из Центра администрирования Teams.
Чтобы скачать журналы с устройства Комнаты Teams на компьютер, сделайте следующее:
- Перейдите в раздел Устройства> Teams Комнаты Teams в Windows или Surface Hubs и выберите имя устройства, с которого нужно скачать журналы.
- Выберите Скачать журналы устройств. Чтобы стать доступными журналы устройств, может потребоваться несколько минут.
- Перейдите на вкладку Журнал , а затем выберите ссылку файл журнала в разделе Файл диагностики. ZIP-файл, содержащий файлы журнала диагностики устройства, будет скачан в папку загрузки браузера по умолчанию.
Просмотр сведений об устройстве
В Центре администрирования Teams можно просмотреть общее состояние всех устройств в организации и просмотреть сведения о каждом устройстве по отдельности.
Комнаты Teams системной панели мониторинга
На панели мониторинга системы Комнаты Teams отображаются состояние и работоспособность всех ваших устройств.
Представление сведений об устройстве
Чтобы просмотреть подробные сведения об устройстве, выберите его имя в списке устройств. В представлении сведений отображаются следующие сведения об устройстве:
- Состояние работоспособности Показывает общую работоспособность Комнаты Teams или устройства Surface Hub. Состояние работоспособности может быть работоспособным, несрочно, критическим или автономным.
- Вне сети с момента Показывает время, когда Microsoft 365 в последний раз смогла взаимодействовать с устройством.
- Состояние использования Показывает текущее состояние устройства: "Бездействует", "Занят" или "Недоступно". Только для Комнаты Teams в Windows.
- Периферийные устройства Отображает периферийные устройства, подключенные к устройству Комнаты Teams, и состояние их работоспособности. Состояние работоспособности может быть подключено или отключено. Только для Комнаты Teams в Windows.
- Здоровье Отображает подробные сведения о периферийных устройствах, подключенных к устройству Комнаты Teams, сетевом подключении, состоянии входа в необходимые службы и сведения о версии программного обеспечения.
- Подробности Отображает сведения об изготовителе, IP-адрес сети и Комнаты Teams серийный/MAC-адрес устройства.
- Активность Отображает сведения о прошлом собрании, включая дату и время собрания, количество участников, продолжительность и качество звука. Дополнительные сведения о собрании см. в разделе Сведения о действиях собрания далее в этой статье.
- История Показывает журнал действий по управлению на Комнаты Teams или устройстве Surface Hub, включая обновления конфигурации, перезапуски устройства и ссылки на скачивание журналов устройств.
Сведения о действиях собрания
На вкладке Действие в сведениях об устройстве отображаются общие и подробные сведения обо всех собраниях, в которые устройство участвовало с течением времени. На вкладке Действие можно увидеть, когда было проведено собрание, сколько участников присутствовало на собрании, а также качество звука во время собрания.
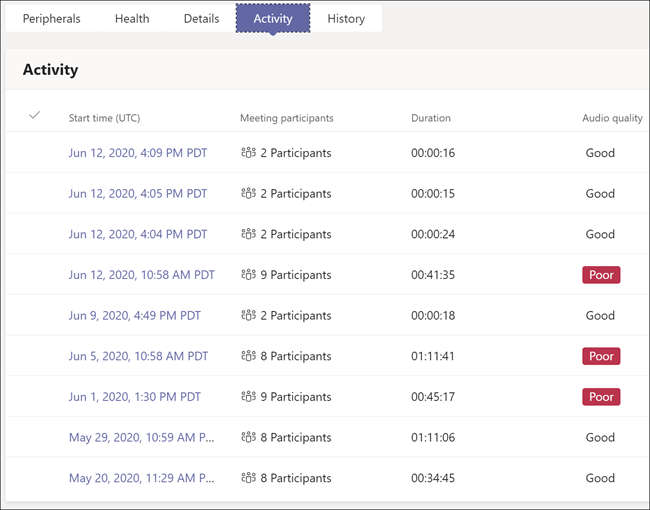
Чтобы просмотреть подробные сведения о конкретном собрании, выберите дату и время собрания, о которой требуется получить дополнительные сведения. Если собрание состоит из двух участников, вы увидите страницу сведений об участнике, в противном случае вы увидите страницу сводки участников.
Сводка участников
На странице сводки участников отображаются все участники, которые присутствовали на собрании. Вы можете узнать, когда каждый участник присоединился к собранию, его имя, качество звука и какие функции использовались во время сеанса. Чтобы просмотреть сведения о сеансе участника, выберите время начала сеанса для этого участника.
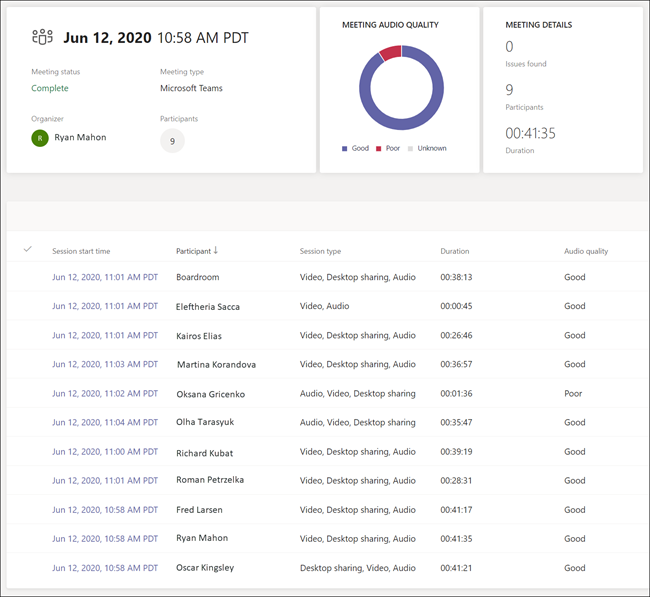
Сведения об участнике
На странице сведений об участнике отображаются комплексные диагностические сведения для сеанса этого участника. Как показано на следующем рисунке, сведения об устройстве, системе и подключении предоставляются для участника и для Комнаты Teams устройства. Также предоставляются диагностические сведения о сети между участником и Комнаты Teams устройством. Выберите значок для контекста, о который требуется получить дополнительные сведения. Для получения дополнительных диагностических сведений перейдите на вкладку Дополнительно .