Предварительные требования для создания приложения Teams с помощью Visual Studio
Перед созданием проекта приложения Microsoft Teams убедитесь, что необходимые условия выполнены. Вам следует:
- Установка необходимых средств для создания приложения Teams
- Подготовка учетных записей для создания приложения Teams
- Проверка разрешения на отправку пользовательского приложения
Установка необходимых средств для создания приложения Teams
Прежде чем приступать к созданию приложения Teams, на устройстве, на котором будет создан проект приложения, убедитесь, что на устройстве установлены следующие средства:
| Инструменты | Назначение | Для типа среды | |
|---|---|---|---|
| Required | |||
| Набор средств Teams | Расширение Microsoft Visual Studio, которое создает шаблон проекта для приложения. Используйте последнюю версию. | C# и Blazor | |
| Microsoft Teams | Сотрудничайте со всеми пользователями, с которыми вы работаете, с помощью приложений для чата, собраний и звонков — все в одном месте. | C# и Blazor | |
| Microsoft Edge (рекомендуется) или Google Chrome | Браузера со средствами разработчика. | C# и Blazor | |
| Необязательное | |||
| Рабочая нагрузка разработки Azure для Visual Studio и Azure CLI | Доступ к сохраненным данным или развертывание облачной серверной части приложения Teams в Azure. | C# и Blazor | |
| Песочница Microsoft Graph | Браузерное средство, позволяющее выполнять запрос из данных Microsoft Graph. | C# и Blazor | |
| Портал разработчика Teams | Веб-портал для настройки, администрирования и публикации приложения Teams, в том числе в вашей организации или Microsoft Teams Store. | C# и Blazor |
Рекомендуется добавить закладки на Обозреватель Microsoft Graph, чтобы узнать о службах Microsoft Graph. Это средство на основе браузера позволяет выполнять запрос и получать доступ к API Graph Майкрософт.
Учетные записи для создания приложения Teams
Прежде чем приступать к созданию приложения Teams, убедитесь, что у вас есть следующие учетные записи:
| Учетные записи | Для использования | Для типа среды |
|---|---|---|
| Учетная запись Microsoft 365 с действующей подпиской | Учетная запись разработчика Teams при разработке приложения. | JavaScript, TypeScript, SPFx и C# или Blazor. |
| Учетная запись Azure | Внутренние ресурсы в Azure. | JavaScript, TypeScript, SPFx и C# или Blazor. |
Программа для разработчиков Microsoft 365
Примечание.
Для создания приложений Teams требуется рабочая или учебная учетная запись Microsoft 365. Microsoft 365 личная учетная запись нельзя использовать.
Если у вас есть подписка на Visual Studio Enterprise или Professional, то она включает бесплатную подписку для разработчиков Microsoft 365. Она активна до тех пор, пока активна подписка на Visual Studio. Дополнительные сведения см. в статье Подписка для разработчиков Microsoft 365.
Если у вас нет клиента Microsoft 365, вы можете получить подписку на Microsoft 365 E5 разработчика в рамках программы microsoft 365 для разработчиков. Дополнительные сведения см. в разделе Вопросы и ответы. Кроме того, вы можете зарегистрироваться для получения бесплатной пробной версии на 1 месяц или приобрести план Microsoft 365.
Вы можете зарегистрироваться в программе разработчика с помощью одного из следующих типов учетных записей:
Учетная запись Майкрософт для личного использования
Учетная запись Майкрософт предоставляет доступ к продуктам и облачным службам Майкрософт, таким как Outlook, Messenger, OneDrive, MSN, Xbox Live или Microsoft 365.
Зарегистрируйтесь для получения почтового ящика Outlook.com, чтобы создать учетную запись Microsoft 365. Используйте его для доступа к облачным службам Майкрософт или Azure, связанным с потребителем.
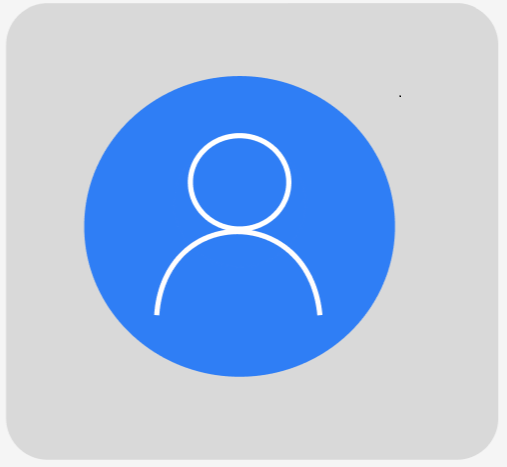
Рабочая учетная запись Майкрософт для бизнеса
Эта учетная запись предоставляет доступ ко всем облачным службам Майкрософт малого, среднего и корпоративного уровня. К ним относятся Azure, Microsoft Intune и Microsoft 365.
При регистрации в одной из этих служб в качестве организации облачный каталог автоматически подготавливается в Microsoft Entra ID для представления вашей организации.
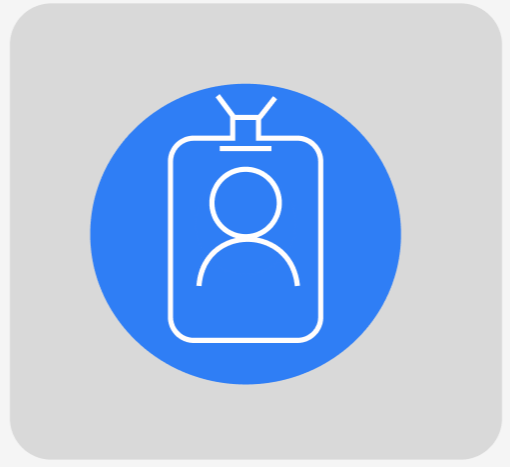 :::
:::
Создание бесплатной учетной записи разработчика Microsoft 365
Чтобы создать бесплатную учетную запись разработчика Microsoft 365:
Перейдите в программу для разработчиков Microsoft 365.
Выберите Присоединиться сейчас.
Настройте подписку учетной записи администратора.
После завершения подписки отображаются следующие сведения:
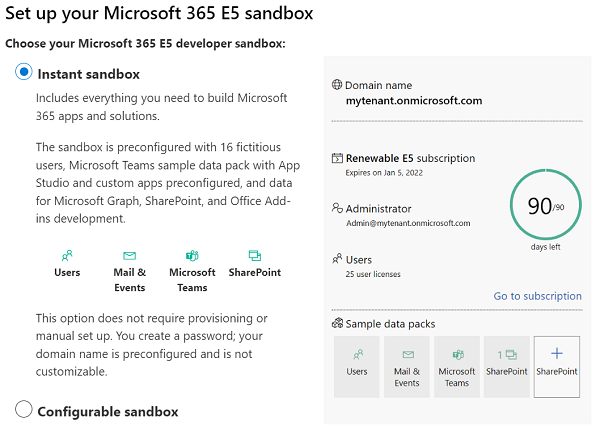
Учетная запись Azure
Учетная запись Azure позволяет разместить приложение Teams или внутренние ресурсы для приложения Teams в Azure. Это можно сделать с помощью набора средств Teams в Visual Studio. У вас должна быть подписка Azure в следующих сценариях:
- Если у вас уже есть приложение в другом поставщике облачных служб, отличном от Azure, и вы хотите интегрировать его на платформе Teams.
- Если вы хотите разместить внутренние ресурсы для приложения с помощью другого поставщика облачных служб или на собственных серверах, если они доступны в общедоступном домене.
Примечание.
Вы можете использовать учетную запись Azure для подготовки ресурса Azure для размещения приложения Teams. Вы можете создать бесплатную учетную запись , если у вас ее нет. Если вы не используете Teams Toolkit для подготовки и развертывания, учетная запись Azure не требуется.
Проверка разрешения на отправку пользовательского приложения
После создания приложения необходимо загрузить это приложение в Teams, не распространяя его. Этот процесс называется отправкой пользовательского приложения. Войдите в учетную запись Microsoft 365, чтобы просмотреть этот параметр.
С помощью клиента Teams можно проверить, включено ли разрешение на отправку пользовательского приложения.
Проверка разрешения на отправку пользовательского приложения с помощью клиента Teams
В клиенте Teams выберите Приложения>Управление приложениями>Отправка приложения.
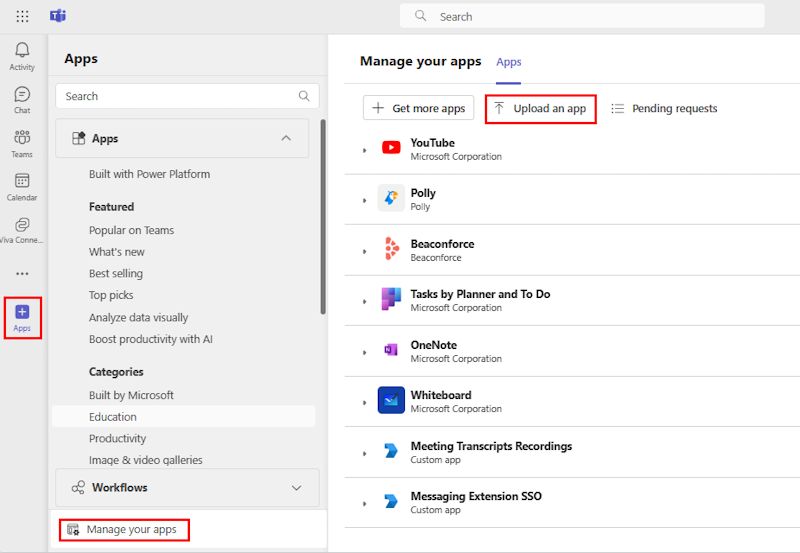
Проверьте, отображается ли параметр Отправить пользовательское приложение , как показано на следующем рисунке:
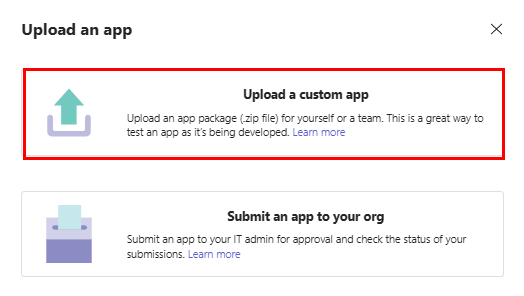
Включение отправки пользовательских приложений с помощью Центра администрирования
Если параметр отправки пользовательского приложения не отображается в расширении Набора средств Teams в Visual Studio Code или если параметр отправки пользовательского приложения недоступен в Teams, это означает, что у вас нет необходимого разрешения на отправку пользовательского приложения.
Вы должны включить настраиваемую отправку приложения для приложения в Teams:
- Если вы являетесь администратором Teams, включите настраиваемый параметр отправки приложений для клиента или организации в Центре администрирования Teams.
- Если вы не являетесь администратором Teams, обратитесь к администратору, чтобы включить отправку пользовательских приложений.
Если у вас есть права администратора, вы можете включить отправку пользовательских приложений:
Войдите в Центр администрирования Microsoft 365 со своими учетными данными администратора.
 Щелкните значок >Teams.
Щелкните значок >Teams.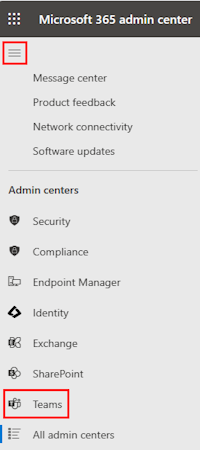
Примечание.
Может потребоваться до 24 часов для появления пункта Teams. Можно отправить пользовательское приложение в среду Teams для тестирования и проверки.
Войдите в Центр администрирования Microsoft Teams с учетными данными администратора.
 Щелкните значок >Политики установкиприложений> Teams.
Щелкните значок >Политики установкиприложений> Teams.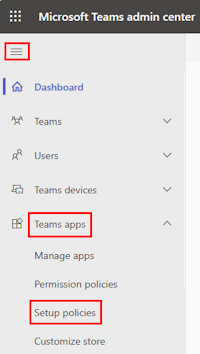
Выберите Глобальный (по умолчанию для всей организации).
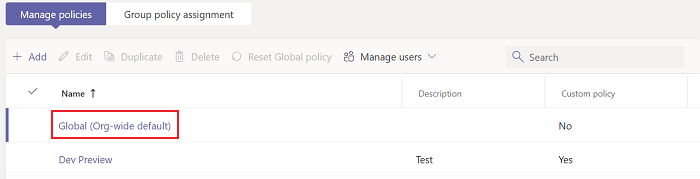
Включите переключатель Отправка пользовательских приложений .
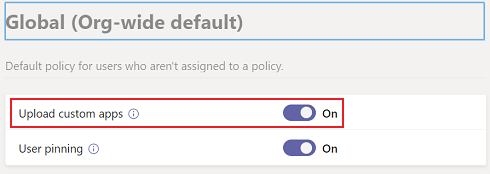
Выберите Сохранить.
Примечание.
Загрузка пользовательского приложения может занять до 24 часов. В течение этого времени для тестирования приложения можно использовать возможность отправки для своего клиента. Чтобы загрузить ZIP-файл пакета приложения, см. Загрузка пользовательских приложений.
Убедитесь, что у вас есть разрешение на отправку пользовательского приложения, выполнив действия, описанные в разделе Проверка разрешения на отправку пользовательского приложения с помощью Visual Studio Code или клиента Teams.
См. также
Platform Docs