Использование панелей Microsoft Teams
Панели Microsoft Teams — это компактные цифровые дисплеи, которые устанавливаются прямо за пределами конференц-залов, как правило, рядом с входом. Эти сенсорные панели — это выделенные устройства Microsoft Teams, которые предоставляют представление о вашем конференц-пространстве и запланированном собрании. С помощью ярких индикаторов светодиодных индикаторов и индикаторов начального экрана можно определить, доступно ли пространство или зарезервировано на расстоянии. С помощью панелей Teams можно зарезервировать доступное конференц-пространство для проведения нерегламентированного собрания на месте.
Устройства панелей Teams предустановлены с Microsoft Teams и отображают сведения о собраниях, запланированных в календарях Outlook или Teams.
В этой статье содержатся рекомендации для конечных пользователей и администраторов по использованию устройств панелей Teams. Здесь также приведены ответы на часто задаваемые вопросы об использовании этих устройств.
Общие сведения об устройствах панелей и рекомендации по планированию, доставке и управлению ими в организации см. в статье Развертывание панелей Microsoft Teams.
Для краткого руководства проверка начало работы с панелями Teams.
Интерфейс конечных пользователей панелей Teams
Просмотрите начальный экран устройства панелей Teams, чтобы просмотреть место для собраний и сведения о собрании. Или коснитесь панели сенсорного экрана и прокрутите его, чтобы выполнить другие действия.
Используйте устройства панелей Teams, чтобы:
- Просмотр сведений о местах для собраний и доступности, сведений о собрании, предстоящих резервирований
- Резервирование доступного места для собраний
- Просмотр или обновление параметра устройства
Обзор начального экрана панелей Teams
Начальный экран — это main визуальный интерфейс устройства панелей Teams.
На начальном экране можно просмотреть сведения о расположении и собрании, зарезервировать место, просмотреть предстоящие резервирования и определить текущее состояние доступности.
На следующем снимках экрана показаны различные части или плитки на начальном экране панелей Teams:
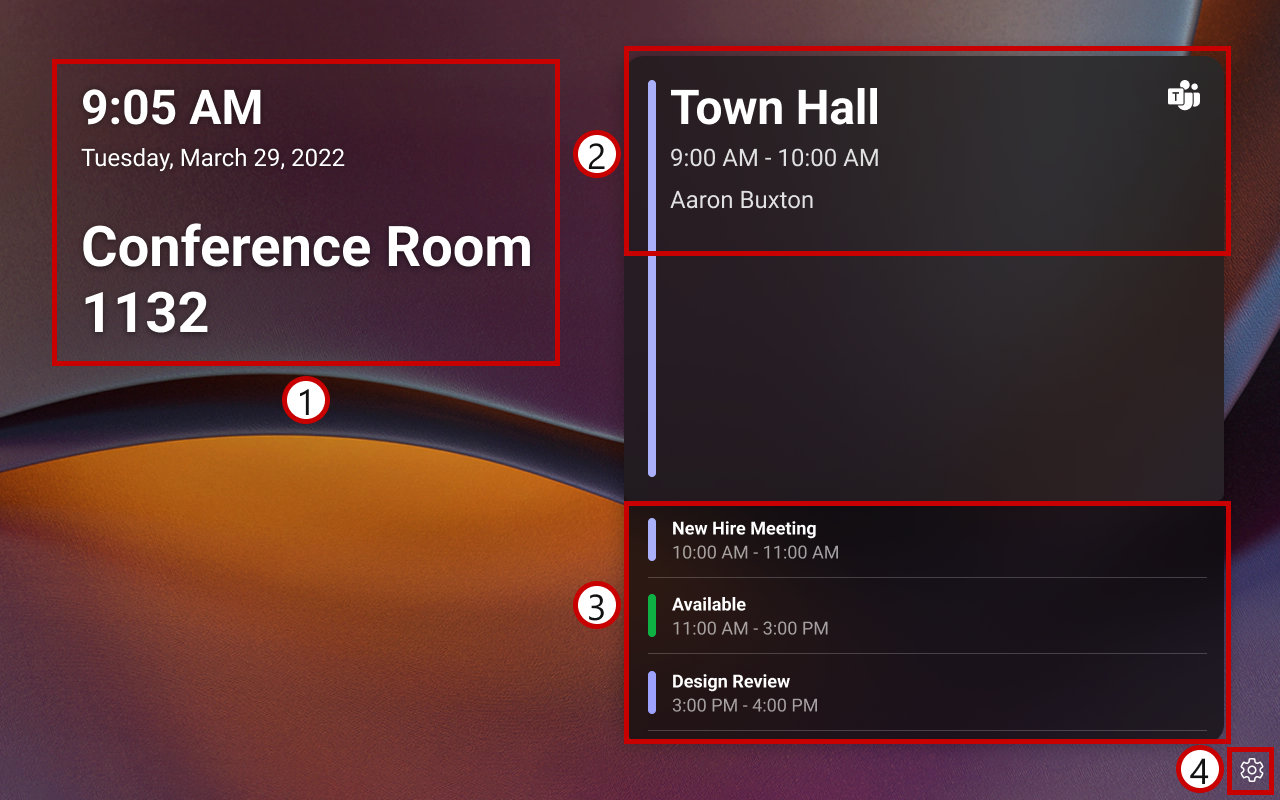
Описание каждой плитки см. в следующей таблице:
| Плитки | Описание |
|---|---|
| 1—Сведения о текущем времени, дне, дате и пространстве для собраний | Отображает текущее время, день, дату и имя пространства собрания. Имя пространства для собраний — это имя учетной записи ресурса, вошедшего в панель. |
| 2. Доступность места для собраний и сведения о собрании | Указывает доступность места для собраний и отображает сведения о собрании. См. плитку Доступность места для собраний и сведения о собрании. |
| 3-Предстоящий календарь | Отображает календарь места для собраний и доступность на срок до 24 часов с текущего часа. Прокрутите страницу вверх или вниз, чтобы определить, какие временные интервалы доступны, а какие зарезервированы. |
| 4-Параметры | Отображает значок Параметры . Коснитесь его, чтобы обновить доступные параметры устройства. |
Плитка доступности места для собраний и сведений о собрании
Внешний вид этой плитки и ее возможности зависят от доступности места для собраний и типа резервирования.
Место для собраний зарезервировано для запланированного собрания
Плитка отображается фиолетовым цветом для конференц-пространства, зарезервированного для запланированного собрания (запланированного через Outlook или Teams). Он отображает название собрания в виде видного текста, время начала и окончания собрания, а также имя организатора собрания. Для собрания Teams также отображается логотип Teams. Благодаря отображению сведений о собрании участники могут легко подтвердить, что они в нужное время и для правильного собрания.
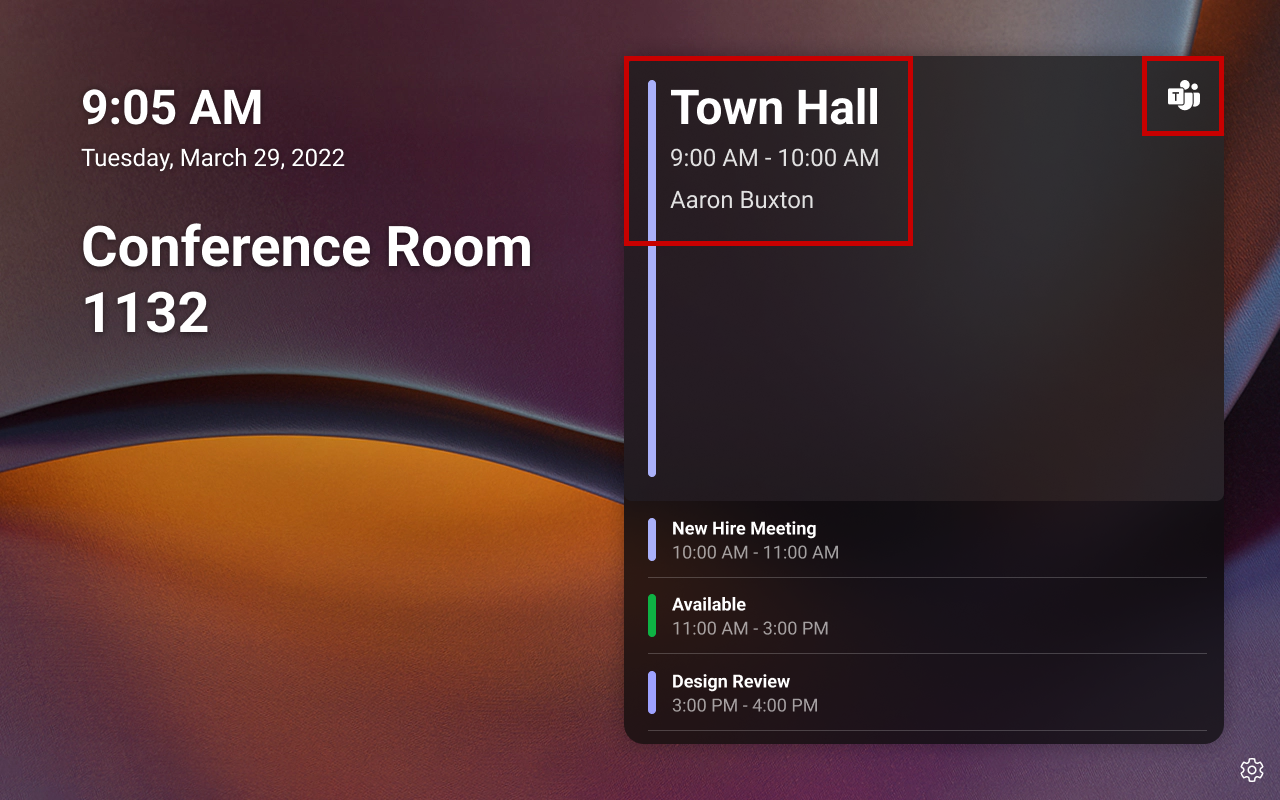
Примечание.
- После планирования собрания может потребоваться до 90 секунд, чтобы календарь синхронизировать и отразить его на экране панелей.
- Для запланированного собрания, помеченного как закрытое, вместо фактического названия собрания отображается закрытое собрание .
Место для собраний зарезервировано для нерегламентированного собрания
Плитка отображается фиолетовым цветом для конференц-пространства, зарезервированного для нерегламентированного собрания. В нем отображается зарезервированный текст, а также время начала и окончания собрания. Нерегламентированные собрания автоматически планируются как собрания Teams, поэтому логотип Teams всегда отображается на экране.
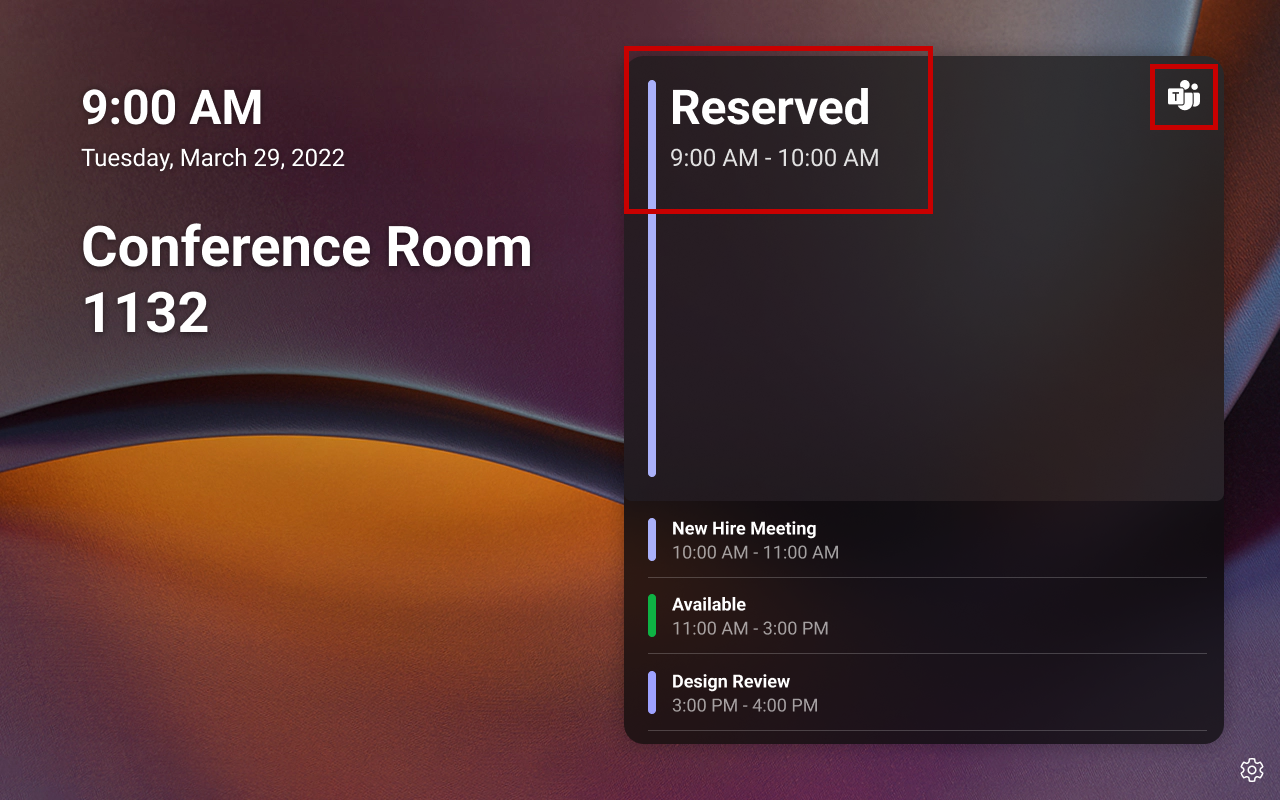
Доступно место для собраний
Плитка отображается зеленым цветом для доступного места для собраний. Отображается доступно в виде видного текста, а также появится кнопка Резервировать , что вы можете нажать, чтобы зарезервировать место для собрания для нерегламентированного собрания. Вы можете проверка календарь предстоящего собрания (плитка справа внизу), чтобы выбрать время окончания специального собрания.
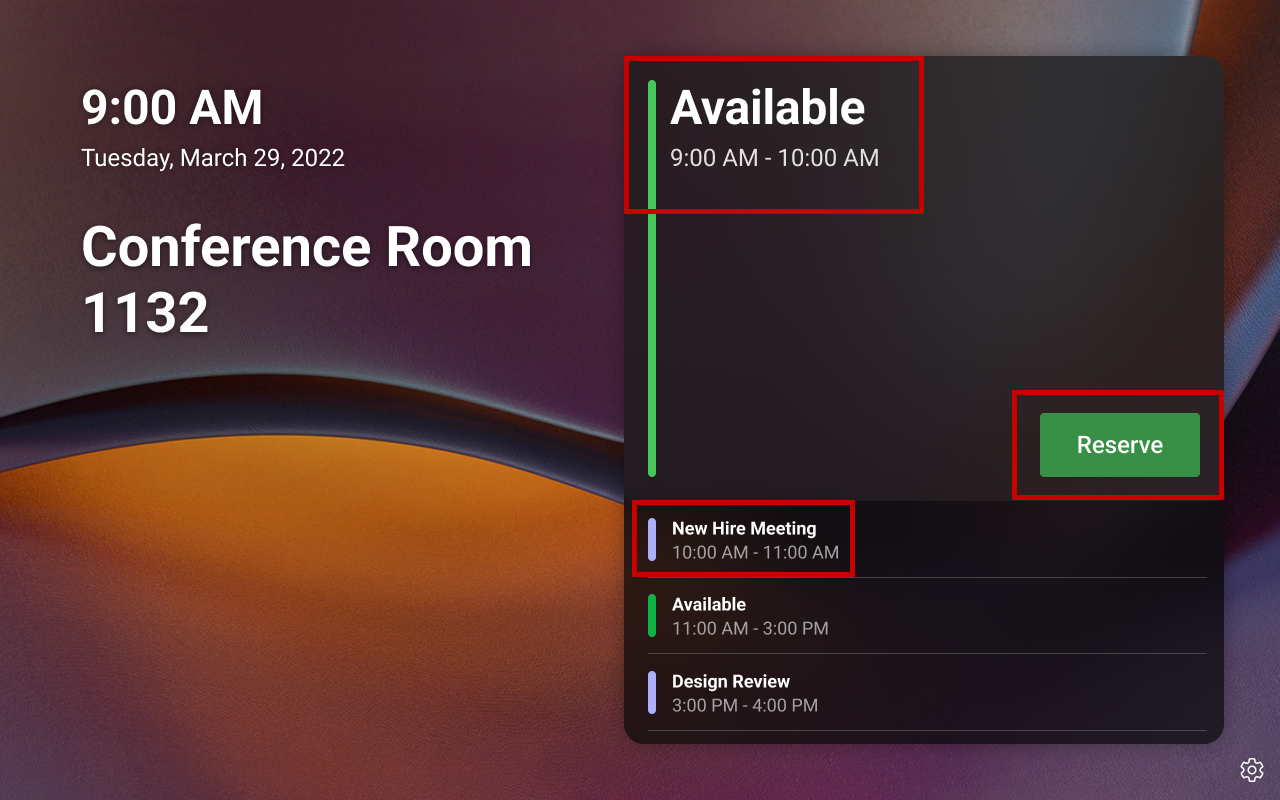
Резервирование конференц-залов для нерегламентированных собраний
Доступное место для собраний можно зарезервировать непосредственно на панели для нерегламентированного собрания. Все нерегламентированные собрания автоматически планируются как собрания Teams. Однако после резервирования вы не сможете освободить или отменить резервирование этого места для собраний с помощью панелей. Только администраторы учетной записи ресурса устройства могут отменить нерегламентированное собрание (с помощью календаря Outlook или Teams), чтобы отменить резервирование места.
Для нерегламентированных собраний, которые бронируются непосредственно из панелей:
- Время начала всегда является текущим временем, и поэтому вы не можете запланировать его на будущее время.
- Время окончания может быть до следующего запланированного собрания или до 24 часов с текущего часа в зависимости от того, какое из них будет раньше. Проверьте плитку Предстоящий календарь на начальном экране, чтобы определить интервалы времени, в течение которых доступно или забронировано место для собраний.
Чтобы зарезервировать доступное место для проведения специального собрания, выполните приведенные далее действия.
На начальном экране нажмите кнопку Резервировать .
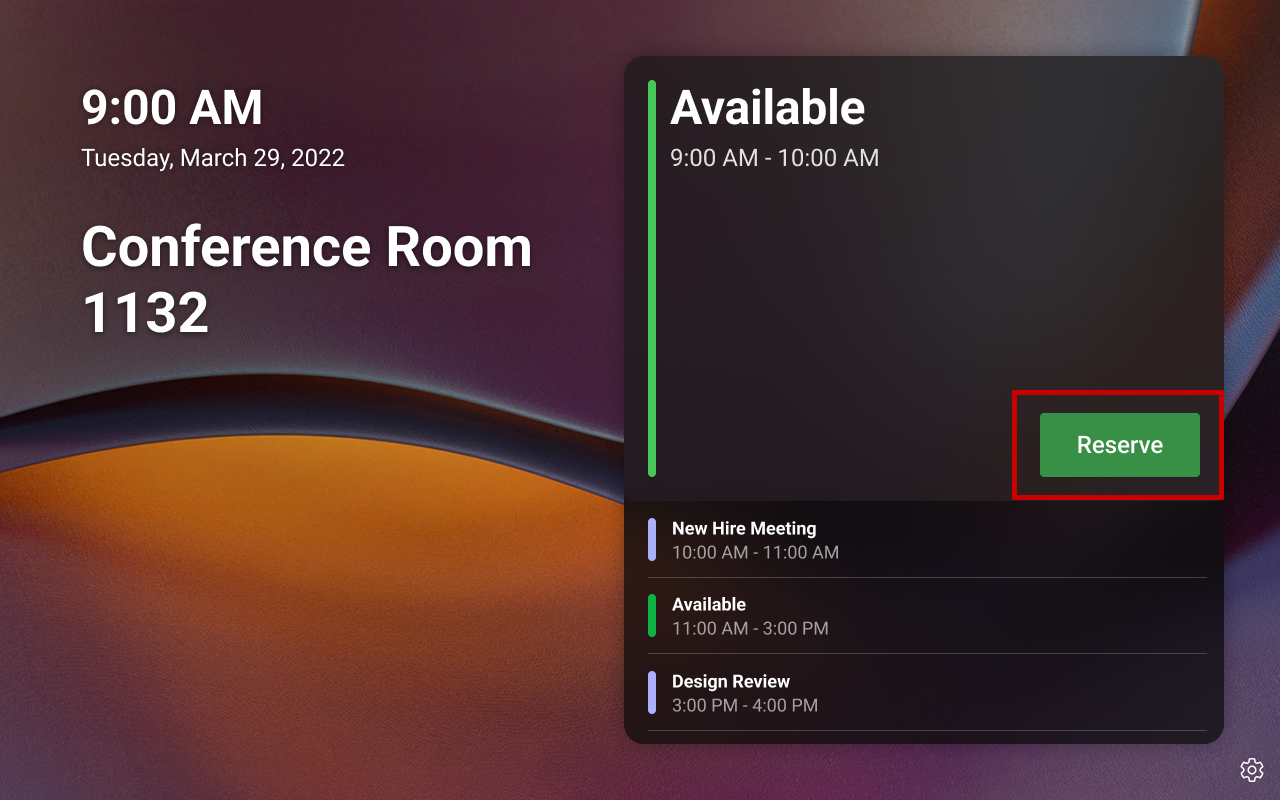
На экране Нерегламентированное собрание просмотрите доступные варианты времени окончания. Для просмотра доступных вариантов времени окончания можно использовать стрелки вправо или влево.
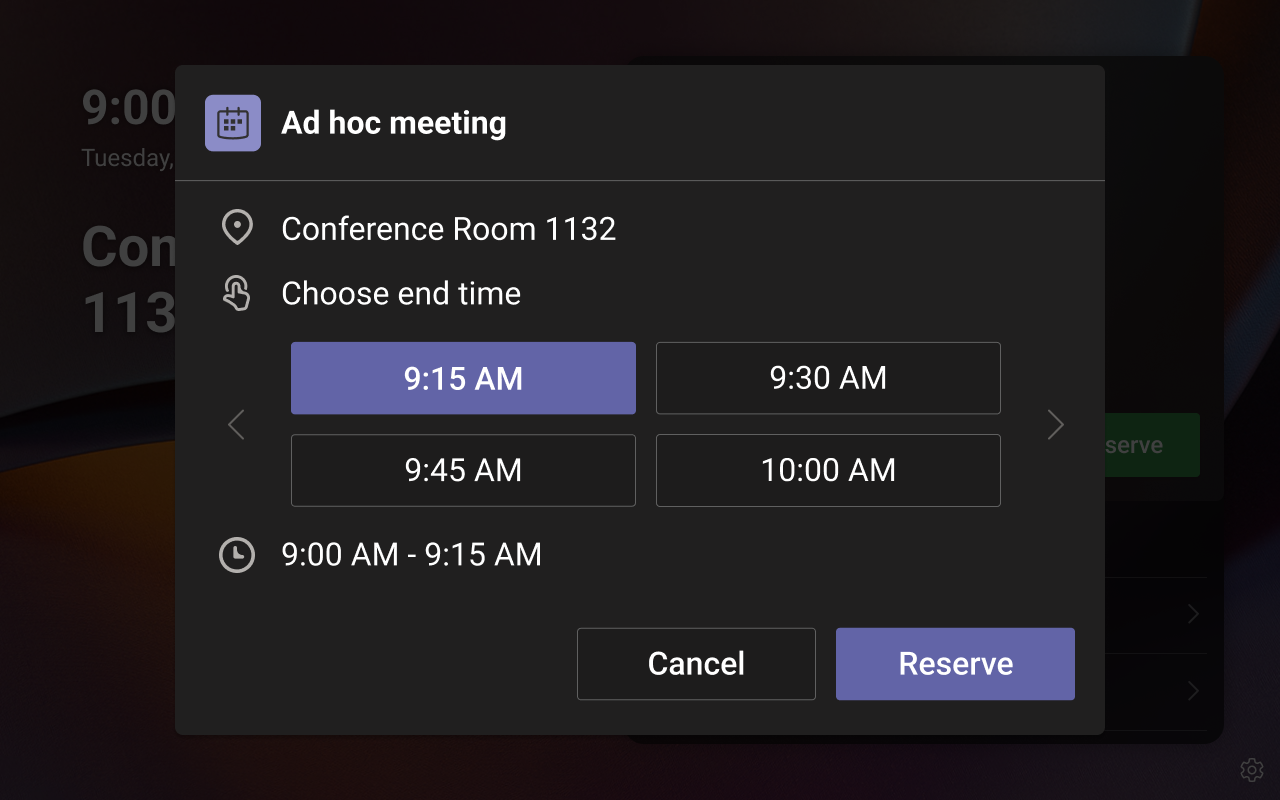
Примечание.
- Выбор времени окончания отображается с интервалом в 15 минут в час.
- Время окончания по умолчанию — следующий 15-минутный интервал, который составляет по крайней мере пять минут после текущего времени. Например, если текущее время — 13:57, время окончания по умолчанию отображается как 14:15, а не 14:00. Это не позволит пользователям забронировать место на пять минут или меньше. На приведенном выше снимке экрана время окончания по умолчанию отображается как 14:00, что является следующим 15-минутным интервалом, который по крайней мере через пять минут после текущего времени (13:53).
- Исключением из приведенного выше правила является время начала следующего собрания в течение пяти минут с текущего времени. В таких случаях можно забронировать место до следующего начала собрания. Например, если текущее время — 13:57, а следующее время начала собрания — 14:00, то 14:00 отображается в качестве единственного параметра времени окончания, и вы можете зарезервировать пространство на три минуты.
Коснитесь нужного интервала времени окончания, а затем выберите Резервировать.
Появится окно подтверждения с эмодзи вверх, временем начала и окончания собрания, а также именем пространства собрания.
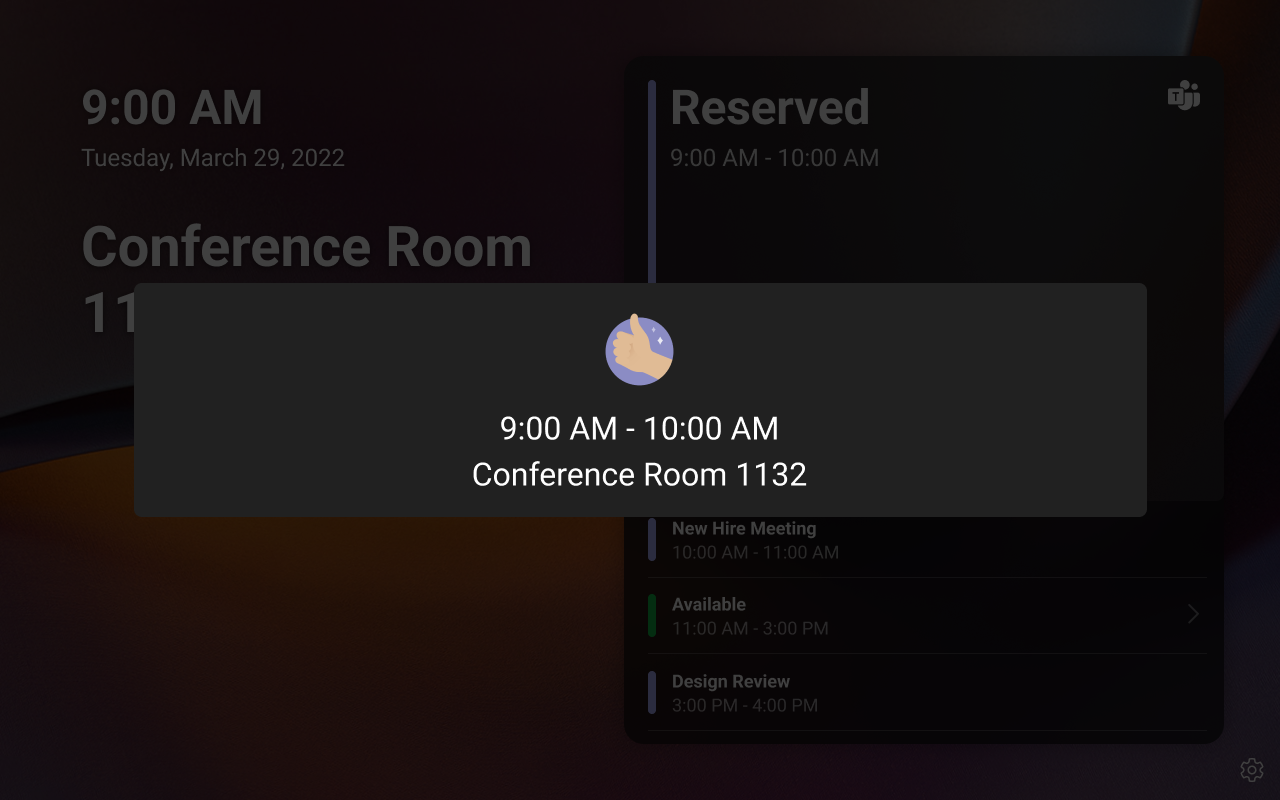 Теперь на начальном экране справа отображается фиолетовый цвет, в котором отображается зарезервированный текст и логотип Teams. Это означает, что место для собраний теперь зарезервировано для нерегламентированного собрания Teams.
Теперь на начальном экране справа отображается фиолетовый цвет, в котором отображается зарезервированный текст и логотип Teams. Это означает, что место для собраний теперь зарезервировано для нерегламентированного собрания Teams.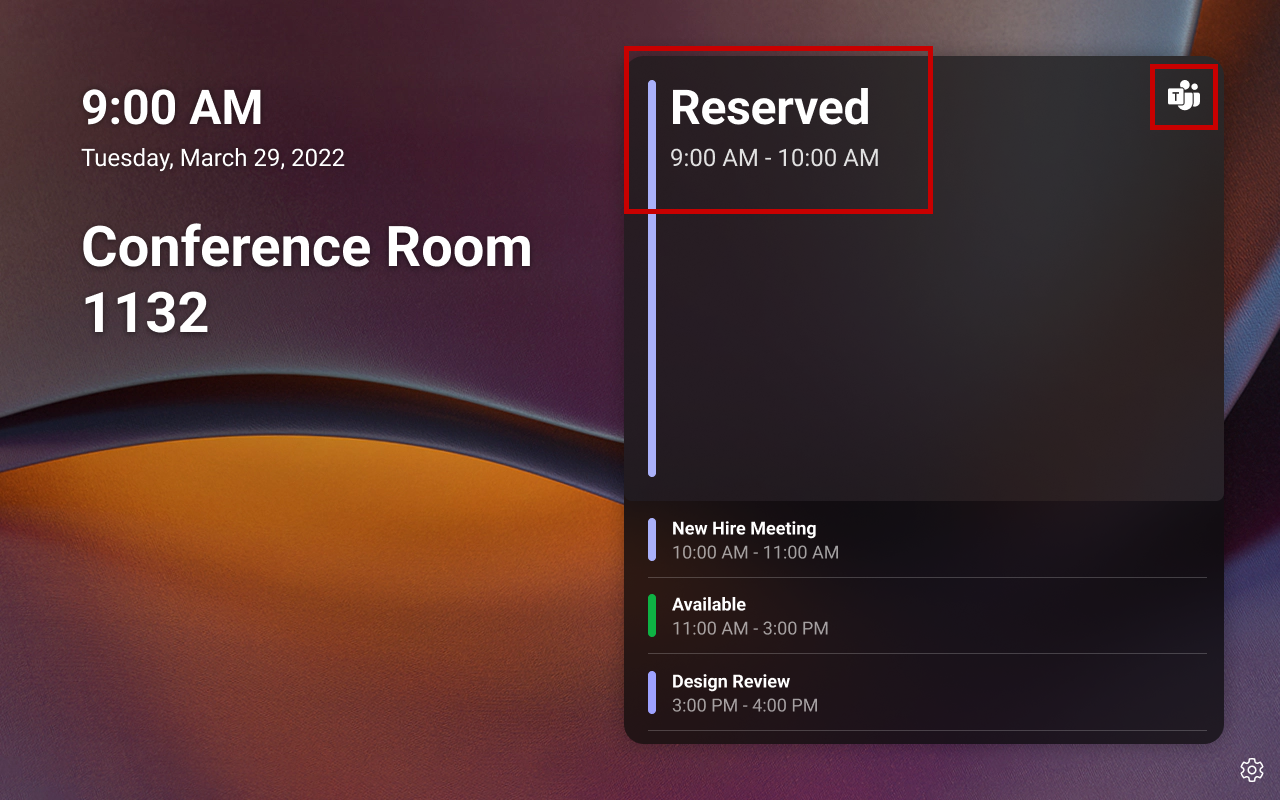
Примечание.
Если место для собраний является Комнаты Microsoft Teams, вы можете присоединиться к этому собранию Teams с помощью Комнаты Microsoft Teams или устройств Surface Hub.
Просмотр или обновление параметра устройства
Существует несколько параметров устройства, таких как сведения, специальные возможности, перезагрузка и политика конфиденциальности, которые можно просматривать или обновлять непосредственно на панелях. Доступные параметры устройства могут отличаться в зависимости от изготовителя оборудования (OEM) устройства. Сведения о параметрах, характерных для устройства, см. в документации oem.
Чтобы просмотреть или обновить параметр устройства, выполните следующие действия:
- Коснитесь значка Параметры на начальном экране.
- На экране Параметры выберите Параметры устройства.
- На экране Параметры устройства коснитесь параметра, который нужно просмотреть или обновить.
- Следуйте инструкциям на экране, чтобы просмотреть или обновить параметр.
Интерфейс администрирования панелей Teams
Если вы являетесь администратором учетной записи ресурса Панель Teams, вы также являетесь администратором приложения Panels на устройстве. Администратор приложения Panels app может выполнять все функции, упомянутые в разделе взаимодействие с конечными пользователями , в дополнение к управлению параметрами приложения Panels на устройстве.
Устройства панелей предоставляют два типа параметров администратора. Для доступа к доступным параметрам администратора необходимо быть администратором устройства. Конечные пользователи не могут получить доступ к этим параметрам.
- Администратор параметры, относящиеся к устройству, такие как дисплей, время и дата, язык, Bluetooth, Wi-Fi и т. д. Дополнительные сведения об этих параметрах см. в документации oem.
- Администратор параметры, относящиеся к приложению Panels на вашем устройстве, например обои и цвет индикатора светодиода. Доступ к этим параметрам может получить только администратор приложения Panels . Так как параметры приложения Панели доступны как часть параметров администратора, для доступа к параметрам приложения Панели необходимо иметь учетные данные администратора для входа как для устройства, так и для приложения Панелей.
Примечание.
Любые обновления параметров приложения Panels, выполненные с помощью устройства, применимы только к конкретному устройству. Эти обновления не повлияет на другие устройства панелей в вашей организации. Например, если вы измените изображение обои "Начальный экран" в параметрах приложения "Панели" , изображение обои изменится только для этого конкретного устройства.
Параметры приложения "Панели доступа"
Вы можете получить доступ к параметрам приложений панелей с помощью параметра Параметры администратора Teams в параметрах администратора. Действия для доступа к параметрам администратора Teams могут отличаться в зависимости от изготовителя оборудования вашего устройства.
Чтобы получить доступ к параметру параметров администратора Teams , выполните следующие действия:
Коснитесь значка Параметры на начальном экране.
На экране Параметры выберите Параметры устройства.
Примечание.
В зависимости от изготовителя оборудования устройства может потребоваться ввести пароль администратора устройства сейчас или после следующего шага.
Прокрутите вниз, чтобы найти параметр Параметры администратора Teams . Коснитесь его.
Примечание.
Некоторые изготовители оборудования могут заменить параметр параметров администратора Teams собственным пользовательским параметром. Если параметр Параметры администрирования Teams не отображается, проверка документацию по устройству, чтобы получить инструкции по доступу к параметрам администратора панели.
Связывание Панель Teams с Комнаты Microsoft Teams на Android
Чтобы связать Панель Teams и Комнаты Teams в Android, оба устройства должны войти в одну учетную запись ресурса.
На Панель Teams войдите, используя учетные данные администратора.
Перейдите в раздел Параметры > Параметры > устройства Параметры администраторов > Teams параметры связывания устройств.
Шестизначный код появится на Комнаты Teams передней части экрана Android. Введите код на панели Teams.
Включение или отключение проверка собраний и автоматическое освобождение комнаты
Параметры регистрации и освобождения комнаты позволяют пользователям проверка на собрание на панелях Teams в комнате, зарезервированной в начале собрания. Если пользователь не проверка в течение заданного времени после начала собрания, комната освобождается и становится доступной для резервирования другими пользователями.
Если панели Teams связаны с Комнаты Microsoft Teams на Android, уведомления о проверка могут отображаться на переднем экране комнаты, когда собрания выполняются с опозданием.
Сведения о включении проверка и выпуске помещений см. в статье Регистрация и выпуск комнаты на панели Microsoft Teams.
Включение и отключение проверка (выпуск комнаты вручную)
Если параметр проверка out включен, конечные пользователи могут использовать Панель Teams для освобождения комнаты вручную. Освобождение номера завершает текущее резервирование и делает комнату доступной для других по расписанию.
Эта функция отключена по умолчанию, но ее можно включить для каждого устройства. Чтобы включить эту функцию, перейдите в раздел Параметры > Параметры устройства Параметры > администратора Teams Параметры > Собрания, а затем включите параметр Разрешить ранний проверка-out.
Примечание.
Если номер освобождается до окончания запланированного резервирования, организатор получит сообщение электронной почты от комнаты, отклонив его. Это происходит потому, что номер удаляет резервирование из расписания, чтобы его могли забронировать другие пользователи. Сообщение об отклонении резервирования можно игнорировать.
Примечание.
Панель Teams нельзя использовать для освобождения комнаты, если Комнаты Teams устройство, с которым он совместно использует учетную запись ресурса, находится в активном вызове.
Включение или отключение резервирования номеров
Если резервирование номеров включено, конечные пользователи могут использовать Панель Teams для резервирования комнаты, доступной в настоящее время. Резервирования начинаются с момента нажатия кнопки Резервировать , и их продолжительность может быть увеличена с шагом в 15 минут до времени начала следующего резервирования или до 24 часов.
Эта функция включена по умолчанию, но ее можно отключить для каждого устройства. Чтобы отключить эту функцию, перейдите в раздел Параметры > Параметры устройства Параметры администраторов >> Teams Параметры Собрания, а затем отключите параметр Разрешить резервирование помещений.
Включение или отключение продления существующих резервирований помещений
Если продление резервирования номеров включено, конечные пользователи могут использовать Панель Teams для продления существующего резервирования номера, если номер доступен после первоначального времени окончания резервирования. Резервирования могут быть продлены с шагом на 15 минут до времени начала следующего собрания или до 24 часов в будущем, в зависимости от того, что наступит раньше.
Эта функция отключена по умолчанию, но ее можно включить для каждого устройства. Чтобы включить эту функцию, перейдите в раздел Параметры > Параметры устройства Параметры администраторов >> Teams Параметры Собрания, а затем включите параметр Разрешить расширения резервирования помещений.
Включение или отключение предупреждений о емкости помещений
Панели Teams, связанные с Комнаты Teams на Android, могут отображать предупреждающее сообщение, когда помещение находится в емкости или превышает его. Чтобы использовать эту функцию, у Комнаты Teams должна быть камера, которая поддерживает подсчет людей. Комнаты Teams предупреждения о емкости комнаты поддержки Android без Панель Teams.
Примечание.
Предупреждения о емкости помещений недоступны в среде GCC-High.
Предупреждения о емкости помещений отключены по умолчанию, но их можно включить для каждого устройства. Чтобы включить эту функцию, выполните следующие действия.
- Выполните действия, описанные в статье Связывание Панель Teams с Комнаты Microsoft Teams на Android. Панель и устройство Комнаты Teams должны войти в одну учетную запись ресурса.
- Перейдите в раздел Параметры > Устройства Параметры > Параметры администратора Teams Параметры > Собрания и включите уведомление о максимальном заполнении комнаты.
Включение или отключение просмотра оборудования помещений
Если эта функция включена, конечные пользователи могут просматривать, какое оборудование доступно в пространстве на Панель Teams.
Эта функция отключена по умолчанию и может быть включена для каждого устройства. Чтобы включить его, используйте Set-Place в PowerShell, чтобы настроить отображаемые имена для AudioDeviceName, DisplayDeviceName, VideoDeviceName, Tagsи IsWheelChairAccessible.
Кроме того, эту функцию можно включить в Центре администрирования Exchange. Дополнительные сведения см. в разделе Изменение ресурса .
Обновление обои
Изменение обои "Начальный экран".
- Получите доступ к параметрам администрирования Teams.
- Коснитесь обои.
- В разделе Выберите изображение выберите изображение, чтобы задать его в качестве фонового изображения начального экрана. Предварительный просмотр выбранного изображения в разделе Фон.
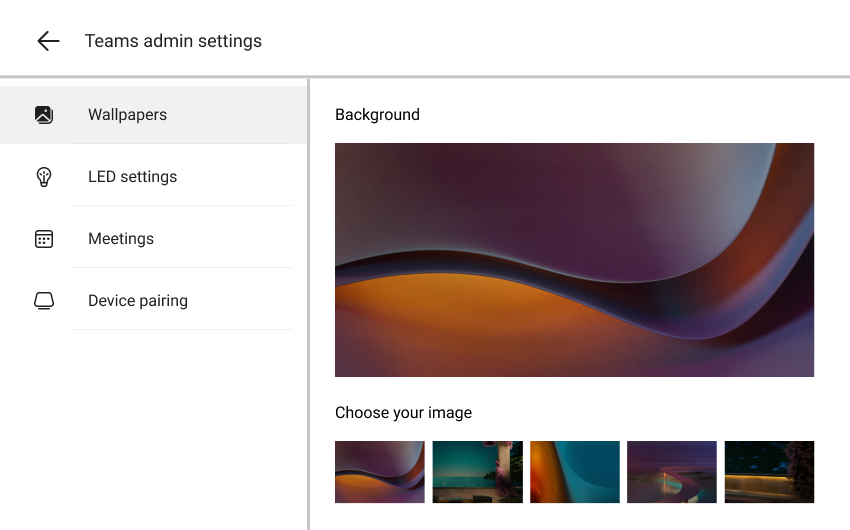
- Назад на начальный экран и убедитесь, что обои обновлены.
Изменение цвета индикатора состояния занятости
Администраторы могут выбрать красный или фиолетовый цвет в качестве светодиодного цвета, чтобы указать, что место для собраний занято или зарезервировано. Цвет светодиода, указывающий на доступное пространство, всегда зеленый и не может быть изменен.
- Получите доступ к параметрам администрирования Teams.
- Выберите Параметры светодиодных индикаторов.
- В разделе Выберите цвет светодиода выберите нужный цвет.
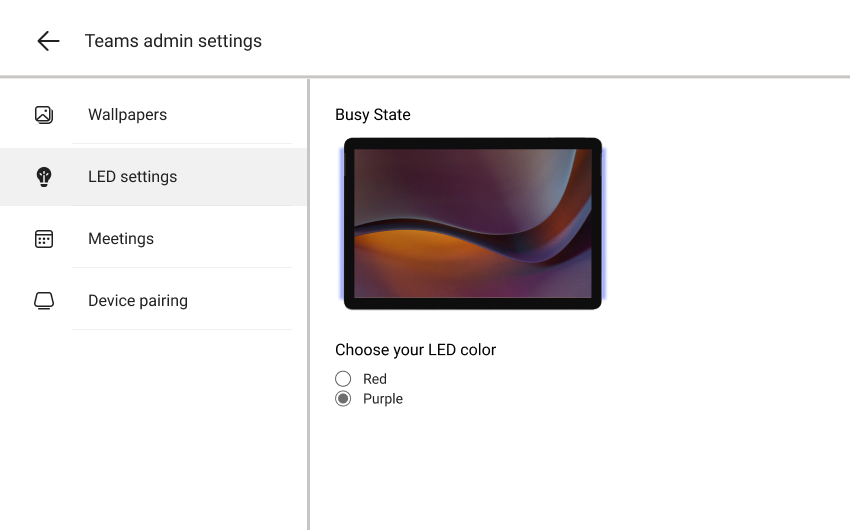
- Назад на начальном экране и убедитесь, что цвет индикатора для состояния занятости обновлен. Если пространство для собраний в настоящее время доступно, попробуйте запланировать тестовое собрание, чтобы проверить изменение цвета индикатора для состояния занятости.
Вопросы и ответы
Найдите ответы на часто задаваемые вопросы об устройствах панелей Teams.
Как далеко в будущем можно увидеть сведения о планировании конференц-пространства?
На плитке Предстоящий календарь (справа внизу) на начальном экране можно просмотреть сведения о планировании конференц-пространства на 24 часа в будущем с текущего часа.
Можно ли зарезервировать место для собраний на будущее время с устройства панелей Teams?
Нет, вы не можете зарезервировать место для собраний на будущее время на панелях. Время начала всегда является текущим временем для нерегламентированного собрания, запланированного с помощью панелей.
Как долго можно зарезервировать доступное место для собрания?
Вы можете зарезервировать доступное место для собраний, начиная с текущего времени до следующего запланированного времени собрания или до 24 часов с текущего часа, в зависимости от того, какое из них будет раньше. Например, если текущее время — 10:00, а следующее время начала собрания — 14:00, можно зарезервировать место для собрания с 10:00 до 14:00.