Архивировать или удалять команды в Microsoft Teams
Со временем команда, созданная в Microsoft Teams, может перестать использоваться, или вы захотите заархивировать или удалить команду в конце проекта. Если вы являетесь администратором Microsoft Teams, выполните действия, описанные в этой статье, чтобы заархивировать или удалить группу, которая больше не нужна. (Если вы являетесь владельцем команды, вы также можете архивировать команду.)
Когда вы архивируете команду, вся деятельность для этой команды прекращается. Архивирование команды также архивирует частные каналы в команде и связанные с ними семейства сайтов. Однако вы по-прежнему можете добавлять или удалять участников и обновлять роли, а также просматривать все действия группы в стандартных и закрытых каналах, файлах и чатах.
При удалении команды действия команды в стандартных и частных каналах (и связанных семействах веб-сайтов), файлах и чатах также удаляются.
Важно!
Архивные команды можно повторно активировать, но вы не можете напрямую восстановить удаленную команду. Сначала рассмотрите возможность архивирования команды и отложите удаление до тех пор, пока не убедитесь, что команда вам больше не нужна.
Архивация группы
Выполните следующие шаги, чтобы заархивировать команду. Вы должны быть администратором службы Teams, чтобы вносить эти изменения. Сведения о получении ролей и разрешений администратора см. в статье Управление Teams с помощью ролей администратора Teams.
В Центре администрирования выберите Teams.
Выберите команду, нажав на название команды.
Выберите Архивировать. Появится следующее сообщение.
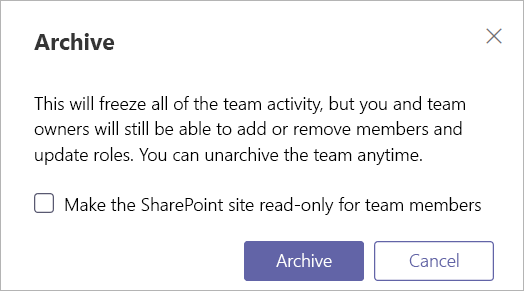
Чтобы запретить пользователям редактировать содержимое на сайте SharePoint и на вкладке Вики-сайт, связанный с командой, выберите Сделать сайт SharePoint только для чтения для участников команды. (Владельцы Teams по-прежнему смогут редактировать это содержимое.)
Выберите Архив, чтобы архивировать команду. Состояние команды меняется на Архивное, оно временно доступно в скрытых командах , расположенных в нижней части списка команд, а рядом с ним добавляется небольшой значок, представляющий архивное состояние. После удаления из скрытых команд он будет доступен в представлении Управление командами в архиве. Чтобы просмотреть содержимое архивной команды и выполнить поиск по ней, выберите ее имя в списке Архивированные .
Сделайте архивную команду активной
Выполните следующие действия, чтобы снова активировать архивную команду.
- В Центре администрирования выберите Teams.
- Выберите команду, нажав на название команды.
- Выберите Восстановить. Чтобы вернуться к активному состоянию команды, может потребоваться некоторое время. Обратите внимание, что он не будет перемещен в ваши команды автоматически.
Удаление команды
Если команда не потребуется в будущем, ее можно удалить, а не архивировать. Выполните следующие действия, чтобы удалить команду.
- В Центре администрирования выберите Teams.
- Выберите команду, нажав на название команды.
- Выберите Удалить. Появится сообщение с подтверждением.
- Выберите Удалить, чтобы окончательно удалить команду.
Восстановить удаленную команду
Выполните следующие действия, чтобы восстановить удаленную команду, восстановив группу Microsoft 365, связанную с ней. При восстановлении группы Microsoft 365 для команды восстанавливается содержимое группы, включая вкладки, стандартные каналы и частные каналы, а также связанные с ними семейства веб-сайтов.
По умолчанию удаленная группа Microsoft 365 хранится в течение 30 дней. Этот 30-дневный период называется «мягким удалением», потому что вы можете восстановить группу. Дополнительные сведения см. в статье Восстановление удаленной группы.
Дополнительные сведения о восстановлении удаленной команды из Центра Администратор Teams см. в разделе Управление командами в Центре администрирования Microsoft Teams.
Установка модуля Microsoft Graph PowerShell
Откройте Windows PowerShell от имени администратора.
Если у вас установлена более ранняя версия модуля Microsoft Graph PowerShell, обновите его, выполнив следующую команду:
Update-Module Microsoft.GraphЧтобы установить заново, выполните следующую команду:
Install-Module Microsoft.Graph
Восстановление удаленной группы Microsoft 365
Подключитесь к Microsoft Entra ID, выполнив следующую команду:
Connect-MgGraph -Scopes 'GroupMember.Read.All, Group.ReadWrite.All'При появлении запроса войдите в систему, используя свою учетную запись администратора и пароль.
Выполните следующую команду, чтобы отобразить список всех обратимо удаленных групп Microsoft 365, которые по-прежнему находятся в течение 30-дневного срока хранения. Если у вас много групп, используйте параметр -All $True .
Get-MgDirectoryDeletedItem -DirectoryObjectId [Id]Найдите группу, которую требуется восстановить, а затем запишите
Id.Выполните следующую команду, чтобы восстановить группу, где
[Id]— это идентификатор группы.Restore-MgDirectoryDeletedItem -DirectoryObjectId [Id]Выполните следующую команду, чтобы убедиться, что группа успешно восстановлена, где
[Id]— это идентификатор группы.Get-MgGroup -GroupId [Id]Процесс восстановления может занять до 24 часов, после чего команда и контент, связанный с командой, включая вкладки и каналы, отображаются в командах.