Добавление приложения dmg macOS в Microsoft Intune
Используйте сведения, приведенные в этой статье, чтобы добавить приложение DMG macOS в Microsoft Intune. Приложение DMG — это файл образа диска, содержащий одно или несколько приложений в нем. Многие распространенные приложения для macOS доступны в формате DMG. Дополнительные сведения о создании файла образа диска см. на веб-сайте Apple.
Примечание.
DmG-файл должен содержать один или несколько файлов с расширениями .app. DmG-файлы, содержащие файлы установщика других типов, не будут установлены.
Предварительные условия
Перед установкой приложения macOS DMG на устройствах macOS необходимо выполнить следующие предварительные требования.
- Устройства управляются Intune.
- Размер приложения DMG меньше 8 ГБ.
- Установлен агент управления Microsoft Intune для macOS.
Примечание.
Для обновления или удаления приложений DMG требуется полное разрешение на доступ к диску. Intune автоматически запрашивает разрешение при назначении политики приложений DMG в macOS 13 и более поздних версиях.
Важные рекомендации по развертыванию приложений DMG
Одна dmg должна содержать только один файл приложения или несколько файлов приложений, которые зависят друг от друга. Файлы, содержащие приложения, можно перечислить в разделе Включенные приложения на вкладке Правила обнаружения , чтобы начать с родительского приложения, которое будет использоваться в отчетах.
Не рекомендуется устанавливать несколько приложений, которые не зависят друг от друга, с помощью одного файла DMG. Если несколько независимых приложений развернуты с помощью одного приложения DMG, сбой установки одного приложения приведет к повторной установке других приложений. В этом случае отчеты о мониторинге также считают установку DMG ошибкой.
Примечание.
Вы можете обновить приложения типа macOS apps (DMG), развернутые с помощью Intune. Измените приложение DMG, которое уже создано в Intune, загрузив обновление для приложения с тем же идентификатором пакета, что и исходное приложение DMG. Кроме того, необходимо использовать агент Microsoft Intune для macOS версии 2304.039 или более поздней.
Выбор типа приложения
- Войдите в Центр администрирования Microsoft Intune.
- Выберите Приложения>Все приложения>Создать.
- В области Выбор типа приложения в разделе Другие типы приложений выберите приложение macOS (DMG).
- Нажмите кнопку Выбрать. Отобразятся шаги добавления приложения .
Шаг 1. Сведения о приложении
Выберите файл пакета приложения:
- В области Добавление приложения щелкните Выбрать файл пакета приложения.
- В области Файл пакета приложения нажмите кнопку обзора. Затем выберите файл DMG macOS с расширением .dmg. Отобразятся сведения о приложении.
- По завершении нажмите кнопку ОК в области Файл пакета приложения , чтобы добавить это приложение.
Настройка сведений о приложении
На странице Сведения о приложении добавьте сведения о приложении. В зависимости от выбранного приложения некоторые значения в этой области могут быть заполнены автоматически.
- Имя. Введите имя приложения, которое отображается в имени политики и на корпоративном портале. Убедитесь, что все имена приложений являются уникальными. Если у двух приложений будет одно и то же имя, пользователи корпоративного портала увидят только одно из этих приложений.
- Описание: введите описание приложения. Описание отображается на корпоративном портале.
- Издатель. Введите имя издателя приложения.
- Категория: выберите одну или несколько встроенных категорий приложений или созданную категорию. Категории облегчают поиск приложения при просмотре пользователями корпоративного портала.
- URL-адрес сведений (необязательно). Введите URL-адрес веб-сайта со сведениями об этом приложении. URL-адрес отображается на корпоративном портале.
- URL-адрес политики конфиденциальности (необязательно): введите URL-адрес веб-сайта со сведениями о политике конфиденциальности для этого приложения. URL-адрес отображается на корпоративном портале.
- Разработчик (необязательно): введите имя разработчика приложения.
- Владелец (необязательно): введите имя владельца приложения. Например, Отдел кадров.
- Заметки. Введите любые заметки, которые нужно связать с этим приложением.
- Логотип: отправьте значок, связанный с приложением. Этот значок будет отображаться с приложением при просмотре пользователями корпоративного портала.
Нажмите кнопку Далее , чтобы задать требования.
Шаг 2. Требования
Вы можете выбрать минимальную операционную систему, необходимую для установки этого приложения.
Минимальная операционная система. В списке выберите минимальную версию операционной системы, в которой можно установить приложение. Если назначить приложение устройству с более ранней операционной системой, оно не будет установлено.
Шаг 3. Правила обнаружения
С помощью правил обнаружения можно выбрать способ обнаружения установки приложения на управляемом устройстве macOS.
Игнорировать версию приложения. Выберите Да , чтобы установить приложение, если приложение еще не установлено на устройстве. Он будет искать только наличие идентификатора пакета приложения. Для приложений с механизмом автоматического обновления выберите Да. Выберите Нет , чтобы установить приложение, если оно еще не установлено на устройстве или если номер версии развертываемого приложения не соответствует версии, которая уже установлена на устройстве.
Примечание.
Чтобы удалить назначения групп, рассмотрите параметр Игнорировать версию приложения . Если параметр Игнорировать версию приложения имеет значение Нет, идентификатор пакета приложений и номер версии должны совпадать, чтобы удалить приложение. Если параметр Игнорировать версию приложения имеет значение Да, для удаления приложения должен совпадать только идентификатор пакета приложения.
Включенные приложения. Укажите приложения, содержащиеся в отправленном файле. Включенные идентификаторы пакетов приложений и номера сборки используются для обнаружения и мониторинга состояния установки приложения для отправленного файла. Список включенных приложений должен содержать только приложения, установленные загруженным файлом в папке "Приложения" на компьютерах Mac. Любой другой тип файла, который не является приложением или приложением, которое не установлено в папке "Приложения" , следует исключить из списка Включенные приложения . Если список включенных приложений содержит файлы, которые не являются приложениями, или если все перечисленные приложения не установлены, состояние установки приложения не сообщает об успешном выполнении.
Примечание.
Первое приложение в списке Включенные приложения используется для идентификации приложения, если в dmg-файле присутствует несколько приложений.
Терминал Mac можно использовать для поиска и подтверждения включенных сведений о приложении установленного приложения. Например, чтобы найти идентификатор пакета и номер сборки Корпоративный портал, выполните следующую команду:
defaults read /Applications/Company\ Portal.app/Contents/Info CFBundleIdentifierЗатем выполните следующую команду:
defaults read /Applications/Company\ Portal.app/Contents/Info CFBundleShortVersionStringКроме того,
CFBundleIdentifierиCFBundleShortVersionStringможно найти в<app_name>.app/Contents/Info.plistфайле подключенного файла DMG на компьютере Mac.Для приложений, добавленных в Intune, можно использовать центр администрирования Intune, чтобы получить идентификатор пакета приложений.
Шаг 4. Выбор тегов область (необязательно)
С помощью тегов область можно определить, кто может просматривать сведения о клиентском приложении в Intune. Подробные сведения о тегах область см. в статье Использование управления доступом на основе ролей и область тегов для распределенной ИТ-службы. 1. Щелкните Выбрать теги область, чтобы добавить область теги для приложения. 2. Нажмите кнопку Далее, чтобы отобразить страницу Назначения.
Шаг 5. Назначения
Вы можете выбрать для приложения назначения группы Обязательный, Доступный или Удалить . Дополнительные сведения см. в статьях Добавление групп для организации пользователей и устройств и Назначение приложений группам с помощью Microsoft Intune.
Примечание.
Приложение macOS, развернутое с помощью агента Intune, не будет автоматически удалено с устройства при снятии устройства с учета. Приложение и содержащиеся в нем данные останутся на устройстве. Перед прекращением использования устройства рекомендуется удалить приложение.
Выберите тип назначения для конкретного приложения:
-
Обязательный: приложение устанавливается
/Applications/в каталог на устройствах в выбранных группах. - Доступно: приложение доступно на устройствах в выбранных группах.
-
Удаление. Приложение удаляется из
/Applications/каталога на устройствах в выбранных группах.
-
Обязательный: приложение устанавливается
Выберите Далее, чтобы перейти на страницу Просмотр и создание.
Шаг 6. Проверка и создание
- Просмотрите значения и параметры, введенные для приложения.
- По завершении нажмите кнопку Создать, чтобы добавить приложение в Intune. Откроется панель Обзор для приложения macOS DMG.
Созданное приложение появится в списке приложений, где его можно назначить выбранным группам. Справку см. в статье Назначение приложений группам.
Примечание.
Если файл .dmg содержит несколько приложений, то Microsoft Intune сообщит, что приложение успешно установлено только при обнаружении всех установленных приложений на устройстве.
Дальнейшие действия
- Созданное приложение отображается в списке приложений. Теперь его можно назначить выбранным группам. Справку см. в статье Назначение приложений группам.
- Узнайте больше о способах мониторинга свойств и назначений приложения. Дополнительные сведения см. в разделе Мониторинг сведений и назначений приложений.
- Дополнительные сведения о контексте приложения см. в Intune. Дополнительные сведения см. в статье Обзор жизненных циклов устройств и приложений.
Известные проблемы
Действие "Сбор журналов" недоступно во время предварительной версии: функция сбора журналов в приложениях macOS (DMG) недоступна во время предварительной версии.
Некоторые приложения DMG могут отображать предупреждение для конечных пользователей при запуске: приложения, скачанные из Интернета и развернутые с помощью Intune могут отображать предупреждение для конечных пользователей при запуске. Пользователи могут нажать кнопку "Открыть" в диалоговом окне, чтобы продолжить открытие приложения.
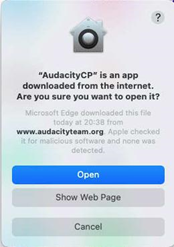
Некоторые значки приложений могут отображаться не сразу после установки. Некоторые значки приложений могут отображаться на установленном устройстве через некоторое время после установки.
В отчетах мониторинга отображается только код ошибки: при неудачной установке приложений отображается только код ошибки в отчетах о мониторинге состояния устройства. Чтобы отобразить сведения об ошибке, обновите окно браузера или обратитесь к таблице в разделе Устранение неполадок.
В Корпоративный портал Intune отображается состояние Ожидание даже после успешной установки приложения. В частности, доступные приложения отображаются как ожидающие после нажатия пользователем кнопки Установить в приложении Корпоративный портал даже после успешной установки приложений. Пользователи могут повторно просмотреть установку, щелкнув Проверить состояние на локальном устройстве на вкладке Устройства приложения Корпоративный портал. Эта проблема не затрагивает создание отчетов в консоли Intune Администратор. Эта проблема активно решается для решения.
Устранение неполадок
Установка приложения macOS может завершиться ошибкой по одной из следующих причин, приведенных в таблице ниже. Чтобы устранить эти ошибки, выполните действия по исправлению. Если приложение остается назначенным, неудачные установки повторно рассматриваются при следующем проверка агента.
| Код ошибки | Сообщение об ошибке | Действия по исправлению |
|---|---|---|
| 0x87D30137 | Устройство не соответствует минимальным требованиям к ОС, установленным администратором. | Обновите macOS до минимальной версии ОС, требуемой администратором. |
| 0x87D3013E | Файл DMG не содержит поддерживаемого приложения. Он должен содержать по крайней мере один .app файл. | Убедитесь, что отправленный файл содержит один или несколько .app файлов. |
| 0x87D30139 | Не удалось подключить файл DMG для установки. Проверьте файл DMG, если ошибка сохраняется. | Попробуйте вручную подключить DMG-файл, чтобы убедиться, что том успешно загружается. |
| 0x87D3013B | Не удалось установить приложение в каталог Приложений. Синхронизация устройства для повторной установки приложения. | Убедитесь, что устройство может устанавливать приложения локально в каталоге Приложения. |
| 0x87D3012F, 0x87D30130, 0x87D30133, 0x87D30134, 0x87D30136, | Не удалось установить приложение из-за внутренней ошибки. Если ошибка сохраняется, обратитесь в службу поддержки Intune. | Что-то пошло не так при установке приложения с помощью Intune. Попробуйте установить приложение вручную или создать новый профиль приложения macOS, содержащий это приложение. Если ошибка сохраняется, обратитесь в службу поддержки Intune. |
| 0x87D30131, 0x87D30132 | Не удалось скачать приложение. Синхронизация устройства для повторной установки приложения. | Что-то пошло не так при скачивании приложения. Это может произойти, если сеть плохая или размер приложения большой. |
| 0x87D30135 | Не удалось установить приложение из-за ошибки устройства. Синхронизация устройства для повторной установки приложения. | Это может быть вызвано нехваткой места на диске или не удалось записать приложение в папку. Убедитесь, что устройство может устанавливать приложения в папку Приложения. |
| 0x87D3013A | Физические ресурсы этого диска исчерпаны. | Это может быть вызвано нехваткой места на жестком диске или повреждением двоичных файлов установки. Исправьте место на жестком диске, перезапустите службу расширения управления Microsoft Intune и повторите попытку. |