Использование консоли Configuration Manager
Относится к Configuration Manager (Current Branch)
Администраторы используют консоль Configuration Manager для управления средой Configuration Manager. В этой статье рассматриваются основы навигации по консоли.
Открытие консоли
Консоль Configuration Manager всегда устанавливается на каждом сервере сайта. Вы также можете установить его на других компьютерах. Дополнительные сведения см. в разделе Установка консоли Configuration Manager.
Самый простой способ открыть консоль на компьютере с Windows — перейти в меню Пуск и начать вводить Configuration Manager console. Возможно, вам не потребуется вводить всю строку для Windows, чтобы найти лучшее совпадение.
Если вы просматриваете меню "Пуск", найдите значок консоли Configuration Manager в группе Microsoft Endpoint Manager.
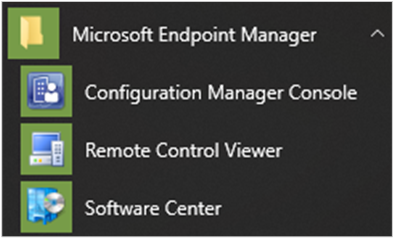
Подключение к серверу сайта
Консоль подключается к серверу сайта центра администрирования или к серверам первичного сайта. Вы не можете подключить консоль Configuration Manager к дополнительному сайту. Во время установки вы указали полное доменное имя (FQDN) сервера сайта, к которому подключается консоль.
Чтобы подключиться к другому серверу сайта, выполните следующие действия.
Щелкните стрелку в верхней части ленты и выберите Подключиться к новому сайту.
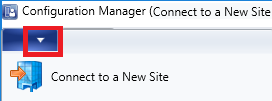
Введите полное доменное имя сервера сайта. Если у вас был предыдущий сеанс с сервером сайта, выберите сервер в раскрывающемся списке.
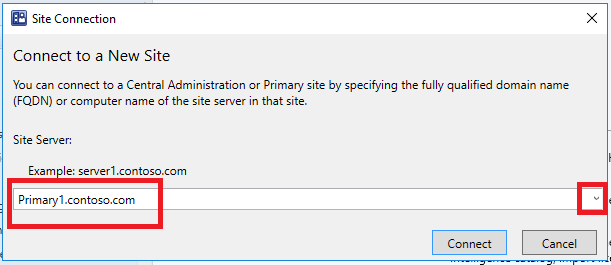
Нажмите Подключиться.
Совет
Вы можете указать минимальный уровень проверки подлинности для доступа администраторов к Configuration Manager сайтам. Эта функция позволяет администраторам выполнять вход в Windows с требуемым уровнем. Дополнительные сведения см. в разделе Планирование поставщика SMS.
Навигация
Некоторые области консоли могут быть невидимыми в зависимости от назначенной роли безопасности. Дополнительные сведения о ролях см. в статье Основы ролевого администрирования.
Рабочие области
Консоль Configuration Manager состоит из четырех рабочих областей:
Ресурсы и соответствие требованиям
Библиотека программного обеспечения
Мониторинг
Администрирование
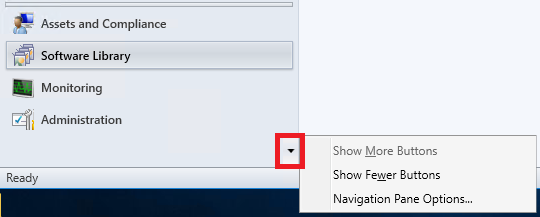
Переупорядочите кнопки рабочей области, щелкнув стрелку вниз и выбрав Параметры области навигации. Выберите элемент для перемещения вверх или вниз. Нажмите кнопку Сброс , чтобы восстановить порядок кнопки по умолчанию.
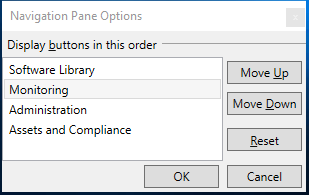
Сверните кнопку рабочей области, выбрав Показать меньше кнопок. Последняя рабочая область в списке свернута сначала. Выберите свернутую кнопку и нажмите кнопку Показать другие кнопки , чтобы восстановить ее исходный размер.
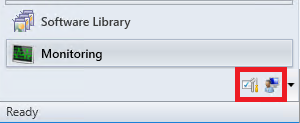
Nodes
Рабочие области — это коллекция узлов. Одним из примеров узла является узел Обновления программного обеспечения Группы в рабочей области Библиотека программного обеспечения.
Оказавшись в узле, можно щелкнуть стрелку, чтобы свести к минимуму область навигации.
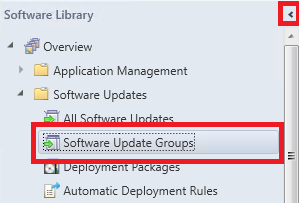
Используйте панель навигации для перемещения по консоли при сворачивании области навигации.
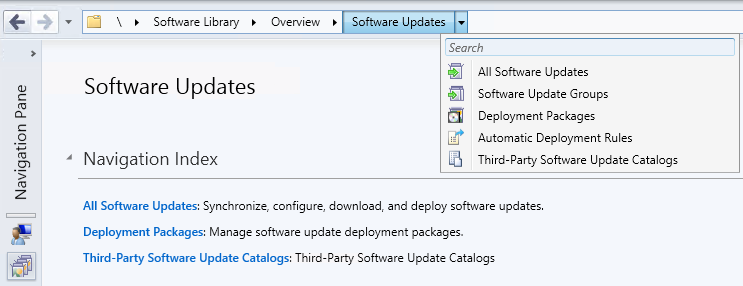
В консоли узлы иногда упорядочены по папкам. При выборе папки обычно отображается индекс навигации или панель мониторинга.
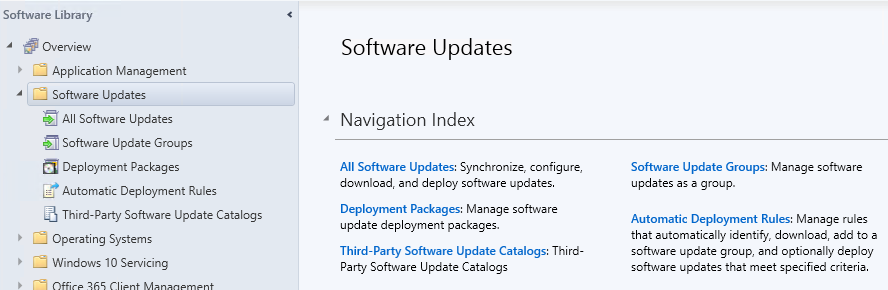
Примечание.
PowerShell можно использовать для управления папками консоли с помощью следующих командлетов:
Ribbon
Лента находится в верхней части консоли Configuration Manager. Лента может содержать несколько вкладок и может быть свернута с помощью стрелки справа. Кнопки на ленте изменяются в зависимости от узла. Большинство кнопок на ленте также доступны в контекстных меню.

Область сведений
Дополнительные сведения об элементах можно получить, просмотрев область сведений. Область сведений может содержать одну или несколько вкладок. Вкладки зависят от узла.
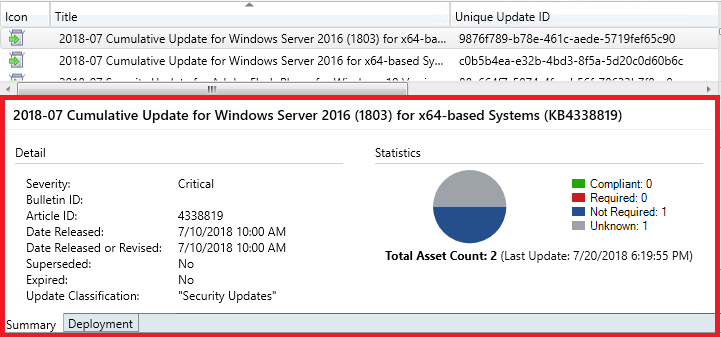
Столбцы
Вы можете добавлять, удалять, изменять порядок и изменять размер столбцов. Эти действия позволяют отображать нужные данные. Доступные столбцы зависят от узла. Чтобы добавить или удалить столбец из представления, щелкните правой кнопкой мыши существующий заголовок столбца и выберите элемент. Переупоряйте порядок столбцов, перетащив заголовок столбца в нужное место.
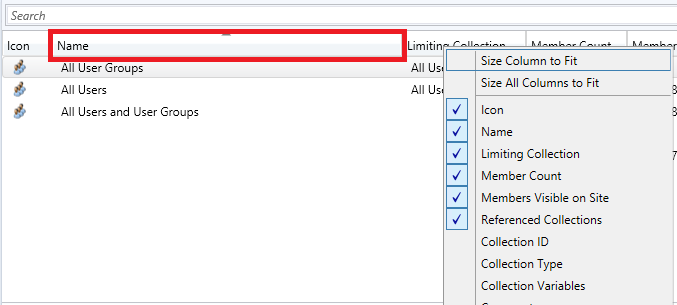
В нижней части контекстного меню столбца можно сортировать или группировать по столбцу. Кроме того, можно выполнить сортировку по столбцу, выбрав его заголовок.
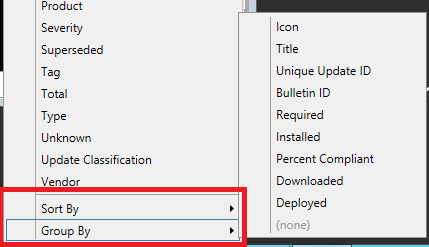
Восстановление блокировки для редактирования объектов
Если консоль Configuration Manager перестает отвечать на запросы, вы можете быть заблокированы для внесения дальнейших изменений, пока не истечет блокировка через 30 минут. Эта блокировка является частью системы Configuration Manager SEDO (сериализованное редактирование распределенных объектов). Дополнительные сведения см. в разделе Configuration Manager SEDO.
Вы можете снять блокировку любого объекта в консоли Configuration Manager. Это действие применяется только к учетной записи пользователя с блокировкой и на том же устройстве, с которого сайт предоставил блокировку. При попытке доступа к заблокированным объектам теперь можно отменить изменения и продолжить редактирование объекта. Эти изменения будут потеряны в любом случае по истечении срока действия блокировки.
Просмотр недавно подключенных консолей
Вы можете просмотреть последние подключения для консоли Configuration Manager. Представление включает активные и недавно подключенные подключения. Вы всегда будете видеть текущее подключение к консоли в списке, и вы увидите только подключения из Configuration Manager консоли. Вы не увидите PowerShell или другие подключения на основе пакета SDK к поставщику SMS. Сайт удаляет из списка экземпляры старше 30 дней.
Предварительные требования для просмотра подключенных консолей
Вашей учетной записи требуется разрешение на чтение для объекта SMS_Site .
Настройте REST API службы администрирования. Дополнительные сведения см. в статье Что такое служба администрирования?
Просмотр подключенных консолей
В консоли Configuration Manager перейдите в рабочую область Администрирование.
Разверните узел Безопасность и выберите узел Консоль Connections.
Просмотрите последние подключения со следующими свойствами:
- Имя пользователя
- Имя компьютера
- Код подключенного сайта
- Версия консоли
- Время последнего подключения: когда пользователь в последний раз открывал консоль
- Открытая консоль на переднем плане отправляет пульс каждые 10 минут, что отображается в столбце Пульс последней консоли .
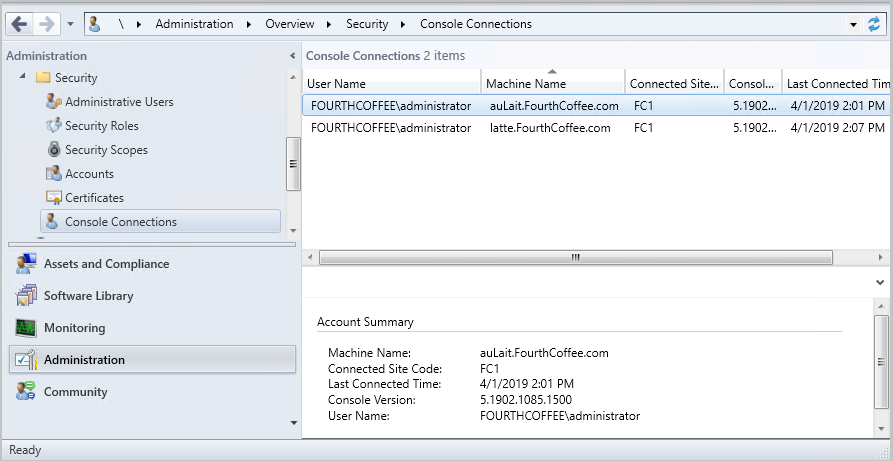
Запуск чата Microsoft Teams из консоли Connections
Вы можете получать сообщения другим администраторам Configuration Manager из узла Консоль Connections с помощью Microsoft Teams. Если вы решили запустить чат Microsoft Teams с администратором, запускается Microsoft Teams и открывается чат с пользователем.
Предварительные условия
- Чтобы начать чат с администратором, учетная запись, с которой вы хотите общаться, должна быть обнаружена с помощью Microsoft Entra ID или обнаружения пользователей AD.
- Microsoft Teams установлен на устройстве, с которого запускается консоль. заметка
- Все необходимые условия для просмотра подключенных консолей
Запуск чата Microsoft Teams
- Перейдите в консольбезопасности>администрирования>Connections.
- Щелкните правой кнопкой мыши подключение к консоли пользователя и выберите Запустить чат Microsoft Teams.
- Если имя участника-пользователя не найдено для выбранного администратора, запуск чата Microsoft Teams неактивен.
- Если Microsoft Teams не установлен на устройстве, с которого запущена консоль, появляется сообщение об ошибке, включая ссылку для скачивания.
- Если microsoft Teams установлена на устройстве, с которого запускается консоль, откроется чат с пользователем.
Известные проблемы
Сообщение об ошибке с уведомлением о том, что Microsoft Teams не установлен, не будет отображаться, если не существует следующий раздел реестра:
Computer\HKEY_CURRENT_USER\SOFTWARE\Microsoft\Windows\CurrentVersion\Uninstall
Чтобы обойти эту проблему, вручную создайте раздел реестра.
Панель мониторинга документации в консоли
Узел Документация в рабочей области Сообщества содержит сведения о Configuration Manager документации и статьях поддержки. Он включает в себя следующие разделы:
- Рекомендуется: список важных статей, проверенный вручную.
- Статьи по устранению неполадок: пошаговое руководство по устранению неполадок Configuration Manager компонентов и функций.
- Новые и обновленные статьи поддержки: статьи, которые недавно были новыми или обновленными.
Устранение ошибок подключения
Узел Документация не имеет явной конфигурации прокси-сервера. Он использует любой определяемый ОС прокси-сервер в апплете панели управления "Параметры браузера ". Чтобы повторить попытку после ошибки подключения, обновите узел Документация .
Темная тема консоли
(Представлено в версии 2203)
Начиная с версии 2203, консоль Configuration Manager предлагает темную тему. Чтобы использовать тему, щелкните стрелку в левом верхнем углу ленты, а затем выберите Переключить тему консоли. Снова выберите Переключить тему консоли , чтобы вернуться к светлой теме. Начиная с версии 2303, main экран консоли и мастера удаления дополнительных сайтов соответствуют темной теме.
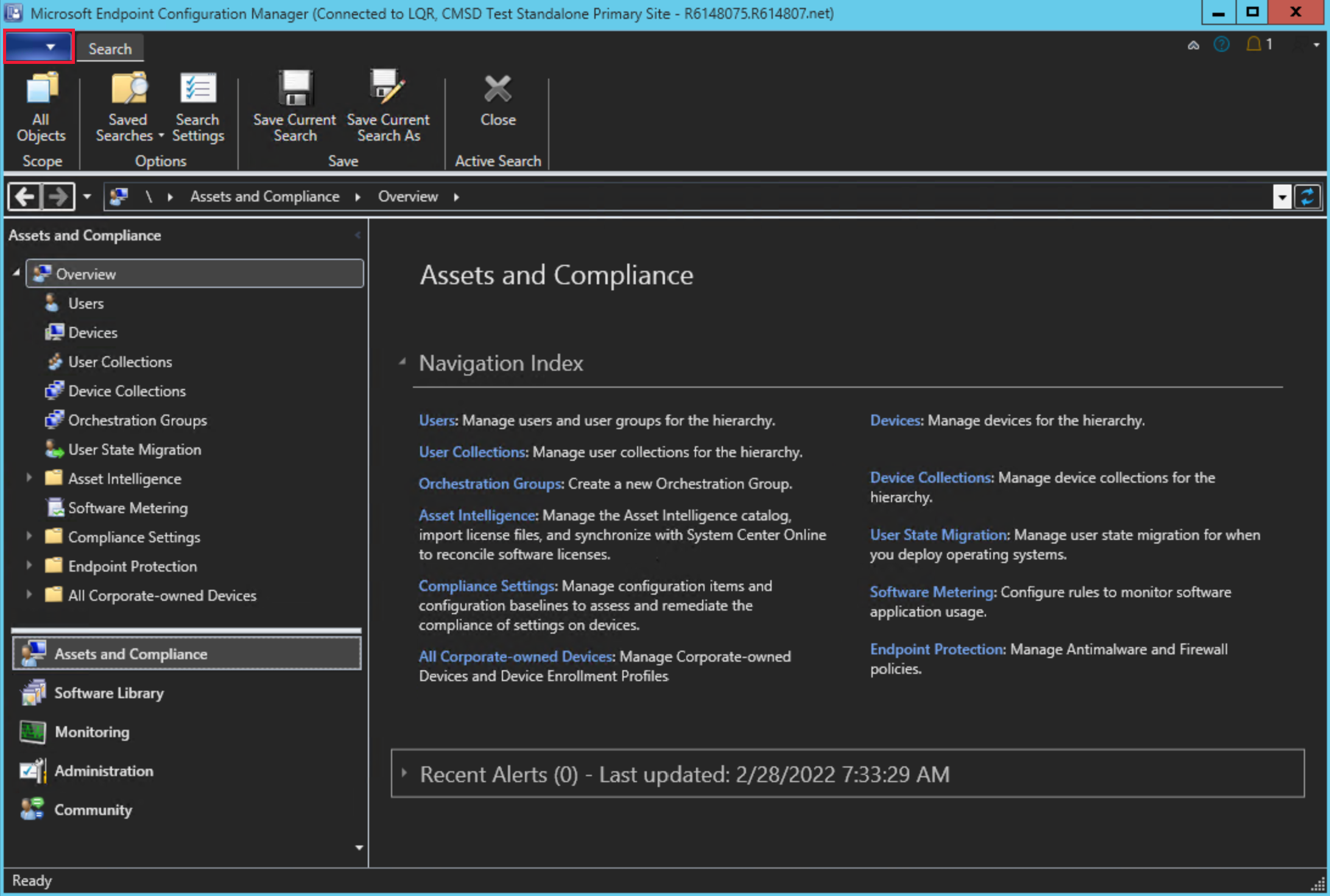
Известная проблема
- При переключении темы требуется перезапуск консоли, так как область навигации узла может не отображаться должным образом при переходе в новую рабочую область.
- В настоящее время в консоли есть расположения, в которых темная тема может отображаться неправильно. Мы постоянно работаем над улучшением темной темы.
Подключение через Windows PowerShell
Консоль Configuration Manager включает модуль PowerShell с более чем тысячей командлетов для программного взаимодействия из командной строки. Щелкните стрелку в верхней части ленты и выберите Подключиться через Windows PowerShell.
Дополнительные сведения см. в статье Начало работы с командлетами Configuration Manager.
Параметры командной строки
Консоль Configuration Manager имеет следующие параметры командной строки:
| Вариант | Описание |
|---|---|
/sms:debugview=1 |
Элемент DebugView включается во все resultViews, указывающие представление. DebugView отображает необработанные свойства (имена и значения). |
/sms:NamespaceView=1 |
Отображает представление пространства имен в консоли. |
/sms:ResetSettings |
Консоль игнорирует сохраняемые пользователем состояния подключения и представления. Размер окна не сбрасывается. |
/sms:IgnoreExtensions |
Отключает все расширения Configuration Manager. |
/sms:NoRestore |
Консоль игнорирует предыдущую сохраненную навигацию по узлу. |
/server=[ServerName] |
Подключитесь к серверу cas- или первичного сайта, указав полное доменное имя (FQDN) или имя сервера для этого сайта. |