Перенос почты из Google Workspace в Microsoft 365 (вручную)
При попытке миграции Google Workspace вручную с помощью классического или нового EAC необходимо выполнить следующие процедуры:
Создание учетной записи службы Google
В браузере Chrome войдите в консоль администрирования Google Workspace на admin.google.com.
В новой вкладке или окне перейдите на страницу Учетные записи служб .
Выберите Создать проект, назовите проект и нажмите кнопку Создать.
Выберите + Создать учетную запись службы, введите имя, нажмите кнопку Создать , а затем — Готово.
Откройте меню Действия , выберите Изменить и запишите уникальный идентификатор. Этот идентификатор понадобится позже в процессе.
Откройте раздел Показать делегирование на уровне домена .
Выберите Включить делегирование G Suite на уровне домена, введите название продукта на экране согласия и нажмите кнопку Сохранить.
Примечание.
Название продукта не используется в процессе миграции, но его необходимо сохранить в диалоговом окне.
Снова откройте меню Действия и выберите Создать ключ.
Выберите JSON, а затем — Создать. Закрытый ключ сохраняется в папке скачивания на устройстве.
Нажмите Закрыть.
Включение использования API в проекте
Если в проекте еще не включены все необходимые API, их необходимо включить.
Перейдите на страницу Разработчик для библиотеки API и войдите от имени пользователя Google, который вы использовали выше в разделе Создание учетной записи службы Google.
Выберите проект, который вы использовали выше.
Найдите следующие API- интерфейсы; каждый из них должен быть включен. Выберите Включить , чтобы включить их для проекта:
- Gmail API
- API Календаря Google
- API контактов
- API людей
Предоставление доступа к учетной записи службы для клиента Google
Перейдите на страницу Администратора Google Workspace и войдите в качестве администратора Google Workspace для своего клиента.
Щелкните Безопасность, а затем — Элементы управления API, а затем — Управление делегированием на уровне домена.
Рядом со списком Клиенты API нажмите кнопку Добавить.
В поле Идентификатор клиента введите ClientId для учетной записи службы, созданной в разделе Создание учетной записи службы Google выше.
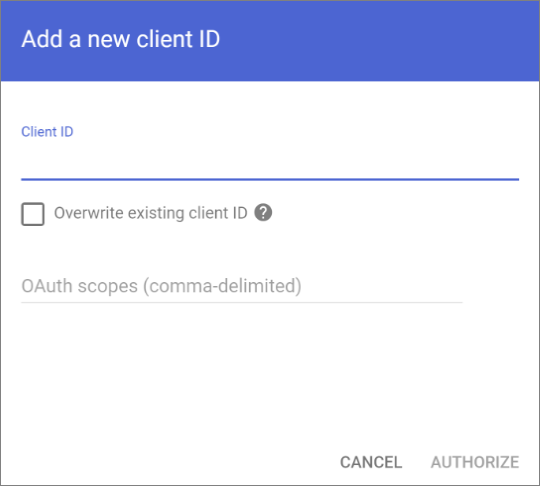
В области OAuth добавьте необходимые области в формате, разделенном запятыми, без пробелов между ними. Например:
https://mail.google.com/,https://www.googleapis.com/auth/calendar,https://www.google.com/m8/feeds/,https://www.googleapis.com/auth/gmail.settings.sharing,https://www.googleapis.com/auth/contactsЕсли области OAuth указаны неправильно, результирующий список не будет совпадать, а процесс миграции завершится ошибкой позже, после запуска пакета миграции.
Нажмите кнопку Авторизовать. Убедитесь, что в результирующем списке отображаются ожидаемые четыре (4) области OAuth.
Важно!
Распространение этих параметров может занять от 15 минут до 24 часов.