Центр администрирования Exchange в Exchange Server
Центр администрирования Exchange (EAC) — это веб-консоль управления в Exchange Server, оптимизированный для локальных, сетевых и гибридных развертываний Exchange. Центр администрирования Exchange впервые появился в Exchange Server 2013, заменив консоль управления Exchange (EMC) и панель управления Exchange (ECP), которые являлись интерфейсами управления в Exchange Server 2010.
Ищете Exchange Online версию этой статьи? См. раздел Центр администрирования Exchange в Exchange Online.
Ищете автономную версию Exchange Online Protection (EOP) этой статьи? См. раздел Центр администрирования Exchange в EOP.
Вход в Центр администрирования Exchange
URL-адрес Центра администрирования Exchange управляется виртуальным каталогом Службы IIS (IIS) под названием ECP, который располагается в службах клиентского доступа (интерфейсных службах) на сервере почтовых ящиков. Да, виртуальный каталог называется ECP, а не EAC.
Внутренний URL-адрес. По умолчанию это значение содержит полное доменное имя (FQDN) сервера Exchange в формате
https://<ServerFQDN>/ecp. Например,https://mailbox01.contoso.com/ecp. Для доступа к EAC в веб-браузере на самом сервере Exchange Server можно использовать значениеhttps://localhost/ecp.Внешний URL-адрес. По умолчанию это значение не настроено. Для подключения к Центру администрирования Exchange через Интернет, необходимо настроить указанные ниже параметры.
Внешний URL-адрес для виртуального каталога ECP. Дополнительные сведения см. в разделе Шаг 4. Настройка внешних URL-адресовв статье Настройка потока обработки почты и клиентского доступа на серверах Exchange Server.
Соответствующую запись в общедоступном DNS.
Сертификат TLS, содержащий или соответствующий записи имени узла. Скорее всего, этот сертификат является сертификатом с альтернативным именем субъекта (SAN) или подстановочным знаком, так как большинство клиентских служб доступны на одном веб-сайте на сервере Exchange Server. Дополнительные сведения см. в статье Требования к сертификатам для служб Exchange.
После настройки параметров общее значение внешнего URL-адреса для EAC будет выглядеть так:
https://mail.contoso.com/ecp.Примечание. Внешним пользователям, подключающимся к Outlook в Интернете (ранее Outlook Web App), также требуется доступ к EAC для доступа к собственной странице параметров. Вы можете отключить доступ внешнего администратора к EAC, но при этом разрешить пользователям доступ к странице параметров в Outlook в Интернете. Дополнительные сведения см. в статье Отключение доступа к Центру администрирования Exchange.
Самый простой способ найти значения внутренних и внешних URL-адресов для Центра администрирования Exchange (без использованиявиртуальных каталоговсерверов> в самом EAC) — использовать командлет Get-EcpVirtualDirectory в командной консоли Exchange. Сведения о том, как открыть командную консоль Exchange в локальной организации Exchange, см. в статье Open the Exchange Management Shell.
В приведенных примерах показано, как найти значения внутренних и внешних URL-адресов виртуальных каталогов Центра администрирования Exchange в вашей организации.
Чтобы найти значения для всех серверов Exchange в организации, выполните следующую команду:
Get-EcpVirtualDirectory | Format-List Server,Name,*UrlЧтобы найти значения на сервере с именем
Mailbox01, выполните следующую команду:Get-EcpVirtualDirectory | Format-List Name,*UrlЧтобы найти значение для виртуального каталога
ecp (Default Web Site)на сервере с именемMailbox01, выполните следующую команду.Get-EcpVirtualDirectory -Identity "Mailbox01\ecp (Default Web Site)" | Format-List *Url
Дополнительные сведения см. в статье Get-EcpVirtualDirectory.
В Exchange 2016, если вы находитесь в среде сосуществования с Exchange 2010, расположение почтового ящика управляет поведением по умолчанию для открытия EAC или ECP:
Если ваш почтовый ящик находится на сервере почтовых ящиков Exchange 2010, то по умолчанию для Exchange 2010 открывается панель управления Exchange. Вы можете войти в Центр администрирования Exchange, добавив версию Exchange в URL-адрес (значение версии 15 как для Exchange 2013, так и для Exchange 2016). Например, чтобы получить доступ к EAC через службы клиентского доступа (внешний) на сервере почтовых ящиков с именем
Mailbox01, используйте следующий URL-адрес:https://Mailbox01/ecp/?ExchClientVer=15.Если почтовый ящик находится на сервере почтовых ящиков Exchange 2016 и вы хотите получить доступ к ECP на сервере клиентского доступа Exchange 2010 с именем CAS01, используйте следующий URL-адрес:
https://CAS01/ecp/?ExchClientVer=14.
Общие элементы пользовательского интерфейса в Центре администрирования Exchange
В этом разделе рассматриваются элементы пользовательского интерфейса, которые являются общими для Центра администрирования Exchange.
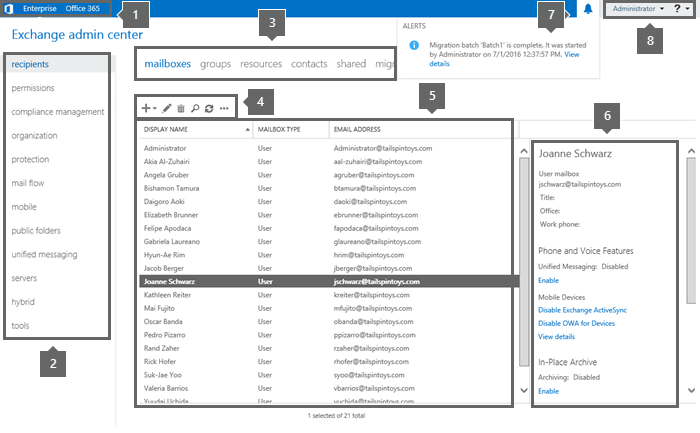
1. Распределенная навигация
Распределенная навигация позволяет легко переключаться между Exchange Online и локальными развертываниями Exchange. Если у вас нет Exchange Online организации, Office 365 ссылке вы перейдете на страницу, где сравниваются планы и цены на службы Microsoft 365 и Office 365.
2. Панель "Функции"
Область функций — это первый уровень навигации для большинства задач, выполняемых в EAC, и организована по следующим функциональным областям:
Получатели. Управление почтовыми ящиками, группами, почтовыми ящиками ресурсов (почтовыми ящиками помещений и оборудования), контактами, общими почтовыми ящиками и переносами почтовых ящиков. Дополнительные сведения см. в следующих статьях:
Разрешения. Управление ролями администратора управления доступом на основе ролей (RBAC), ролями пользователей и политиками Outlook в Интернете. Дополнительные сведения см. в следующих статьях.
Управление соответствием требованиям. Здесь вы управляете In-Place обнаружением электронных данных, хранением In-Place, аудитом (ведение журнала аудита почтовых ящиков и ведение журнала аудита администратора), защитой от потери данных (DLP), политиками хранения, тегами хранения и правилами журнала. Дополнительные сведения см. в следующих статьях:
Организация: управление федеративной службой общего доступа, приложениями Outlook и списками адресов. Дополнительные сведения см. в следующих статьях:
Защита. Управление защитой от вредоносных программ в организации. Дополнительные сведения см. в разделе Защита от вредоносных программ в Exchange Server.
Поток обработки почты. Управление правилами потока обработки почты (также известными как правила транспорта), отчетами о доставке, принятыми доменами, удаленными доменами, политиками адресов электронной почты, соединителями получения и соединителями отправки. Дополнительные сведения см. в следующих статьях:
Мобильные устройства. Управление мобильными устройствами, которые разрешено подключать к вашей организации. Можно управлять доступом к мобильным устройствам и политиками почтовых ящиков мобильных устройств. Дополнительные сведения см. в следующих статьях:
Общедоступные папки. Управление общедоступными папками и почтовыми ящиками общедоступных папок. Дополнительные сведения см. в разделе Общедоступные папки.
Единая система обмена сообщениями: управление абонентской группой единой системы обмена сообщениями и IP-шлюзами единой системы обмена сообщениями. (UM недоступна в Exchange 2019.) Дополнительные сведения см. в следующих статьях:
Серверы. Просмотр параметров сервера, баз данных, групп доступности баз данных (DAG), виртуальных каталогов и сертификатов и управление ими. Дополнительные сведения см. в следующих статьях:
Настройка режима запуска на сервере клиентского доступа и настройка режима запуска на сервере почтовых ящиков
Интервалы повторной отправки, повторной передачи и истечения срока действия сообщений
Настройка отслеживания сообщений , настройка ведения журнала подключений в Exchange Server и ведение журнала протокола
Гибридная. Настройка и настройка гибридной организации.
3. Вкладки
На вкладке Настройка можно запустить мастер гибридной конфигурации или изменить параметры существующего гибридного развертывания.
4. Панель инструментов
При выборе большинства вкладок отображается панель инструментов. Она содержит значки, которые выполняют определенные действия. Наиболее распространенные значки и их действия описаны в таблице ниже. Чтобы увидеть действие, связанное со значком (название значка), просто наведите на него указатель мыши.
| Значок | Имя | Действие |
|---|---|---|
|
|
"Добавить", "Создать" | Создание нового объекта. Некоторые из этих значков имеют связанную стрелку вниз, чтобы отобразить дополнительные объекты, которые можно создать. Например, в почтовых ящиках получателейпри щелчке стрелки вниз в качестве дополнительных > параметров отображаются почтовый ящик пользователя и связанный почтовый ящик. |
|
|
Изменить | Изменение объекта. |
|
|
Удалить | Удаление объекта. Некоторые значки удаления имеют стрелку вниз, чтобы отобразить дополнительные параметры. |

|
Поиск | Открытие поля поиска, в которое можно ввести текст, чтобы найти объект в длинном списке объектов. |
|
|
Обновление | Обновление представления списка. |
|
|
Дополнительные параметры | Просмотр дополнительных действий, которые можно выполнить для объектов этой вкладки. Например, впочтовых ящиках>получателей, щелкнув этот значок, отображаются следующие параметры: Отключить, Добавить и удалить столбцы, Экспортировать данные в CSV-файл, Подключить почтовый ящик и Расширенный поиск. |
|
|
Стрелка вверх и стрелка вниз | Перемещение объекта вверх или вниз в списке, если важен порядок. Например, в потоке >обработки почтыEmail политики адресов щелкните стрелку вверх, чтобы переместить политику выше в списке, что повышает приоритет политики, указывая, какая политика применяется в первую очередь. Кроме того, можно использовать эти стрелки для навигации по иерархии общедоступных папок, а также для перемещения правила вверх или вниз в списке. |
|
|
Копировать | Копирование объекта, чтобы отредактировать его, сохранив при этом исходный объект без изменений. Например, в разделе Разрешения>Администратор роли выберите роль в представлении списка, а затем щелкните этот значок, чтобы создать новую группу ролей на основе существующей. |
|
|
Удалить | Удаление элемента из списка. Например, в диалоговом окне Разрешения общедоступных папок можно удалить пользователей из списка пользователей, которые могут получить доступ к папке. Для этого выберите пользователя и щелкните этот значок. |
5. Представление списка
Во вкладках, содержащих много объектов, эти объекты отображаются в виде списка. Количество отображаемых объектов в списках Центра администрирования Exchange ограничено и составляет приблизительно 20 000 объектов. Этот список разбит на страницы, так что можно быстро перейти к нужным результатам. В представлении списка Получатели можно также настроить размер страницы и экспортировать данные в CSV-файл.
6. Область сведений
При выборе объекта в представлении списка в области сведений отображается подробная информация об этом объекте. Для некоторых типов объектов в области сведений также отображаются быстрые задачи управления. Например, если перейти к разделу Почтовые ящики получателей> и выбрать почтовый ящик в представлении списка, в области сведений (среди других параметров) отобразится параметр для включения или отключения архива для этого почтового ящика.
Некоторые типы объектов также разрешают массовое редактирование нескольких объектов в области сведений. Вы можете выбрать несколько объектов в представлении списка, выбрав объект и выполнив одно из следующих действий:
Удерживая клавишу SHIFT, выберите объект дальше в списке.
или
Удерживая нажатой клавишу CTRL, при выборе каждого объекта.
Если для выбранных типов объектов доступно массовое изменение, в области сведений отображаются доступные параметры. Например, в разделе Почтовые ящики> получателей при выборе нескольких почтовых ящиков одного типа заголовок области сведений изменяется на Массовое изменение, и вы можете обновить контактные и организационные сведения, настраиваемые атрибуты, квоты почтовых ящиков, параметры Outlook в Интернете и многое другое.
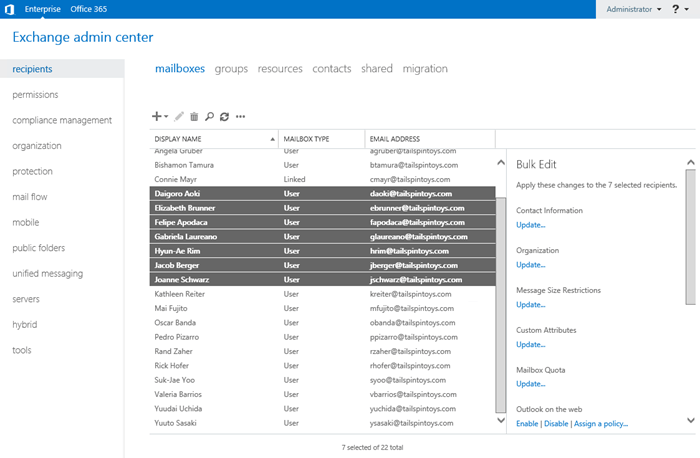
7. Уведомления
EAC включает средство просмотра уведомлений, которое отображает сведения о следующих элементах:
сертификатах, у которых истек или же скоро истечет срок действия;
состоянии перемещения и миграции почтовых ящиков (также известных как задачи службы репликации почтовых ящиков). Вы также можете использовать средство просмотра уведомлений для получения Уведомления по электронной почте об этих задачах.
Экспорт содержимого почтового ящика в PST-файлы.
Чтобы отобразить или скрыть средство просмотра уведомлений, щелкните значок (
Уведомления — это оповещения, отправляемые в почтовый ящик арбитража с именем FederatedEmail.4c1f4d8b-8179-4148-93bf-00a95fa1e042. Центр администрирования Exchange проверяет почтовый ящик на наличие оповещений каждые 30 секунд. Уведомления остаются в почтовом ящике арбитража до тех пор, пока они не будут удалены отправляющим их компонентом или до истечения срока их действия (удалены помощником по управляемым папкам через 30 дней).
Можно также использовать командлет Get-Notification в Командная консоль Exchange, чтобы получить дополнительные сведения об уведомлениях, и командлет Set-Notification, чтобы запросить получение уведомлений по электронной почте в будущем.
8. Иконка "Я" и справка
Иконка "Я" позволяет выйти из Центра администрирования Exchange и войти в него как другой пользователь, нажав раскрывающееся меню возле имени вашей учетной записи.
Щелкните значок справки (![]() ), чтобы просмотреть содержимое справки для вкладки, на которую вы сейчас находитесь. Если выбрать в раскрывающемся меню рядом со значком справки, можно выполнить следующие действия:
), чтобы просмотреть содержимое справки для вкладки, на которую вы сейчас находитесь. Если выбрать в раскрывающемся меню рядом со значком справки, можно выполнить следующие действия:
Отключить всплывающий элемент справки. Пузырек справки отображает контекстную справку для полей при создании или изменении объектов в EAC. В этом окне можно выключить или включить всплывающую справку для всех полей в Центре администрирования Exchange.
Консоль производительности. В консоли производительности отображается множество счетчиков, связанных с производительностью EAC.
Авторские права и конфиденциальность. Выберите эти ссылки, чтобы прочитать сведения об авторских правах и конфиденциальности для Exchange Server.
Поддерживаемые браузеры
Список поддерживаемых веб-браузеров для доступа к EAC можно найти в матрице поддержки Exchange Server. Веб-браузеры, которых нет в списке, не поддерживаются. Обратите внимание, что сторонние подключаемые модули могут вызвать проблемы с EAC в поддерживаемых браузерах.