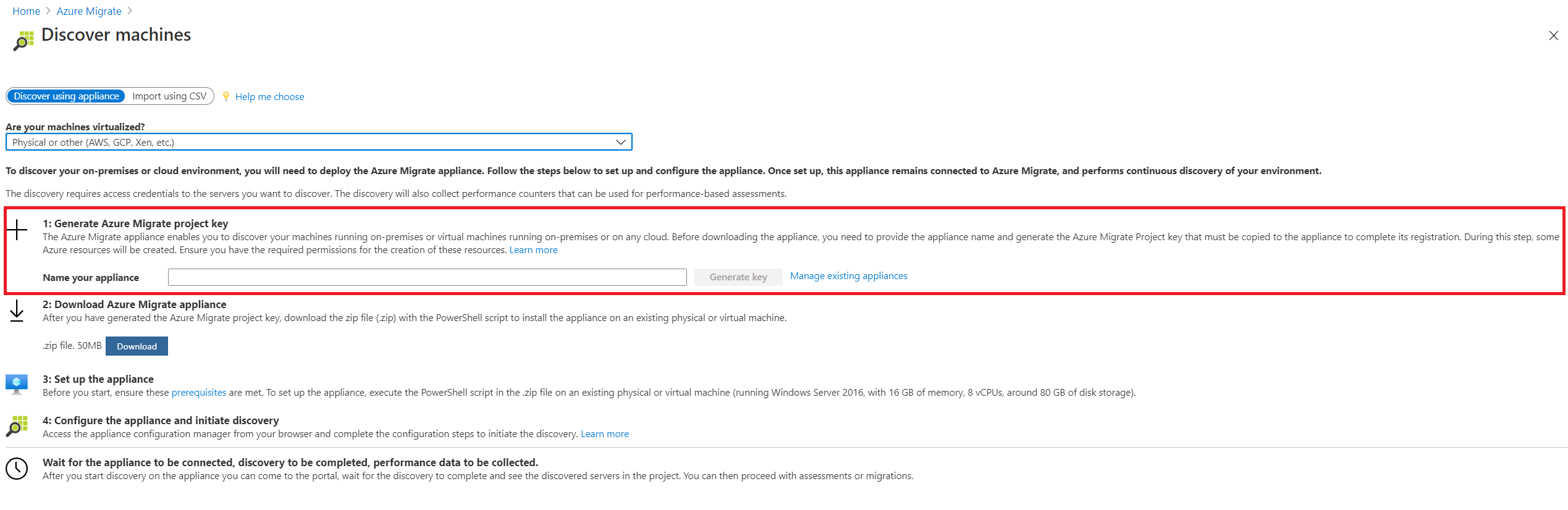Настройка устройства для физических серверов
В этой статье описывается, как настроить устройство "Миграция Azure", если вы оцениваете физические серверы с помощью средства "Миграция Azure: обнаружение и оценка".
Устройство Миграции Azure — это упрощенное устройство, используемое средством "Обнаружение и оценка" службы "Миграция Azure" для выполнения следующих задач:
- Обнаружение локальных серверов.
- отправка метаданных и данных о производительности обнаруженных серверов в средство "Обнаружение и оценка" службы "Миграция Azure".
Дополнительные сведения об устройстве службы "Миграция Azure".
После создания устройства убедитесь, что оно может подключиться к средству обнаружения и оценки службы "Миграция Azure", настройте его и зарегистрируйте в проекте.
Примечание.
Если вы уже создали проект, вы можете использовать один и тот же проект для регистрации дополнительных устройств, чтобы обнаружить и оценить большее количество серверов. См. дополнительные сведения.
Этапы развертывания устройства
Чтобы настроить устройство, сделайте следующее.
- Укажите имя устройства и создайте ключ проекта на портале.
- Скачайте ZIP-файл со скриптом установщика службы "Миграция Azure" с портала Azure.
- Извлеките содержимое ZIP-файла. Откройте консоль PowerShell с правами администратора.
- Выполните сценарий PowerShell, чтобы запустить диспетчер настройки устройства.
- Выполните первоначальную настройку устройства и зарегистрируйте его в проекте с помощью ключа проекта.
Создание ключа проекта
На серверах, базах данных и веб-приложениях>Azure Миграция: обнаружение и оценка выберите "Обнаружение".
В разделе Discover servers>Are your servers virtualized? (Обнаружение серверов > Сервера виртуализированы?) выберите Physical or other (AWS, GCP, Xen, etc.) (Физический или другой, например AWS, GCP и Xen).
В 1.Создание ключа проекта укажите имя устройства службы "Миграция Azure", которое будет настроено для обнаружения физических или виртуальных серверов. Это имя должно содержать буквы и цифры (не более 14 символов).
Выберите " Создать ключ", чтобы начать создание необходимых ресурсов Azure. Не закрывайте страницу "Обнаружение серверов" во время создания ресурсов.
После успешного создания ресурсов Azure будет создан ключ проекта.
Скопируйте ключ по мере необходимости, чтобы завершить регистрацию устройства во время его настройки.
Скачивание скрипта установщика
В 2. Скачайте устройство службы "Миграция Azure" и нажмите кнопку "Скачать".
Проверка безопасности
Прежде чем развертывать сжатый ZIP-файл, убедитесь, что он не поврежден.
- На сервере, где скачан файл, откройте командное окно с правами администратора.
- Выполните следующую команду, чтобы создать хэш для zippped-файла:
C:\>CertUtil -HashFile <file_location> [Hashing Algorithm]- Пример использования:
C:\>CertUtil -HashFile C:\Users\administrator\Desktop\AzureMigrateInstaller.zip SHA256
- Проверьте последнюю версию и хэш-значение устройства:
| Скачать | Значение хэша |
|---|---|
| Последняя версия | 07783A31D1E66BE963349B5553DC1F1E94C70AA149E1AC7D8914F4076480731 |
Примечание.
Этот же сценарий можно использовать для настройки физического устройства для общедоступного облака Azure или облака Azure для государственных организаций.
Запуск скрипта установщика службы "Миграция Azure"
Извлеките ZIP-файл в папку на сервере, на котором будет размещено устройство. Следите за тем, чтобы не выполнить этот скрипт на сервере, где уже существует устройство службы "Миграция Azure".
Запустите PowerShell на указанном сервере с повышенными правами (права администратора).
Измените каталог PowerShell на папку, в которую было извлечено содержимое скачанного ZIP-файла.
Запустите скрипт с именем AzureMigrateInstaller.ps1, выполнив следующую команду:
PS C:\Users\administrator\Desktop\AzureMigrateInstaller> .\AzureMigrateInstaller.ps1Выберите из сценария, облака и подключения для развертывания устройства с требуемой конфигурацией. Например, приведенный ниже выбор настраивает устройство для обнаружения и оценки физических серверов (или серверов, работающих в других облаках, таких как AWS, GCP, Xen и т. д.) в проект службы "Миграция Azure" с подключением по умолчанию (общедоступная конечная точка) в общедоступном облаке Azure.
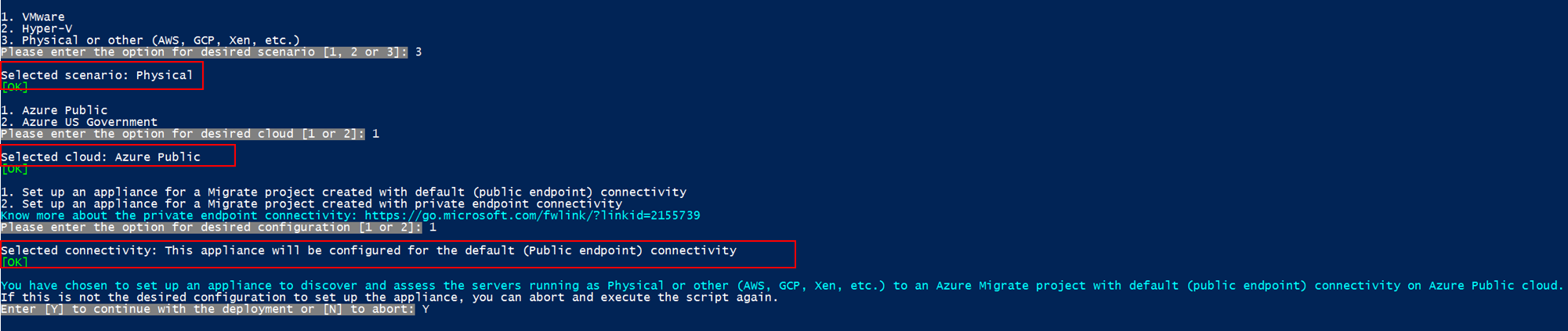
Скрипт установщика выполняет следующие операции.
- Устанавливает агенты и веб-приложение.
- Устанавливает роли Windows, включая службу активации Windows, IIS и интегрированную среду разработку PowerShell.
- Скачивает и устанавливает доступный для записи модуль IIS.
- Обновляет раздел реестра (HKLM), используя постоянные значения параметров для службы "Миграция Azure".
- Создает следующие файлы в пути:
- Файлы конфигурации: %Programdata%\Microsoft Azure\Config
- Файлы журнала: %Programdata%\Microsoft Azure\Logs
После успешного выполнения сценария будет автоматически запущен диспетчер конфигурации устройства.
Примечание.
Журналы скриптов для устранения неполадок см. здесь: C:\ProgramData\Microsoft Azure\Logs\AzureMigrateScenarioInstaller_Timestamp.log.
Проверка доступа устройства к Azure
Убедитесь, что устройство может подключиться к URL-адресам Azure для общедоступного облака и облака для государственных организаций.
Настройка устройства
Настройте устройство в первый раз.
Откройте браузер на любом компьютере, который может подключиться к устройству, и откройте URL-адрес веб-приложения устройства: https:// имя или IP-адрес: 44368.
Вы можете также открыть приложение на рабочем столе, щелкнув его ярлык.
Примите условия лицензионного соглашения и ознакомьтесь с информацией о партнере.
Настройка необходимых компонентов и регистрация устройства
В диспетчере конфигурации выберите Настройка необходимых компонентов и выполните следующие действия.
Возможность подключения. Устройство проверит наличие доступа к Интернету у сервера. Если на сервере используется прокси-сервер:
Выберите Настройка прокси-сервера, чтобы указать адрес прокси-сервера (в форме
http://ProxyIPAddressилиhttp://ProxyFQDN, где FQDN означает полное доменное имя) и порт, на котором ожидается передача данных.Введите учетные данные, если для прокси-сервера требуется аутентификация.
Если вы добавили сведения о прокси-сервере или отключили его или проверку подлинности, нажмите Сохранить, чтобы снова инициировать подключение и запустить его проверку.
Поддерживается только прокси-сервер HTTP.
Синхронизация времени. Для правильной работы обнаружения убедитесь, что время на устройстве синхронизировано со временем в Интернете.
Установите обновления и зарегистрируйте устройство: чтобы запустить автоматическое обновление и зарегистрировать устройство, выполните следующие действия.
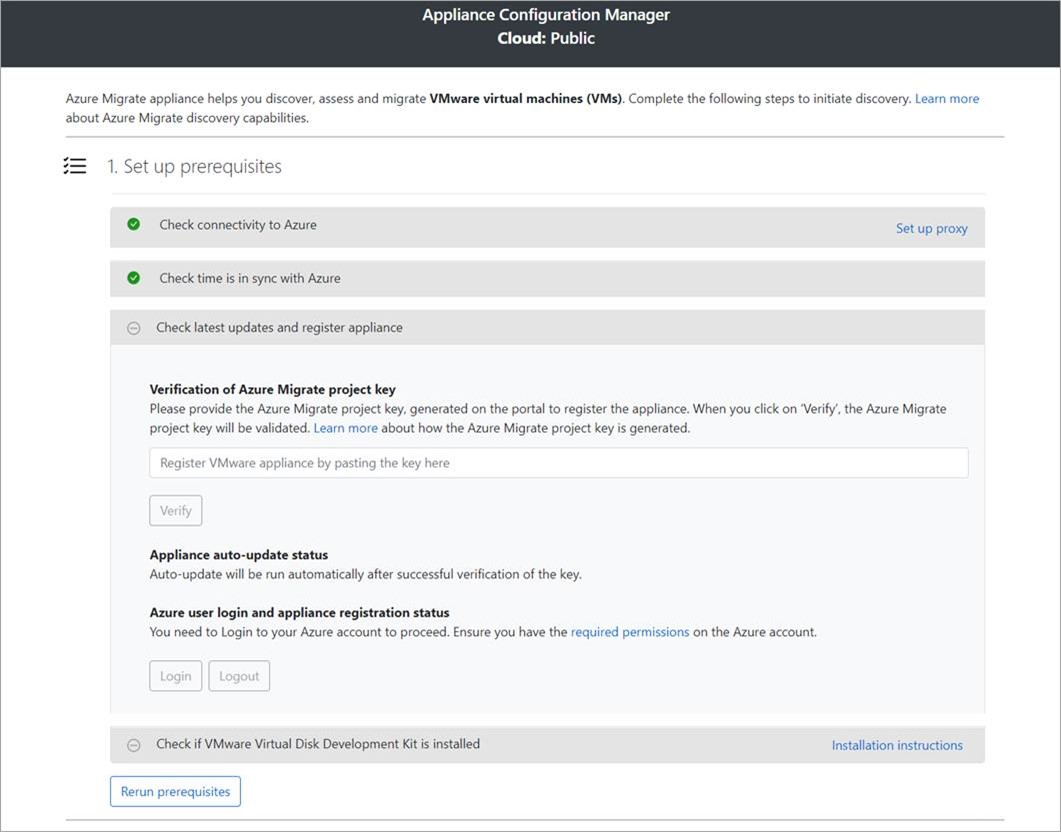
Примечание.
Это новый пользовательский интерфейс в устройстве службы "Миграция Azure", который доступен только в том случае, если вы настроили устройство с помощью последнего скрипта OVA/Installer, скачавшего на портале. Устройства, которые уже зарегистрированы, будут продолжать видеть старую версию пользовательского интерфейса и продолжать работать без каких-либо проблем.
Чтобы устройство выполняло автоматическое обновление, вставьте ключ проекта, скопированный на портале. Если у вас нет ключа, перейдите в раздел "Миграция Azure: обнаружение и оценка>">Для управления существующими устройствами. Выберите имя устройства, которое вы указали при создании ключа проекта, а затем скопируйте отображаемый ключ.
Устройство проверяет ключ и запускает службу автоматического обновления, которая обновляет все службы на устройстве до последних версий. При запуске автоматического обновления можно выбрать "Просмотреть службы устройств", чтобы просмотреть состояние и версии служб, выполняемых на сервере устройства.
Чтобы зарегистрировать устройство, необходимо выбрать имя входа. В разделе "Продолжить вход Azure" выберите "Копировать код" и "Вход", чтобы скопировать код устройства (для проверки подлинности с помощью Azure) и откройте запрос входа Azure на новой вкладке браузера. Убедитесь, что вы отключили блокировщик всплывающего окна в браузере, чтобы просмотреть запрос.
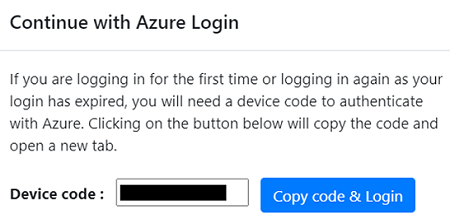
На новой вкладке в браузере вставьте код устройства и выполните вход, используя имя пользователя и пароль Azure. Вход с помощью PIN-кода не поддерживается.
Примечание.
При случайном закрытии вкладки входа без входа обновите вкладку браузера диспетчера конфигурации устройства, чтобы отобразить код устройства и кнопку "Копировать код и вход".
После успешного входа вернитесь на вкладку браузера, отображающую диспетчер конфигурации устройства. Если учетная запись пользователя Azure, используемая для входа, имеет необходимые разрешения для ресурсов Azure, созданных во время создания ключей, начинается регистрация устройства.
После успешной регистрации устройства вы можете просмотреть сведения о регистрации, щелкнув Просмотреть подробности.
Предварительные требования можно выполнить в любое время во время настройки устройства, чтобы проверить, соответствует ли устройство всем предварительным требованиям.
Запуск непрерывного обнаружения
Далее подключитесь с устройства к физическим серверам, которые требуется обнаружить, и запустите процесс обнаружения.
На шаге 1. Укажите учетные данные для обнаружения физических или виртуальных серверов Windows и Linux, выберите "Добавить учетные данные".
Для сервера Windows выберите тип источника Windows Server (Сервер Windows) и укажите понятное имя для учетных данных. Затем добавьте имя пользователя и пароль. Выберите Сохранить.
Если вы используете проверку подлинности на основе паролей для сервера Linux, выберите тип источника в качестве сервера Linux (на основе паролей), укажите понятное имя для учетных данных, добавьте имя пользователя и пароль. Выберите Сохранить.
Если вы используете проверку подлинности на основе ключей SSH для сервера Linux, можно выбрать тип источника в качестве сервера Linux Server (на основе ключа SSH), указать понятное имя для учетных данных, добавить имя пользователя, просмотреть и выбрать файл закрытого ключа SSH. Выберите Сохранить.
- Служба "Миграция Azure" поддерживает закрытый ключ SSH, созданный командой ssh-keygen с использованием алгоритмов RSA, DSA, ECDSA и ed25519.
- В настоящее время служба "Миграция Azure" не поддерживает ключ SSH на основе парольной фразы. Используйте ключ SSH без парольной фразы.
- В настоящее время служба "Миграция Azure" не поддерживает файл закрытого ключа SSH, созданный PuTTY.
- Миграция Azure поддерживает формат OpenSSH для файла закрытого ключа SSH, как показано ниже:
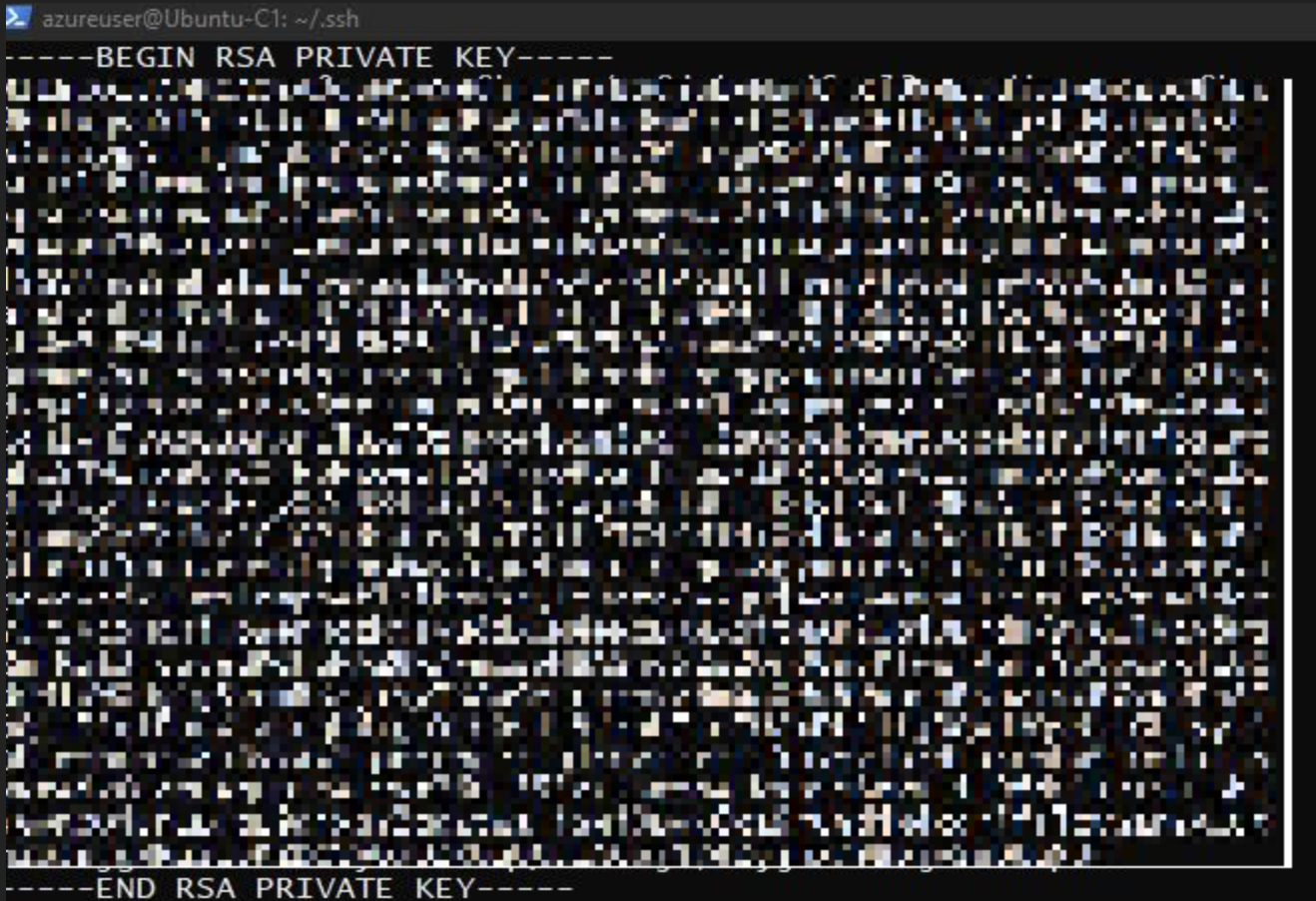
Если вы хотите добавить несколько учетных данных одновременно, нажмите кнопку "Добавить больше ", чтобы сохранить и добавить дополнительные учетные данные. Для обнаружения физических серверов можно ввести несколько учетных данных.
Примечание.
По умолчанию учетные данные будут использоваться для сбора данных о установленных приложениях, ролях и функциях, а также для сбора данных зависимостей с серверов Windows и Linux, если ползунок не будет выполнять эти функции (как показано на последнем шаге).
На шаге 2.Укажите сведения о физическом или виртуальном сервере, выберите "Добавить источник обнаружения", чтобы указать IP-адрес или полное доменное имя сервера и понятное имя учетных данных для подключения к серверу.
За один раз можно выбрать пункт Add single item (Добавить один элемент) или Add multiple items (Добавить несколько элементов). Существует также возможность предоставить сведения о сервере с помощью импорта CSV.
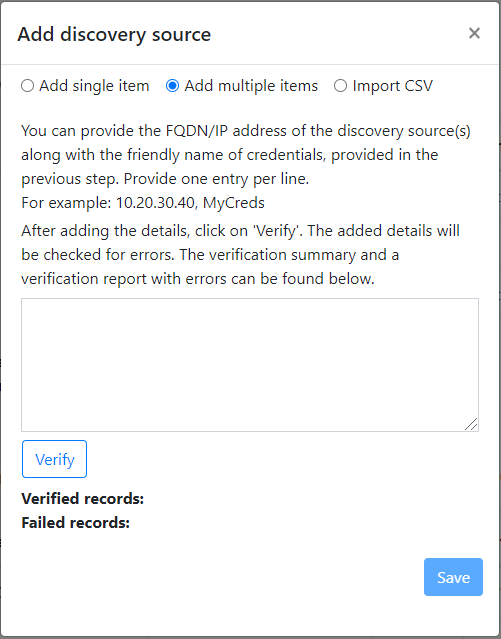
- Если выбрать один элемент, можно выбрать тип ОС, указать понятное имя для учетных данных, добавить IP-адрес сервера или полное доменное имя и нажмите кнопку "Сохранить".
- Если вы выберете пункт Add multiple items (Добавить несколько элементов), вы сможете добавить несколько записей за один раз, указав в текстовом поле IP-адрес или полное доменное имя сервера с понятным именем для учетных данных. Проверьте** добавленные записи и нажмите кнопку "Сохранить".
- Если вы выберете пункт Импорт CSV (он выбран по умолчанию), вы сможете скачать CSV-файл шаблона и указать в нем IP-адрес или полное доменное имя сервера и понятное имя для учетных данных. Затем вы импортируете файл в устройство, проверьте записи в файле и нажмите кнопку "Сохранить".
При нажатии кнопки "Сохранить" устройство пытается проверить подключение к серверам, добавленным и показать состояние проверки в таблице на каждом сервере.
- Если проверка завершается ошибкой для сервера, проверьте ошибку, выбрав "Проверка" в столбце "Состояние" таблицы. Устраните проблему и выполните проверку еще раз.
- Чтобы удалить сервер, нажмите кнопку "Удалить".
Вы можете повторно проверить подключение к серверам в любое время, пока не начнете обнаружение.
Перед началом обнаружения можно отключить ползунок, чтобы не выполнять инвентаризацию программного обеспечения и анализ зависимостей без агента на добавленных серверах. Вы можете изменить этот параметр в любой момент.
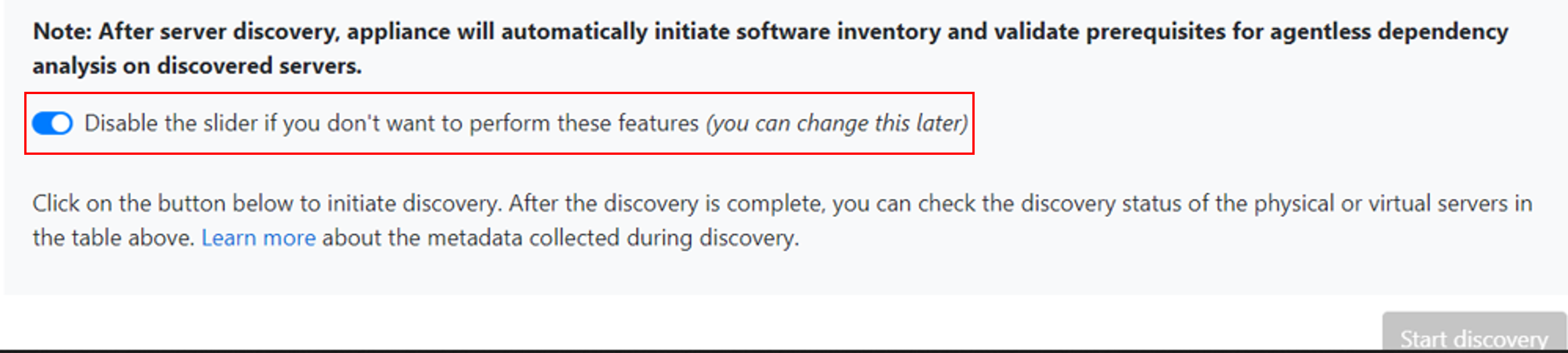
Для обнаружения экземпляров и баз данных SQL Server можно добавить дополнительные учетные данные (домены Или учетные данные, отличные от домена Windows, учетные данные проверки подлинности SQL) и устройство пытается автоматически сопоставить учетные данные с серверами SQL. При добавлении учетных данных домена устройство проверяет подлинность учетных данных в Active Directory домена, чтобы предотвратить блокировку учетных записей пользователей. Чтобы проверить проверку учетных данных домена, выполните следующие действия.
- В таблице учетных данных диспетчера конфигурации см . сведения о состоянии проверки учетных данных домена. Проверяются только учетные данные домена.
- Если проверка завершается неудачно, можно выбрать состояние Сбой, чтобы просмотреть ошибку проверки. Устраните проблему, а затем выберите Проверить учетные данные повторно, чтобы попытаться еще раз проверить учетные данные.
Начать обнаружение
Выберите " Начать обнаружение", чтобы начать обнаружение успешно проверенных серверов. После успешного запуска обнаружения вы можете проверить состояние обнаружения для каждого сервера в таблице.
Принцип работы обнаружения
- Обнаружение 100 серверов и их метаданных, отображаемых на портале Azure, занимает примерно 2 минуты.
- Инвентаризация программного обеспечения (обнаружение установленных приложений) автоматически инициируется при завершении обнаружения серверов.
- Время обнаружения установленных приложений зависит от количества обнаруженных серверов. Для отображения инвентарного перечня из 500 обнаруженных серверов в проекте службы "Миграция Azure" на портале потребуется примерно час.
- Добавленные учетные данные сервера итерируются на серверах и проверяются для анализа зависимостей без агента во время инвентаризации программного обеспечения. После завершения обнаружения серверов на портале можно включить анализ зависимостей без агента на серверах. Для включения анализа зависимостей без агента можно выбрать только серверы, на которых успешно выполнена проверка.
Проверка серверов на портале
После завершения обнаружения вы можете проверить, отображаются ли серверы на портале Azure.
- Откройте панель мониторинга службы "Миграция Azure".
- На серверах, базах данных и веб-приложениях>Azure Миграция: страница обнаружения и оценки выберите значок, отображающий количество обнаруженных серверов.
Следующие шаги
Попробуйте выполнить оценку физических серверов с помощью средства "Обнаружение и оценка" службы "Миграция Azure".