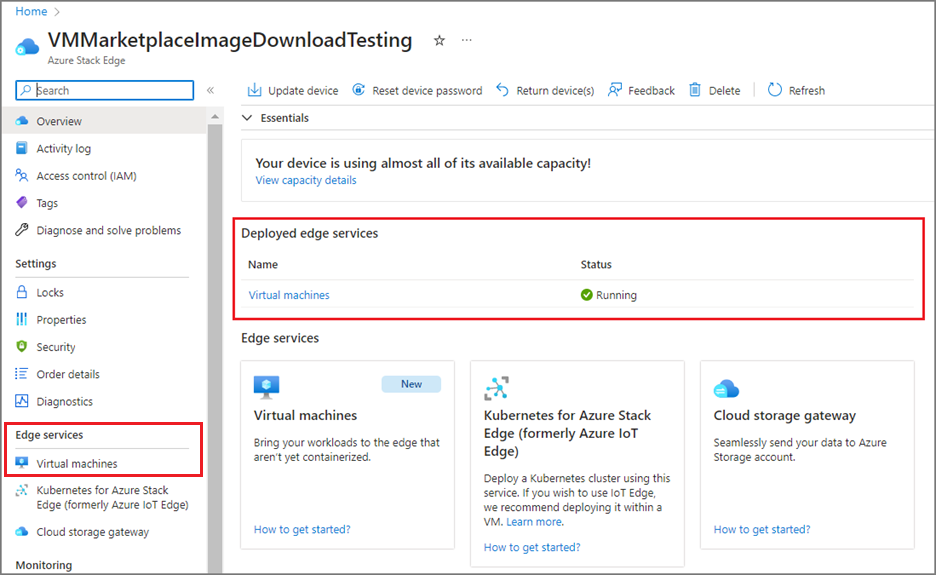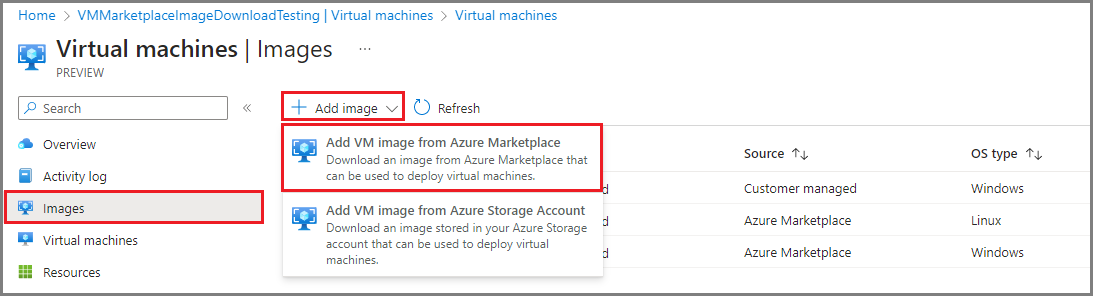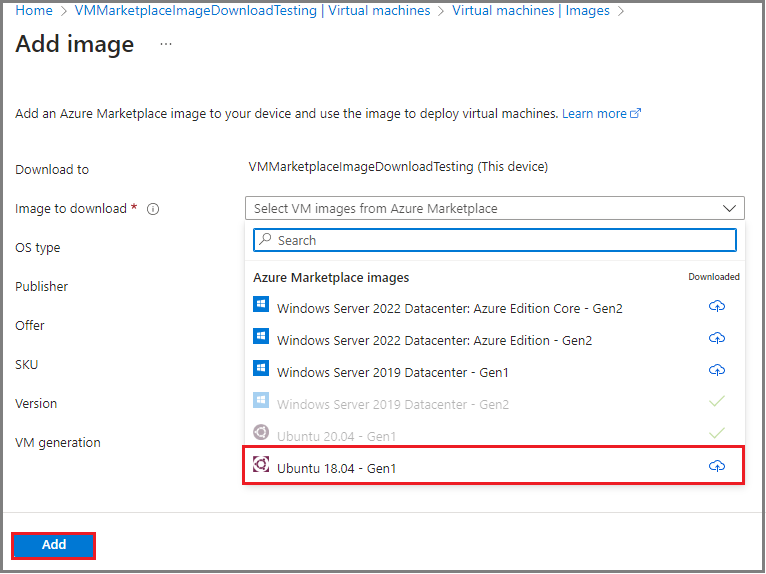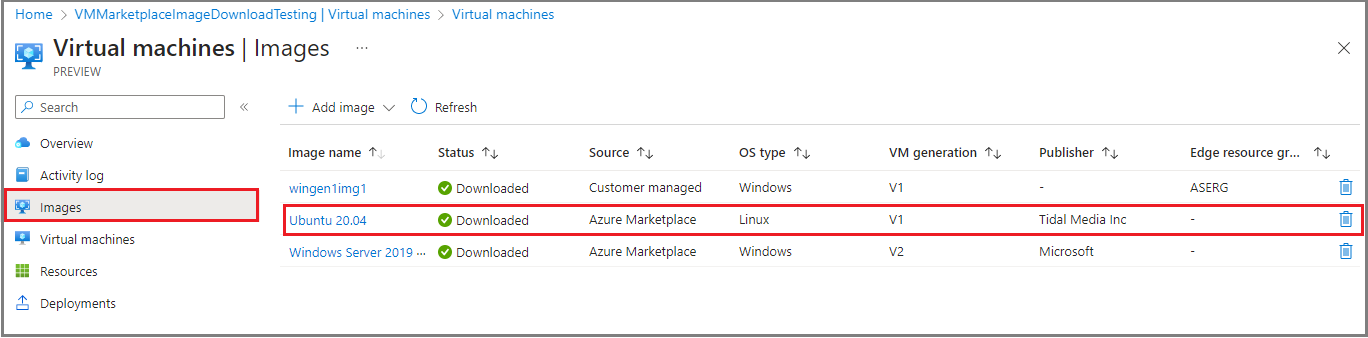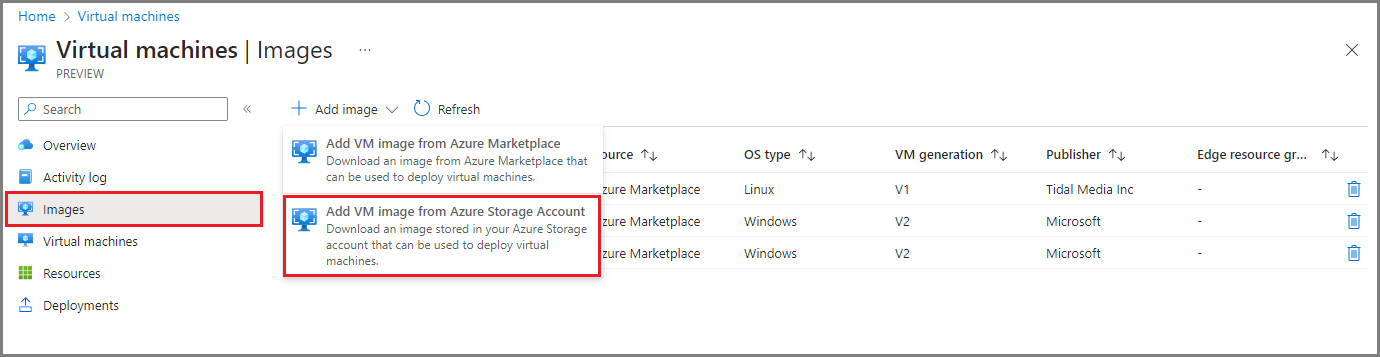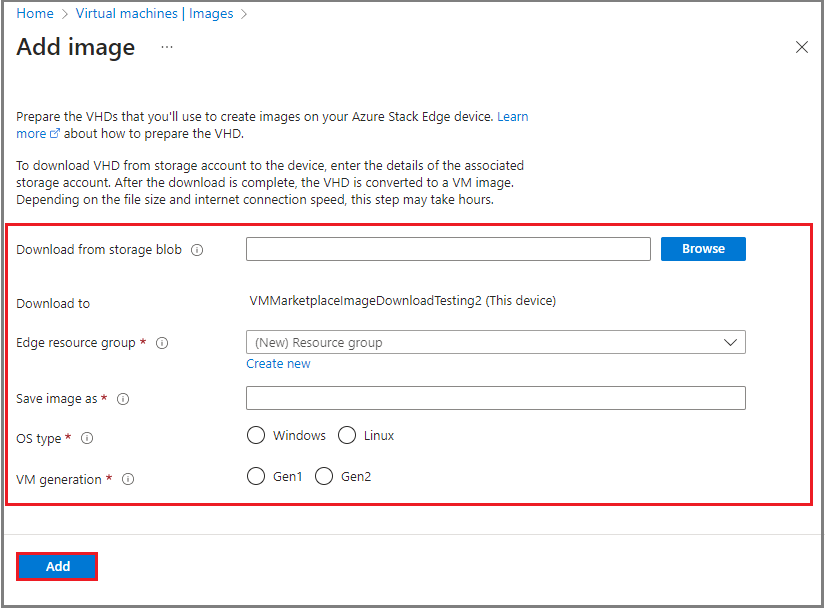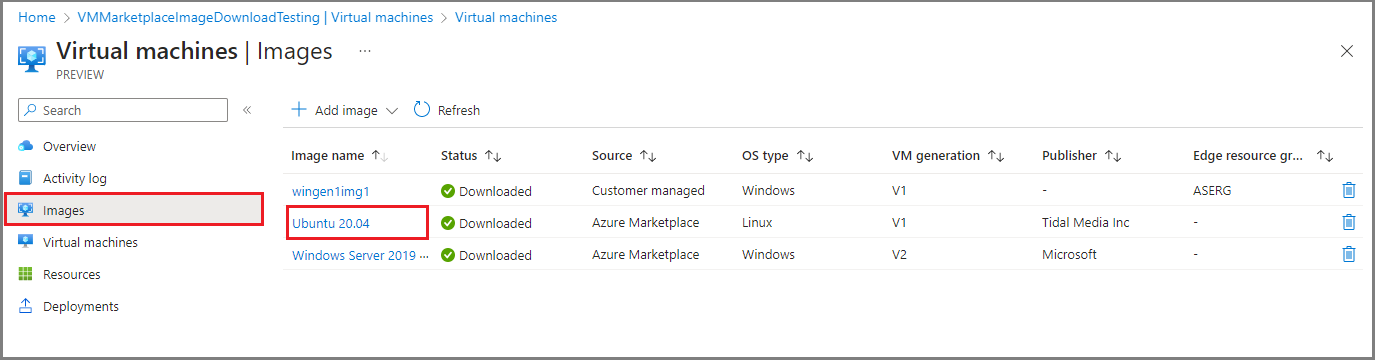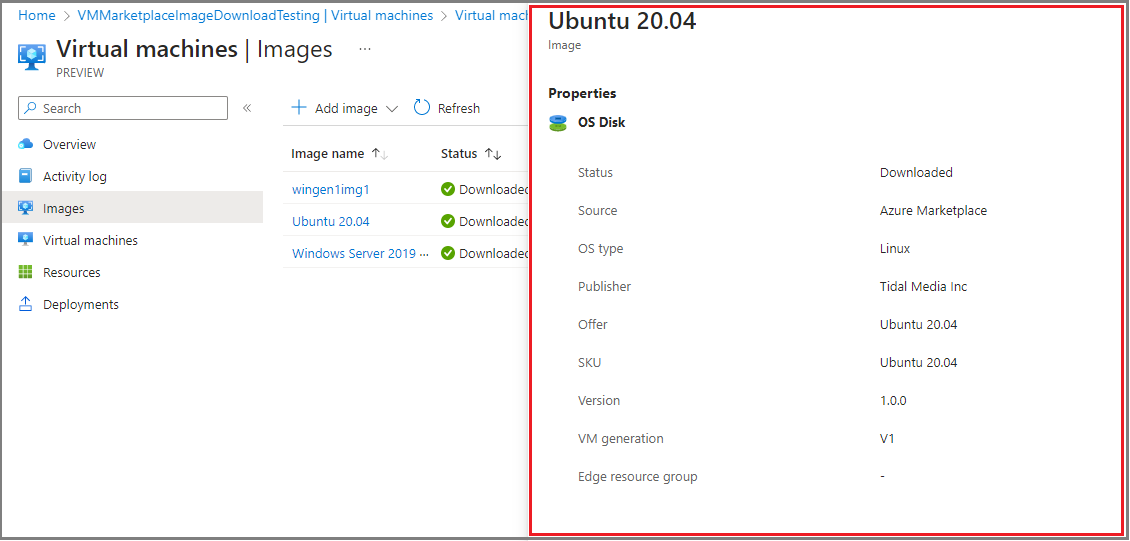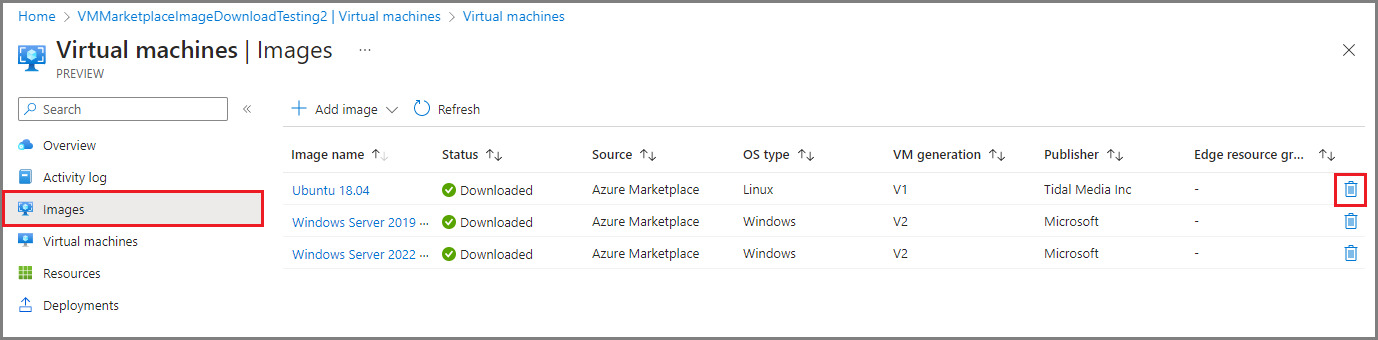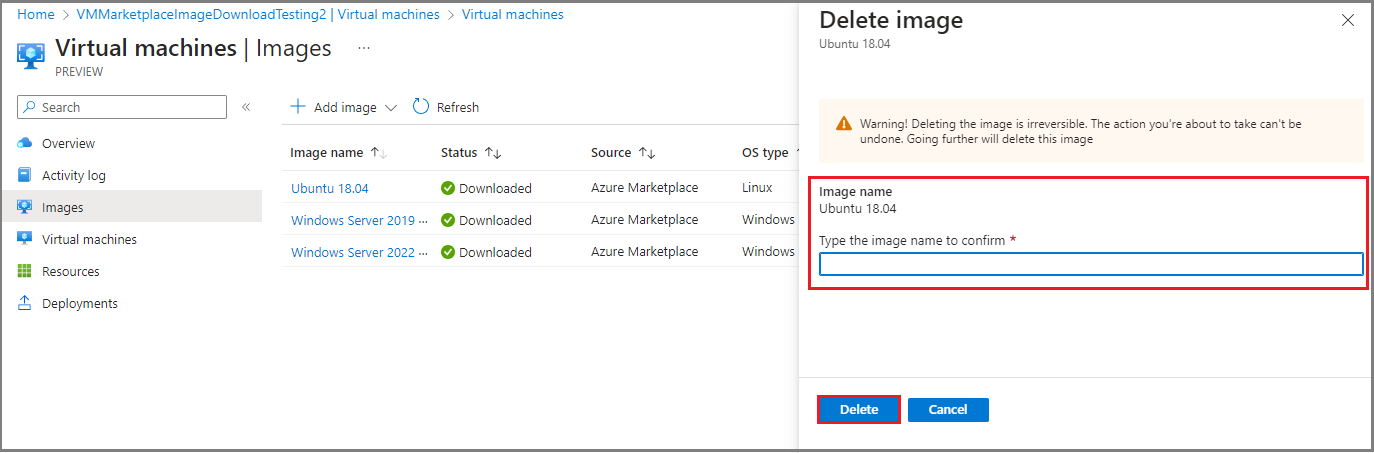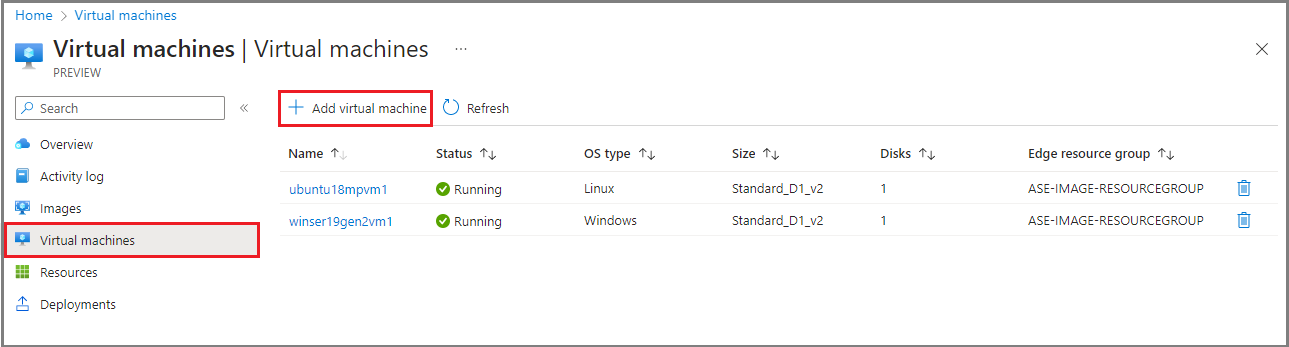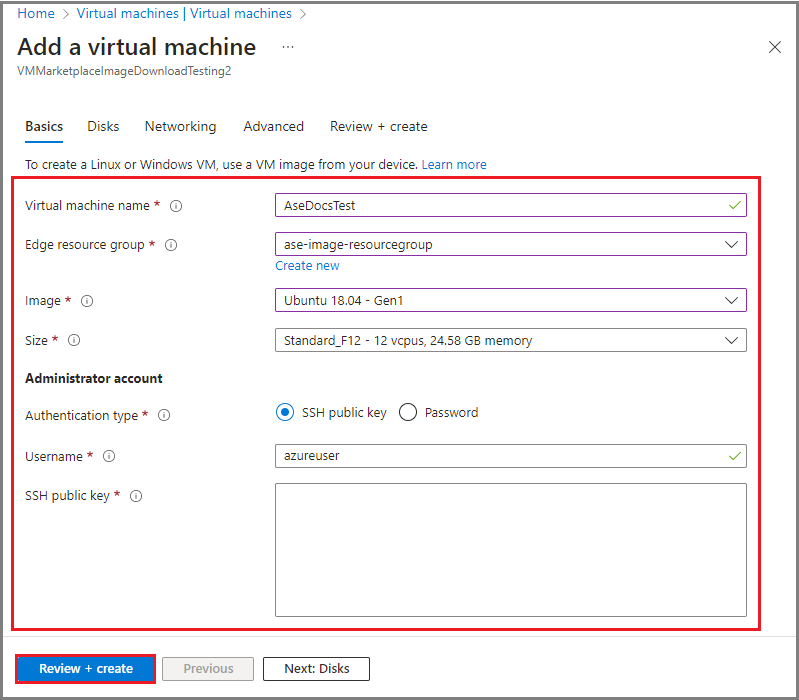Создание образа виртуальной машины из Azure Marketplace или учетной записи хранения Azure
ОБЛАСТЬ ПРИМЕНЕНИЯ:  Azure Stack Edge Pro — GPU
Azure Stack Edge Pro — GPU
В этой статье описывается, как создать образ виртуальной машины с помощью исходных образов из Azure Marketplace или образов из учетной записи служба хранилища Azure. Затем эти образы виртуальных машин можно использовать для создания виртуальной машины на устройстве Azure Stack Edge.
Аудитория этого руководства — ЭТО ИТ-администраторы, знакомые с существующими решениями Azure Stack Edge.
Рассматриваемые сценарии
В этой статье описаны следующие сценарии:
- Добавьте образ виртуальной машины из образа в Azure Marketplace с помощью портал Azure.
- Добавьте образ виртуальной машины из VHD/VHDX, загруженного в учетную запись служба хранилища Azure через портал Azure.
- Просмотр свойств образа виртуальной машины.
- Удалите виртуальную машину.
- Добавьте виртуальную машину.
Ознакомьтесь с необходимыми требованиями
Перед тем как начать, убедитесь в следующем.
У вас есть учетная запись Майкрософт с учетными данными для доступа к портал Azure.
Подписка Azure Stack Edge включена для этой функции.
У вас есть доступ к устройству Azure Stack Edge, развернутым, зарегистрированным и подключенным к Azure.
Устройство Azure Stack Edge работает с версией 2307 или более поздней.
Убедитесь, что если вы используете пользовательские образы, у вас есть виртуальный жесткий диск, загруженный в служба хранилища Azure учетной записи. Подробные инструкции см. в статье "Отправка образа VHD" в учетной записи служба хранилища Azure.
Убедитесь, что виртуальные машины запущены. Перейдите на страницу "Обзор " для устройства Azure Stack Edge. Развернутые пограничные службы должны отображать виртуальные машины как запущенные.
Чтобы включить виртуальную машину, выполните действия, описанные в статье "Развертывание виртуальных машин на устройстве Azure Stack Edge".
Добавление образа виртуальной машины из Azure Marketplace
Выполните следующие действия, чтобы создать образ виртуальной машины, начиная с образа Azure Marketplace. Образ виртуальной машины можно использовать для развертывания виртуальных машин в кластере Azure Stack Edge.
Перейдите к ресурсу кластера Azure Stack Edge в портал Azure. Выберите "Образы виртуальных> машин>" и "Добавить образ". Выберите " Добавить образ виртуальной машины" из Azure Marketplace.
На странице "Добавить изображение" выберите изображение из раскрывающегося меню "Изображение", а затем нажмите кнопку "Добавить".
В диалоговом окне "Создание образа" просмотрите сведения о виртуальной машине и нажмите кнопку "Создать".
Когда скачивание образа завершится, образ виртуальной машины отображается в списке образов, а состояние отображается с скачанным с исходным кодом из Azure Marketplace. Вы также увидите уведомление о успешном завершении операции.
Добавление образа виртуальной машины из учетной записи хранения Azure
Вы можете создать образ виртуальной машины, скачав образ из учетной записи служба хранилища Azure, а затем используйте этот образ виртуальной машины для развертывания виртуальной машины.
В ресурсе кластера Azure Stack Edge выполните следующие действия.
Перейдите к изображениям.
Выберите и добавьте образ, а затем в раскрывающемся списке выберите "Добавить образ виртуальной машины" из служба хранилища Azure учетной записи.
На странице "Добавление изображения" укажите следующие сведения:
Большой двоичный объект хранилища— выберите источник BLOB-объектов хранилища для образа виртуальной машины.
Группа ресурсов — создайте новую или выберите существующую группу ресурсов для связывания с образом виртуальной машины.
Сохраните образ как — укажите имя образа виртуальной машины.
Тип ОС— укажите ОС, связанную с изображением в учетной записи хранения, Windows или Linux.
Создание виртуальной машины — выберите поколение образа виртуальной машины.
Нажмите кнопку "Добавить ", чтобы создать образ виртуальной машины.
Задание развертывания шаблона Azure Resource Manager начинается для образа виртуальной машины. Развертывание образа занимает несколько минут. Время загрузки образа зависит от размера пользовательского образа и пропускной способности сети, доступной для скачивания.
Развертывание образа можно отслеживать в сетке образов виртуальной машины. Список образов виртуальных машин, которые уже загружены и которые загружаются в кластере.
Когда скачивание образа завершится, образ виртуальной машины отображается в списке образов, а состояние отображается как скачанный. Чтобы просмотреть дополнительные сведения о любом образе, выберите имя образа виртуальной машины из списка образов виртуальных машин.
Просмотр свойств образа виртуальной машины
Вы можете просмотреть свойства образов виртуальных машин, прежде чем использовать образ для создания виртуальной машины. Для этого выполните следующие действия в ресурсе кластера Azure Stack Edge:
Выберите изображения и выберите образ виртуальной машины в столбце "Имя образа".
Просмотрите свойства образа виртуальной машины справа.
Удаление образа виртуальной машины
Возможно, вы хотите удалить образ виртуальной машины, если он больше не нужен. Чтобы удалить виртуальную машину из ресурса Azure Stack Edge, выполните следующие действия.
Выберите изображения.
В списке образов виртуальных машин, отображаемых в правой области, выберите значок корзины для образа виртуальной машины, который требуется удалить.
При появлении запроса на подтверждение удаления введите имя изображения и нажмите кнопку "Удалить".
После удаления образа виртуальной машины представление списка образов виртуальных машин будет обновлено.
Добавление виртуальной машины
Используйте образ виртуальной машины, созданный ранее, для развертывания виртуальной машины.
Чтобы добавить виртуальную машину в ресурс Azure Stack Edge, выполните следующие действия.
Перейдите на виртуальные машины>.
На верхней панели команд нажмите кнопку +Добавить виртуальную машину.
В мастере добавления виртуальной машины на вкладке "Основные сведения" укажите следующие параметры:
- Имя виртуальной машины— укажите имя виртуальной машины. Имя должно соответствовать соглашениям об именовании виртуальных машин Azure.
- Группа ресурсов Edge — создайте новую или выберите существующую группу ресурсов, в которой вы развернете ресурсы, связанные с виртуальной машиной.
- Изображение . Используйте раскрывающееся меню, чтобы выбрать управляемый образ Azure Marketplace или клиента для создания образа виртуальной машины.
- Размер — выберите размер виртуальной машины, подходящий для развернутых рабочих нагрузок.
- Учетная запись администратора— укажите тип проверки подлинности администратора, имя пользователя и открытый ключ SSH.
Чтобы продолжить, нажмите кнопку "Проверить и создать".
Просмотрите сведения о создаваемой виртуальной машине. Чтобы запустить задание создания виртуальной машины, нажмите кнопку "Создать".
Создание виртуальной машины занимает несколько минут. После создания виртуальной машины перейдите на виртуальные машины>. Созданная виртуальная машина включена в список виртуальных машин.