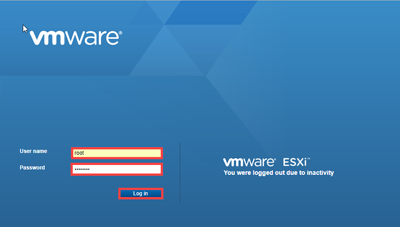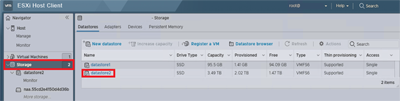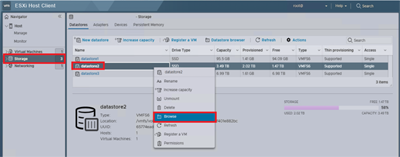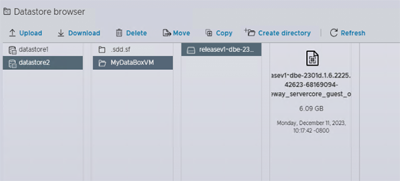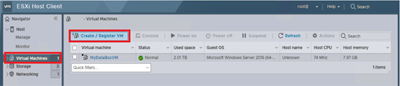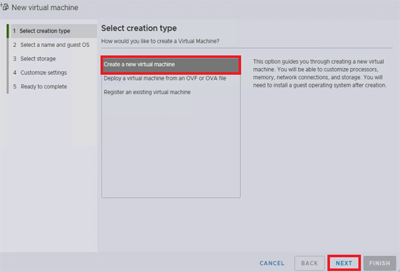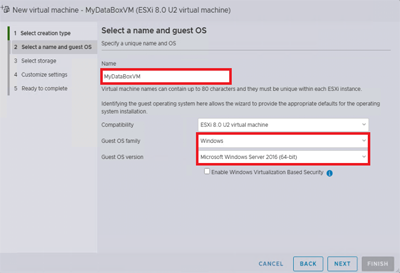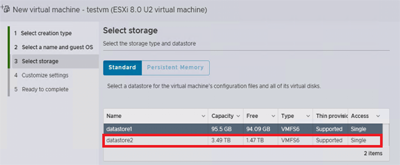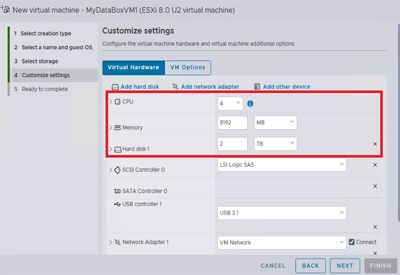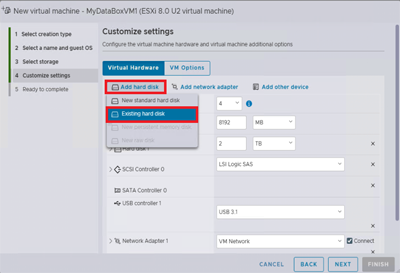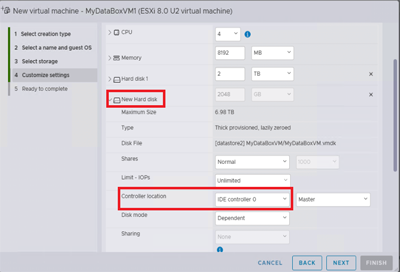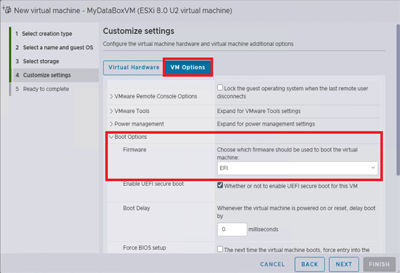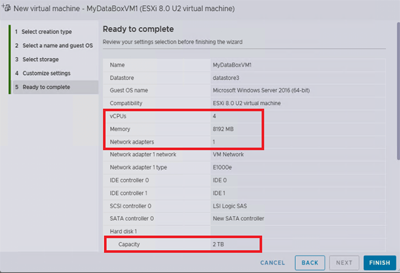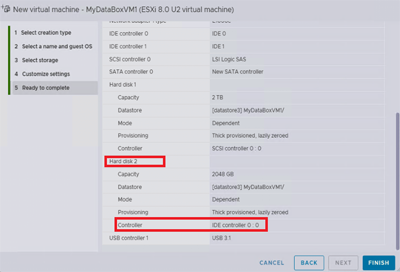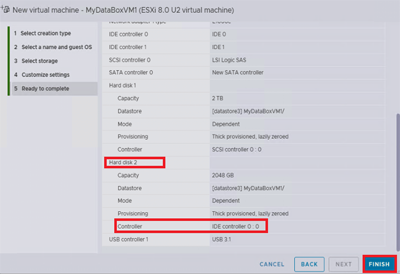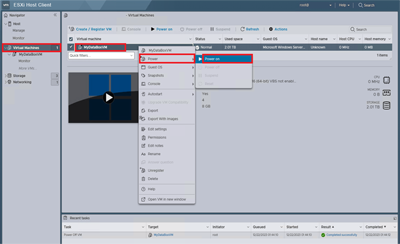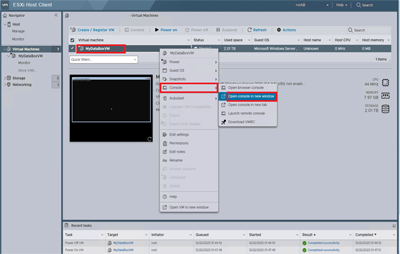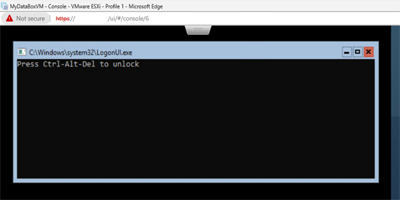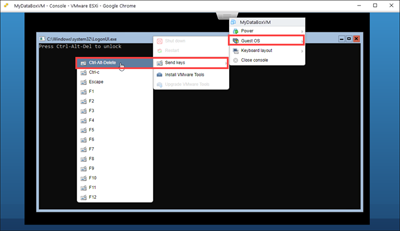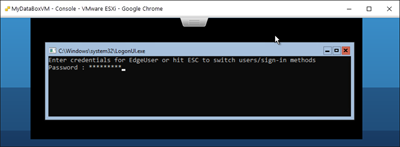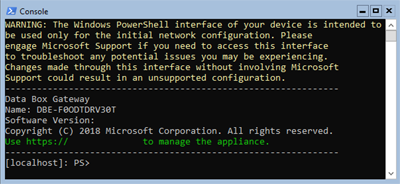Руководство по Подготовка Шлюза Azure Data Box в VMware
Обзор
В этом руководстве описывается подготовка шлюза Data Box в хост-системе под управлением VMware ESXi 6.7, 7.0 или 8.0.
Чтобы подготовить виртуальное устройство и подключиться к нему, требуются права администратора. Подготовка и начальная настройка могут занять около 10 минут.
В этом руководстве описано следующее:
- Убедитесь, что узел соответствует минимальным требованиям к устройству
- Подготовка виртуального устройства с помощью VMware
- Запустите виртуальное устройство и получите ЕГО IP-адрес
Если у вас нет подписки Azure, создайте бесплатную учетную запись, прежде чем приступить к работе.
Необходимые компоненты
Ниже приведены предварительные требования для подготовки виртуального устройства в системе узла под управлением VMware ESXi 6.7, 7.0 или 8.0.
Для ресурса шлюза Data Box
Перед тем как начать, убедитесь в следующем.
Выполните действия, описанные в разделе "Подготовка портала к шлюзу Data Box".
Скачайте образ виртуального устройства для VMware из портал Azure, как описано на портале для шлюза Data Box.
Важно!
Программное обеспечение, выполняемое на шлюзе Data Box, может использоваться только с ресурсом шлюза Data Box.
Для виртуального устройства шлюза Data Box
Перед развертыванием виртуального устройства нужно выполнить указанные ниже условия.
У вас есть доступ к системе узла под управлением VMware (ESXi 6.7, 7.0 или 8.0), которую можно использовать для подготовки устройства.
ОС сервера виртуальных машин должна быть в состоянии выделить указанные ниже ресурсы для подготовки виртуального устройства к работе.
- Не менее 4 ядер.
- Не менее 8 ГБ ОЗУ. Мы настоятельно рекомендуем не менее 16 ГБ ОЗУ.
- Один сетевой интерфейс.
- Диск ОС размером 250 ГБ.
- Виртуальный диск размером 2 ТБ для системных данных.
Для сети в центре обработки данных
Подготовка к работе:
- Изучите сетевые требования к развертыванию шлюза Data Box и настройте сеть центра обработки данных в соответствии с требованиями. Дополнительные сведения см. в разделе Azure Data Box Gateway system requirements (Preview) (Системные требования Шлюза Azure Data Box (предварительная версия)).
- Убедитесь, что минимальная пропускная способность интернет-канала, необходимая для оптимальной работы устройства, составляет 20 Мбит/с.
Проверка системы сервера
Для создания виртуального устройства вам потребуется:
- Доступ к системе узла под управлением VMware ESXi Server 6.7, 7.0 или 8.0. Хост-система может выделить следующие ресурсы виртуальному устройству:
- Минимум четыре виртуальных процессора.
- Не менее 8 ГБ ОЗУ.
- Один сетевой интерфейс, подключенный к сети с маршрутизацией трафика в Интернет.
- Диск ОС размером 250 ГБ.
- Виртуальный диск данных размером 2 ТБ.
- Наличие в системе клиента VMware vSphere для управления узлом ESXi.
подготовка к работе виртуального устройства в гипервизоре;
Для подготовки виртуального устройства в низкоуровневой оболочке выполните указанные ниже действия.
Скопируйте образ виртуального устройства в расположение в системе. Этот образ необходимо скачать с портала Azure. Запишите расположение изображения для использования на следующем шаге.
Войдите на сервер ESXi через браузер по этому URL-адресу:
https://<IP address of the ESXi server>. Чтобы создать виртуальную машину, требуются права администратора.Отправьте файл VMDK на сервер ESXi. В области навигатора выберите Storage (Хранилище).
На панели справа в разделе Datastores(Хранилища данных) выберите хранилище данных, в которое необходимо отправить VMDK-файл.
- Хранилище данных может быть либо VMFS5, либо VMFS6. Шлюз Data Box протестирован для использования в VMware с хранилищем данных VMFS5 и VMFS6.
- В хранилище данных также должно быть достаточно свободного пространства для дисков операционной системы и данных.
Щелкните правой кнопкой мыши и выберите пункт Browse Datastore (Обзор хранилища данных).
Отобразится окно Datastore Browser (Браузер хранилища данных).
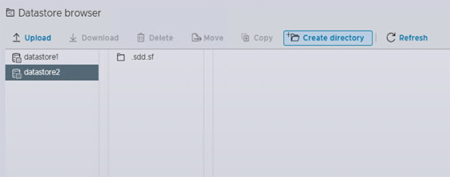
На панели инструментов щелкните значок "Создать каталог ", чтобы создать новую папку. Укажите имя папки и запишите его. Это имя папки используется на следующем шаге для создания виртуальной машины (рекомендуемая рекомендация). Выберите " Создать каталог".
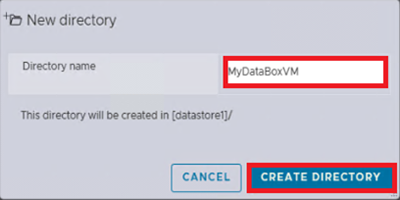
На панели слева в окне Datastore Browser (Браузер хранилища данных) появится новая папка. Щелкните значок "Отправить" и нажмите кнопку "Отправить файл".
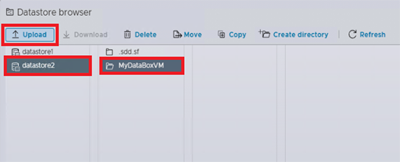
Найдите скачанные VMDK-файлы и укажите их. Выберите файл для отправки.
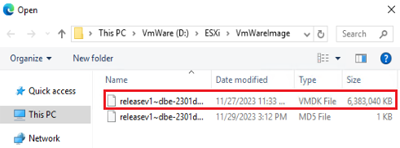
Выберите Открыть. Начнется передача файла VMDK в указанное хранилище данных. Для отправки файла может потребоваться несколько минут.
По завершении передачи файл появится в созданной папке в хранилище данных.
Вернитесь в окно клиента vSphere. В области навигатора выберите Virtual Machines (Виртуальные машины). В правой области выберите "Создать и зарегистрировать виртуальную машину".
Появится новая виртуальная машина. В разделе "Выбор типа создания" выберите "Создать новую виртуальную машину " и нажмите кнопку "Далее".
На странице "Выбор имени и гостевой ОС" укажите имя виртуальной машины. Имя должно соответствовать имени папки (рекомендуется), указанному ранее на шаге 7. В качестве семейства версий гостевой ОС выберите Windows, а в качестве версии гостевой ОС — Microsoft Windows Server 2016 (64-разрядная версия). Выберите Далее.
На странице Select storage (Выбор хранилища) выберите хранилище данных, которое будет использоваться для подготовки виртуальной машины. Выберите Далее.
На странице Customize settings (Настройка параметров) задайте параметру CPU (ЦП) значение 4, Memory (Память) — значение 8192 МБ (или больше), Hard disk 1 (Жесткий диск 1) — 2 ТБ (или больше). Выберите жесткий диск SCSI, который нужно добавить. В этом случае это — LSI Logic SAS. Статические диски с интегрированной средой разработки не поддерживаются. Жесткий диск 1 является виртуальным диском данных. Диск не может быть ухучен после его подготовки. Попытка сжатия диска приводит к потере всех локальных данных на устройстве. Диск CD/DVD 1 не нужен и должен быть удален.
На той же странице выберите "Добавить жесткий диск " и выберите "Существующий жесткий диск". Выберите файл VMDK в хранилище данных, чтобы добавить диск ОС.
Прокрутите вниз, пока не увидите новый жесткий диск и разверните его, чтобы просмотреть параметры. Задайте для узла виртуального устройства значение IDE controller 0 (Контроллер 0 IDE).
На странице "Настройка параметров" выберите параметры виртуальной машины. Разверните параметры загрузки. Убедитесь, что в раскрывающемся списке поля встроенного ПО задано значение EFI для ESXi 7.0 или 8.0. Выберите Далее.
На странице Ready to Complete (Все готово к выполнению) проверьте все параметры, связанные с новой виртуальной машиной. Убедитесь, что ЦП имеет 4 ядра, память — 8192 МБ, для сетевого интерфейса задано значение 1, а для жесткого диска 2 — значение IDE controller 0 (Контроллер 0 IDE). Выберите Готово.
Теперь виртуальная машина подготовлена. Вы увидите уведомление о эффекте, и новая виртуальная машина будет добавлена в список виртуальных машин.
Выполните действия, описанные в следующем разделе, чтобы включить новую виртуальную машину и получить IP-адрес.
Примечание.
Рекомендуется не устанавливать средства VMware на виртуальном устройстве, подготовленном как описано ранее. Установка средств VMware создаст неподдерживаемую конфигурацию.
Запуск виртуального устройства и получение IP-адреса
Чтобы запустить виртуальное устройство и подключиться к нему, сделайте следующее.
Запуск виртуального устройства
В области справа выберите устройство из списка виртуальных машин и щелкните правой кнопкой мыши, чтобы открыть контекстное меню. Чтобы запустить виртуальное устройство, выберите Power, а затем включено. Сведения о состоянии можно просмотреть на нижней панели веб-клиента.
Выберите виртуальную машину еще раз. Щелкните правой кнопкой мыши, выберите консоль и выберите " Открыть" в новом окне.
В новом окне откроется консоль виртуальной машины.
После запуска устройства перетащите курсор на вкладку в верхней средней части окна консоли и щелкните его. Чтобы разблокировать виртуальную машину, выберите клавиши > "Отправить гостевую ОС>" ctrl+ALT+DELETE.
Укажите пароль для входа на компьютер. Пароль по умолчанию — Password1.
Шаги 6–8 применяются только при загрузке в среде без DHCP. Если вы работаете в среде DHCP, пропустите эти шаги и перейдите к шагу 9. Если устройство загружено в среде без DHCP, вы увидите следующее сообщение: Use the Set-HcsIPAddress cmdlet to configure the network (Используйте командлет Set-HcsIPAddress для настройки сети).
Чтобы настроить сеть в командной строке, используйте команду
Get-HcsIpAddressдля получения списка сетевых интерфейсов, включенных на виртуальном устройстве. Если на устройстве включен один сетевой интерфейс, по умолчанию ему назначается имяEthernet.Для настройки сети используйте командлет
Set-HcsIpAddress. Пример приведен ниже.Set-HcsIpAddress –Name Ethernet0 –IpAddress 10.161.22.90 –Netmask 255.255.255.0 –Gateway 10.161.22.1По завершении начальной установки и загрузки устройства отобразится текст его баннера. Для управления устройством запишите IP-адрес и URL-адрес, отображающиеся в тексте баннера. Этот IP-адрес используется для подключения к пользовательскому веб-интерфейсу виртуального устройства, а также для выполнения локальной установки и активации.
Если устройство не соответствует минимальным требованиям к конфигурации, в тексте баннера отобразится сообщение об ошибке (см. ниже). Измените конфигурацию устройства таким образом, чтобы у него были необходимые ресурсы для выполнения минимальных требований, а затем перезапустите и подключитесь к устройству. Ознакомьтесь с минимальными требованиями к конфигурации в разделе "Проверка системы узла".
При возникновении любой другой ошибки во время начальной настройки с помощью локального веб-интерфейса см. сведения о соответствующих рабочих процессах.
- Выполнение диагностических тестов для устранения неполадок с настройкой пользовательского веб-интерфейса.
- Создайте пакет журнала и просмотрите файлы журнала.
Следующие шаги
В этом руководстве вы изучили такие темы о шлюзе Data Box:
- проверка соответствия узла минимальным требованиям к устройству;
- Подготовка к работе виртуального устройства в VMWare
- запуск виртуального устройства и получение IP-адреса.
Перейдите к следующему руководству, чтобы научиться подключать, настраивать и активировать виртуальное устройство.
- Tutorial: Connect, set up, activate Azure Data Box Gateway (Preview) (Руководство по подключению, настройке и активации Шлюза Azure Data Box)