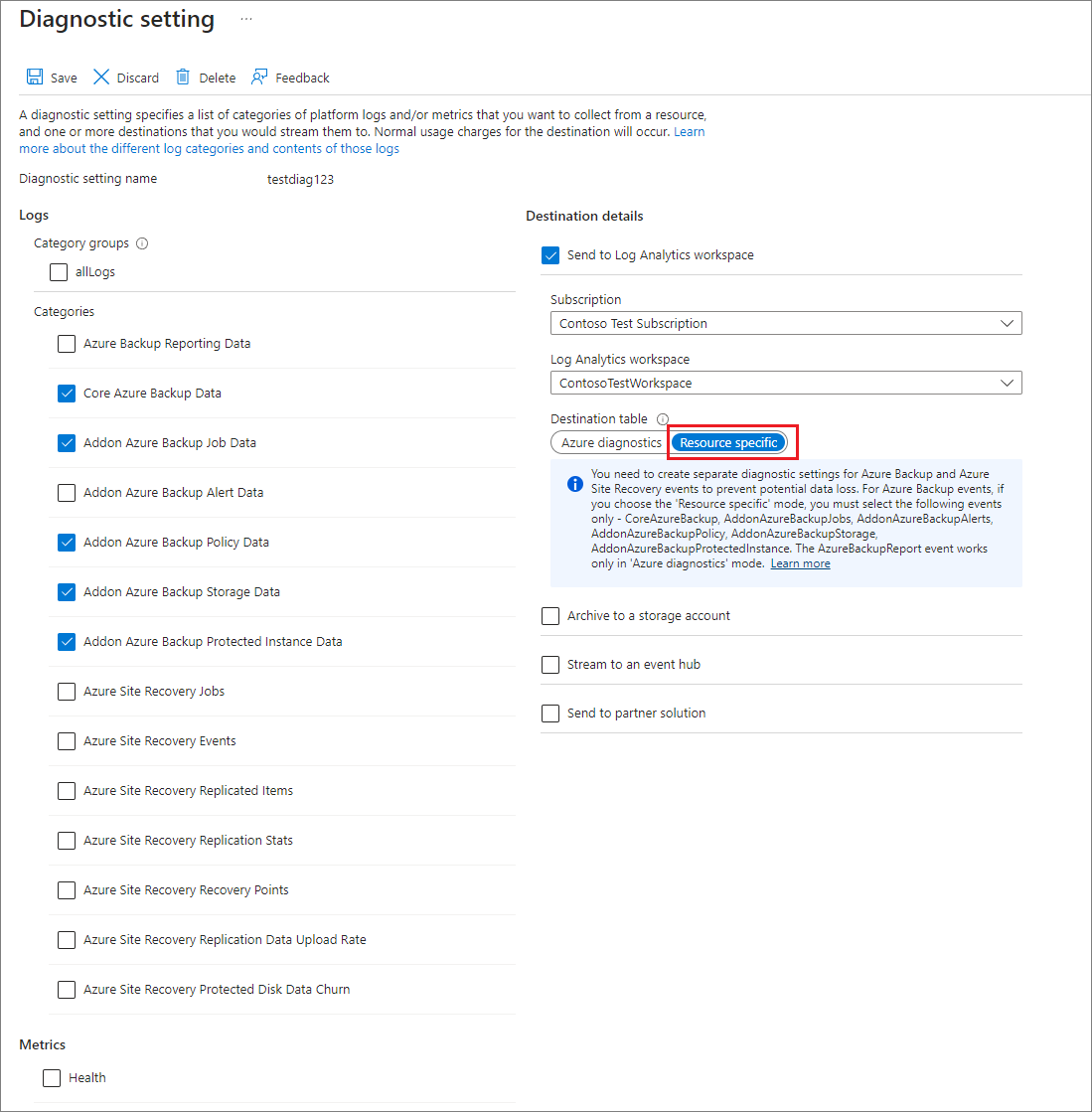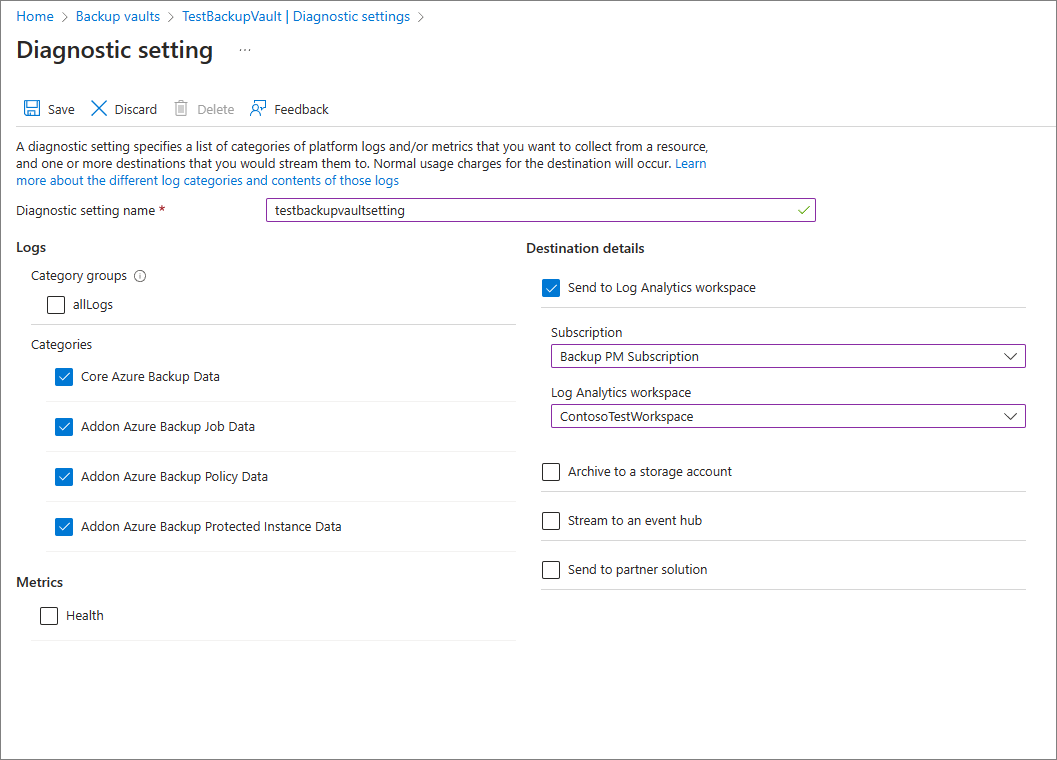Настройка отчетов Azure Backup
В этой статье описывается настройка и просмотр отчетов Azure Backup.
Чаще всего администраторам резервного копирования необходимо получать полезную информацию о резервных копиях из данных, которые охватывают длительный период времени. Ниже перечислены различные сценарии использования такого решения.
- Выделение и прогнозирование потребления ресурсов облачного хранилища.
- Аудит операций резервного копирования и восстановления.
- Определение ключевых тенденций при различных уровнях детализации.
Azure Backup предлагает решение для создания отчетов, которое использует журналы Azure Monitor и книги Azure. Эти ресурсы предоставляют подробные аналитические сведения об операциях резервного копирования для всего пространства резервного копирования.
Поддерживаемые сценарии
В следующей таблице перечислены поддерживаемые сценарии настройки отчетов Azure Backup:
| Отчет | Решение | Description | Область действия | Тип |
|---|---|---|---|---|
| Отчеты резервного копирования | Резервное копирование | Получите представление о заданиях резервного копирования, экземплярах, использовании, политиках, соблюдении политик и оптимизации. | — виртуальная машина Azure — база данных SQL на виртуальных машинах Azure — база данных SAP HANA на виртуальных машинах Azure — Агент резервного копирования — Резервный сервер — Data Protection Manager (DPM) - Файлы Azure — Диск Azure — Большой двоичный объект Azure (операционный уровень) — база данных PostgreSQL (отдельный сервер) |
Объединены |
| Состояние конфигурации резервного копирования | Резервное копирование | Сведения о том, настроены ли все виртуальные машины для резервного копирования. | Azure | Вне коробки |
| Журнал заданий резервного копирования | Резервное копирование | Сведения об успешных и неудачных заданиях резервного копирования за указанный период времени. | — виртуальная машина Azure — Агент резервного копирования (MARS) — Резервный сервер (MABS) — Data Protection Manager (DPM) — сервер База данных Azure для PostgreSQL — Большие двоичные объекты Azure — Диски Azure |
Вне коробки |
| ** Расписание резервного копирования и хранение** | Резервное копирование | Сведения о расписании и хранении всех элементов резервного копирования, чтобы проверить, соответствуют ли они бизнес-требованиям. | — виртуальная машина Azure — Файлы Azure |
Вне коробки |
| Операции, активированные пользователем | Резервное копирование | Сведения об активированных пользователем операциях в хранилищах служб восстановления за определенный период времени. | Хранилище Служб восстановления | Вне коробки |
| Журнал заданий Azure Site Recovery | Azure Site Recovery | Сведения об успешных и неудачных заданиях Azure Site Recovery за указанный период времени. Обратите внимание, что в этом отчете отображаются только задания, активируемые на реплицированных элементах и планах восстановления. |
— виртуальная машина Azure - V2A - H2A |
Вне коробки |
| Журнал репликации Azure Site Recovery | Azure Site Recovery | Сведения о реплицированных элементах за указанный период времени. | — виртуальная машина Azure - V2A - H2A |
Вне коробки |
Начало работы
Чтобы начать работу с отчетами, выполните следующие действия.
1. Выберите существующую или создайте новую рабочую область службы анализа журналов
Настройте одну или несколько рабочих областей службы анализа журналов для хранения данных отчетов о резервном копировании. Расположение и подписка, в которых можно создать рабочую область службы анализа журналов, не зависят от расположения и подписки, где существуют хранилища.
Инструкции по настройке рабочей области службы анализа журналов см. в разделе Создание рабочей области службы анализа журналов на портале Azure.
По умолчанию данные в рабочей области службы анализа журналов хранятся в течение 30 дней. Чтобы просмотреть данные за более длительный период времени, измените срок хранения рабочей области службы анализа журналов. Сведения об изменении срока хранения см. в статье "Настройка политик хранения данных и архива в журналах Azure Monitor".
2. Настройка параметров диагностика для отправки данных в Log Analytics
Ресурсы Диспетчера ресурсов Azure, такие как хранилища служб восстановления, записывают сведения о запланированных операциях и операциях, активируемых пользователем, в виде диагностических данных. Чтобы настроить параметры диагностика для хранилищ, выполните следующие действия.
Выберите тип хранилища:
В разделе "Мониторинг" хранилища служб восстановления выберите Параметры диагностики и укажите целевой объект для диагностических данных хранилища служб восстановления. Дополнительные сведения об использовании диагностических событий см. в разделе Использование параметров диагностики для хранилищ служб восстановления.
Azure Backup также предоставляет встроенное определение Политика Azure, которое автоматизирует настройку параметров диагностика для всех хранилищ служб восстановления в заданной области. Сведения об использовании этой политики см. в разделе Настройка параметров диагностики хранилища в масштабе.
Примечание.
После настройки диагностики для завершения передачи исходных данных может потребоваться до 24 часов. После того как данные начнут передаваться в рабочую область службы анализа журналов, они могут не сразу отображаться в отчетах, поскольку данные за текущий день не отображаются в отчетах. Дополнительные сведения см. в разделе Соглашения, используемые в отчетах по резервному копированию. Рекомендуется начинать просматривать отчеты через два дня после настройки хранилищ для отправки данных в службу анализа журналов.
Настройка соответствующего хранения данных для хранения исторических данных
Узнайте , как настроить хранение данных для хранения исторических данных в течение требуемой длительности.
Соглашения, используемые в отчетах по резервному копированию
- Фильтры применяются слева направо и сверху вниз на каждой вкладке. Таким образом, любой фильтр применяется только к тем мини-приложениям, которые находятся ниже или справа от него.
- При выборе цветной плитки выполняется фильтрация мини-приложений под плиткой, обозначающей записи, относящиеся к значению этой плитки. Например, при щелчке на плитке Защита остановлена на вкладе Элементы резервного копирования выполняется фильтрация всех мини-приложений под ней, чтобы отображались только данные для элементов резервного копирования в состоянии "Защита остановлена".
- Плитки, не выделенные цветом, недоступны для выбора.
- Данные по части текущего неполного дня не отображаются в отчетах. Таким образом, если выбранное значение временного диапазона равно Последние 7 дней, отчет отображает записи за последние семь полных дней. Текущий день не включается в отчет.
- В отчете отображаются сведения о заданиях (помимо заданий журнала), которые были активированы в выбранном диапазоне времени.
- Значения, отображаемые для облачного хранилища и защищенных экземпляров, находятся в конце выбранного диапазона времени.
- Элементы резервного копирования, отображаемые в отчетах, — это элементы, которые находятся в конце выбранного диапазона времени. Элементы резервного копирования, удаленные в середине выбранного диапазона времени, не отображаются. Для политик резервного копирования применяется то же самое соглашение.
- Если выбранный диапазон времени покрывает период в 30 дней или менее, диаграммы отображаются в ежедневном представлении, с одной точкой данных на каждый из дней. Если продолжительность диапазона времени больше 30 дней, но меньше или равна 90 дням, диаграммы отображаются в понедельном представлении. Для более длительных диапазонов времени диаграммы выводятся в помесячном представлении. Объединение данных по неделям или по месяцам улучшает производительность запросов, а также облегчает восприятие данных в диаграммах.
- В сетках Соблюдения политик также применяется логика объединения данных, сходная с описанной выше. Однако у них есть несколько незначительных отличий. Одно из них состоит в том, что для элементов с политикой еженедельного резервного копирования отсутствует ежедневное представление (доступны только еженедельные и помесячные представления). Кроме того, в сетках для элементов с политикой еженедельного резервного копирования под "месяцем" подразумевается 4-недельный период (28 дней), а не 30 дней, чтобы избежать рассмотрения неполных недель.
Производительность отчетов
При обнаружении проблем несоответствия данных в отчетах о резервном копировании, выполните следующие предварительные проверки:
Убедитесь, что все хранилища отправляют необходимые журналы диагностики в рабочую область Log Analytics.
Убедитесь, что в отчетах о резервном копировании выбраны нужные фильтры.
Проверьте следующие ограничения в отчетах о резервном копировании.
После настройки диагностики для завершения передачи исходных данных может потребоваться до 24 часов. После того как данные начнут передаваться в рабочую область службы анализа журналов, они могут не сразу отображаться в отчетах, поскольку данные за текущий день не отображаются в отчетах. Рекомендуется начинать просматривать отчеты через два дня после настройки хранилищ для отправки данных в службу Log Analytics.
В настоящее время задания резервного копирования журналов SQL в отчетах о резервном копировании не отображаются.
Как упоминалось выше, в отчетах не отображаются данные за текущий неполный день. В них учитываются данные только за полные дни (UTC).
Например, в отчете, даже если выбрать диапазон времени с 23.03 16:30 по 24.03 10:00, внутренний запрос будет выполнен за период с 23.03 12:00 UTC по 24.03 23:59 PM UTC. Это означает, что компонент времени в datetime переопределяется запросом.
Аналогично, если сегодняшняя дата — 29 марта, данные отображаются только до конца 28 марта (23:59 UTC). Сведения о заданиях, созданных 29 марта, можно будет увидеть при проверке отчетов на следующий день, то есть, 30 марта.
Если сведения, представленные выше, не поясняют данные, отображаемые в отчете, обратитесь в службу поддержки Майкрософт.
Время загрузки страницы
Мини-приложения в отчете резервного копирования созданы на основе запросов Kusto, которые выполняются в заданных пользователем рабочих областях службы анализа журналов. Эти запросы обычно предполагают обработку больших объемов данных с несколькими объединениями для предоставления расширенных аналитических данных. В результате мини-приложения могут не загружаться мгновенно, если пользователь просматривает отчеты в большом пространстве резервного копирования. Эта таблица предоставляет приблизительную оценку времени, которое может занимать загрузка различных мини-приложений, в зависимости от количества элементов резервного копирования и временного диапазона, за который просматриваются отчеты.
| # Источники данных | Временной горизонт | Приблизительное время загрузки |
|---|---|---|
| ~5 К | 1 месяц | Плитки: 5–10 с Сетки: 5–10 секунд Диаграммы: 5–10 с Фильтры на уровне отчета: 5–10 сек |
| ~5 К | 3 месяца | Плитки: 5–10 с Сетки: 5–10 секунд Диаграммы: 5–10 с Фильтры на уровне отчета: 5–10 сек |
| ~10 K | 3 месяца | Плитки: 15–20 с Сетки: 15–20 секунд Диаграммы: 1–2 мин Фильтры на уровне отчета: 25–30 сек |
| ~15 K | 1 месяц | Плитки: 15–20 с Сетки: 15–20 секунд Диаграммы: 50-60 с Фильтры на уровне отчета: 20–25 сек |
| ~15 K | 3 месяца | Плитки: 20–30 с Сетки: 20-30 с Диаграммы: 2–3 минуты Фильтры на уровне отчета: 50–60 сек |
Что случилось с отчетами Power BI?
В настоящее время прекращается поддержка более ранней версии приложения шаблона Power BI для создания отчетов, которое получало данные из учетной записи хранения Azure. Рекомендуется начать отправку диагностических данных хранилища в службу анализа журналов для просмотра отчетов.
Кроме того, также прекращается поддержка схемы версии 1 для отправки диагностических данных в учетную запись хранения или рабочую область службы анализа журналов. Поэтому, если вы ранее писали какие-либо пользовательские запросы или автоматизации, основанные на схеме версии 1, рекомендуется обновить эти запросы до поддерживаемой в настоящее время схемы версии 2.
Следующие шаги
Дополнительные сведения о мониторинге и создании отчетов с помощью Azure Backup