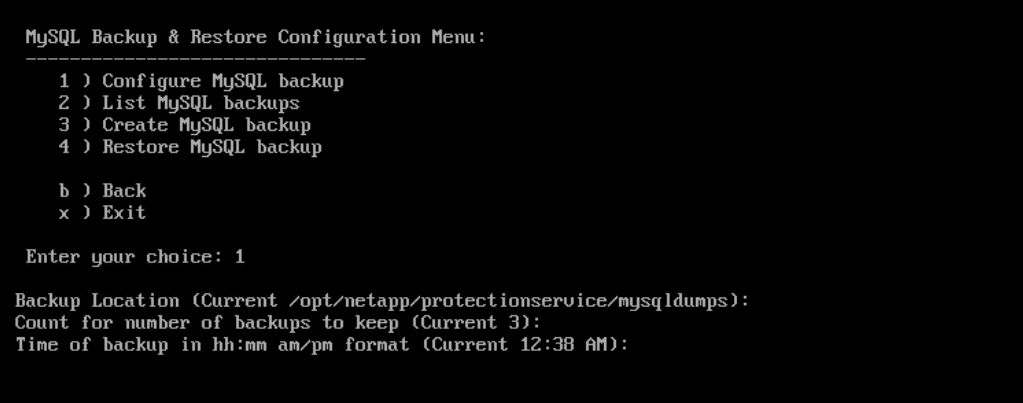Восстановление виртуальных машин с помощью облачного резервного копирования для Виртуальные машины (предварительная версия)
Облачное резервное копирование для Виртуальные машины позволяет восстановить виртуальные машины из облачной резервной копии в vCenter.
В этой статье рассматриваются следующие вопросы:
- Восстановление виртуальных машин из резервных копий
- Восстановление удаленных виртуальных машин из резервных копий
- Восстановление дисков виртуальных машин (VMDK) из резервных копий
- Восстановление облачной резервной копии для Виртуальные машины внутренней базы данных
Восстановление виртуальных машин из резервных копий
При восстановлении виртуальной машины можно перезаписать существующее содержимое с помощью выбранной резервной копии или восстановить удаленную виртуальную машину из резервной копии. Вы можете восстановить виртуальные машины в следующих расположениях:
- Восстановление в исходное расположение
- Для исходного хранилища данных, подключенного к исходному ESXi-узлу (это перезаписывает исходную виртуальную машину)
- Восстановление в альтернативном расположении
- Подключение к другому хранилищу данных на исходном узле ESXi
- Подключение исходного хранилища данных к другому ESXi-узлу, управляемому тем же vCenter.
- Подключение к другому хранилищу данных на другом узле ESXi, управляемом тем же vCenter
Предварительные требования для восстановления виртуальных машин
- Резервная копия должна существовать: перед восстановлением виртуальной машины необходимо создать резервную копию виртуальной машины с помощью облачной резервной копии для Виртуальные машины.
Примечание.
Операции восстановления не могут завершиться успешно, если есть моментальные снимки виртуальной машины, выполняемой программным обеспечением, кроме облачного резервного копирования для Виртуальные машины.
- Виртуальная машина не должна находиться в транзитном состоянии: виртуальная машина, которую требуется восстановить, не должна находиться в состоянии vMotion или хранилища vMotion.
- Ошибки конфигурации высокого уровня доступности: убедитесь, что на экране сводки узла vCenter ESXi не отображаются ошибки конфигурации высокого уровня доступности, прежде чем восстанавливать резервные копии в другом расположении.
Рекомендации по восстановлению виртуальных машин из резервных копий
- Виртуальная машина незарегистрирована и зарегистрирована снова: операция восстановления для виртуальных машин отменяет регистрацию исходной виртуальной машины, восстанавливает виртуальную машину из моментального снимка резервного копирования и регистрирует восстановленную виртуальную машину с тем же именем и конфигурацией на том же сервере ESXi. После восстановления необходимо вручную добавить виртуальные машины в группы ресурсов.
- Восстановление хранилищ данных: невозможно восстановить хранилище данных, но вы можете восстановить любую виртуальную машину в хранилище данных.
- Сбои моментальных снимков согласованности VMware для виртуальной машины. Даже если моментальный снимок согласованности VMware для виртуальной машины завершается ошибкой, виртуальная машина, тем не менее, создается резервная копия. Сущности, содержащиеся в резервной копии, можно просмотреть в мастере восстановления и использовать его для операций восстановления.
Восстановление виртуальной машины из резервной копии
- В графическом интерфейсе веб-клиента VMware vSphere выберите меню на панели инструментов. Выберите "Инвентаризация", а затем Виртуальные машины и шаблоны.
- В области навигации слева щелкните правой кнопкой мыши виртуальную машину, а затем выберите NetApp Cloud Backup. В раскрывающемся списке выберите "Восстановить ", чтобы инициировать мастер.
- В мастере восстановления на странице выбора резервного копирования выберите копию моментального снимка резервного копирования, которую требуется восстановить.
Примечание.
Вы можете найти определенное имя резервного копирования или частичное имя резервного копирования или отфильтровать список резервных копий, выбрав значок фильтра, а затем выбрав диапазон даты и времени, выбрав нужные резервные копии, содержащие моментальные снимки VMware, независимо от того, хотите ли вы подключить резервные копии и расположение. Нажмите кнопку "ОК ", чтобы вернуться в мастер.
- На странице "Выбор области" выберите всю виртуальную машину в поле области восстановления, а затем выберите расположение восстановления, а затем введите сведения о целевой ESXi, где должна быть подключена резервная копия.
- При восстановлении частичных резервных копий операция восстановления пропускает страницу выбора области.
- Установите флажок перезапуска виртуальной машины , если вы хотите, чтобы виртуальная машина была включена после операции восстановления.
- На странице "Выбор расположения" выберите расположение для основного расположения.
- Просмотрите страницу "Сводка " и нажмите кнопку "Готово".
- Необязательно. Отслеживайте ход выполнения операции, выбрав "Последние задачи" в нижней части экрана.
Хотя виртуальные машины восстанавливаются, они не добавляются автоматически в свои бывшие группы ресурсов. Поэтому необходимо вручную добавить восстановленные виртуальные машины в соответствующие группы ресурсов.
Восстановление удаленных виртуальных машин из резервных копий
Вы можете восстановить удаленную виртуальную машину из первичной резервной копии хранилища данных на выбранном узле ESXi. Вы можете восстановить виртуальные машины в исходном хранилище данных, подключенном к исходному ESXi-узлу, который создает клон виртуальной машины.
Предварительные требования для восстановления удаленных виртуальных машин
- Необходимо добавить учетную запись облачной подписки Azure. Учетная запись пользователя в vCenter должна иметь минимальные привилегии vCenter, необходимые для облачного резервного копирования для Виртуальные машины.
- Резервная копия должна существовать. Перед восстановлением виртуальных машин на этой виртуальной машине необходимо создать резервную копию виртуальной машины с помощью облачной резервной копии для Виртуальные машины.
Рекомендации по восстановлению удаленных виртуальных машин
Невозможно восстановить хранилище данных, но вы можете восстановить любую виртуальную машину в хранилище данных.
Восстановление удаленных виртуальных машин
- Выберите меню и выберите параметр "Инвентаризация ".
- Выберите хранилище данных, а затем перейдите на вкладку "Настройка", а затем в разделе "Резервное копирование облака" для Виртуальные машины.
- Выберите резервную копию (дважды щелкните), чтобы просмотреть список всех виртуальных машин, включенных в резервную копию.
- Выберите удаленную виртуальную машину из списка резервных копий и нажмите кнопку "Восстановить".
- На странице "Выбор области" выберите всю виртуальную машину в поле области восстановления, а затем выберите расположение восстановления, а затем введите сведения о целевой ESXi, где должна быть подключена резервная копия.
- Установите флажок перезапуска виртуальной машины , если вы хотите, чтобы виртуальная машина была включена после операции восстановления.
- На странице "Выбор расположения" выберите расположение резервной копии, в которую требуется восстановить.
- Просмотрите страницу "Сводка ", а затем нажмите кнопку "Готово".
Восстановление виртуальных дисков виртуальных машин из резервных копий
Существующие виртуальные диски можно восстановить или удалить или удалить или отсоединить виртуальные диски из первичной или вторичной резервной копии. Вы можете восстановить один или несколько виртуальных дисков на виртуальной машине в одном хранилище данных.
Предварительные требования для восстановления виртуальных дисков
- Резервная копия должна существовать. Необходимо создать резервную копию виртуальной машины с помощью облачной резервной копии для Виртуальные машины.
- Виртуальная машина не должна находиться во время передачи. Виртуальная машина, которую требуется восстановить, не должна находиться в состоянии vMotion или хранилища vMotion.
Рекомендации по восстановлению виртуальных дисков
- Если vmDK удаляется или отсоединяется от виртуальной машины, операция восстановления присоединяет VMDK к виртуальной машине.
- Операции подключения и восстановления подключают vmDKs с помощью контроллера SCSI по умолчанию. VmDKs, подключенные к виртуальной машине с контроллером NVME, создают резервные копии, но для операций подключения и восстановления они подключены обратно с помощью контроллера SCSI.
Восстановление виртуальных дисков
- В графическом интерфейсе веб-клиента VMware vSphere выберите меню на панели инструментов. Выберите "Инвентаризация", а затем Виртуальные машины и шаблоны.
- В области навигации слева щелкните правой кнопкой мыши виртуальную машину и выберите NetApp Cloud Backup. В раскрывающемся списке выберите "Восстановить".
- В мастере восстановления на странице выбора резервного копирования выберите резервную копию, из которой требуется восстановить. Чтобы найти резервную копию, выполните одно из следующих действий.
- Найдите определенное имя резервного копирования или частичное имя резервного копирования.
- Отфильтруйте список резервных копий, выбрав значок фильтра и диапазон даты и времени. Выберите, если требуется резервное копирование, содержащее моментальные снимки VMware, если требуется подключить резервные копии и основное расположение. Нажмите кнопку "ОК ", чтобы вернуться в мастер.
- На странице "Выбор области" выберите конкретный виртуальный диск в поле "Область восстановления", а затем выберите виртуальный диск и целевое хранилище данных.
- На странице выбора расположения выберите расположение, в которое требуется восстановить.
- Просмотрите страницу "Сводка " и нажмите кнопку "Готово".
- Необязательно. Отслеживайте ход выполнения операции, нажав кнопку "Последние задачи" в нижней части экрана.
Восстановление облачной резервной копии для Виртуальные машины внутренней базы данных
Консоль обслуживания можно использовать для восстановления определенной резервной копии базы данных MySQL (также называемой базой данных NSM) для облачного резервного копирования для Виртуальные машины.
- Откройте окно консоли обслуживания.
- В главном меню введите параметр 1 "Конфигурация приложения".
- В меню "Конфигурация приложения" введите вариант 6 резервного копирования и восстановления MySQL.
- В меню "Конфигурация резервного копирования и восстановления MySQL" введите вариант 2 Списка резервных копий MySQL. Запишите резервную копию, которую вы хотите восстановить.
- В меню "Конфигурация резервного копирования и восстановления MySQL" введите параметр 3 Восстановить резервную копию MySQL.
- В командной строке "Восстановление с помощью последней резервной копии" введите N.
- В командной строке "Резервное копирование для восстановления из", введите имя резервной копии и нажмите клавишу ВВОД. Выбранная резервная копия базы данных MySQL восстанавливается в исходном расположении.
Если необходимо изменить конфигурацию резервного копирования базы данных MySQL, можно изменить:
- Расположение резервного копирования (по умолчанию:
/opt/netapp/protectionservice/mysqldumps) - Количество хранимых резервных копий (значение по умолчанию — три).
- Время суток записывается резервная копия (значение по умолчанию — 12:39 утра).
Откройте окно консоли обслуживания.
В главном меню введите параметр 1 "Конфигурация приложения".
В меню "Конфигурация приложения" введите вариант 6 резервного копирования и восстановления MySQL.
В меню "Конфигурация резервного копирования и восстановления MySQL" введите вариант 1 Настройка резервного копирования MySQL.