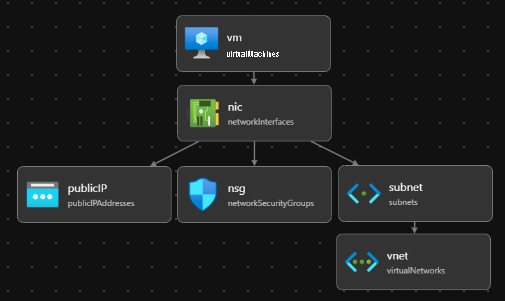Создание файлов Bicep с помощью Visual Studio Code
В этой статье показано, как использовать Visual Studio Code для создания файлов Bicep.
Установка Visual Studio Code
Сведения о настройке среды для разработки Bicep см. в разделе Установка средств Bicep. После выполнения этих действий вы установили Visual Studio Code и расширение Bicep. У вас также есть последняя версия Azure CLI или модуля Azure PowerShell.
Команды Bicep
Visual Studio Code поставляется с несколькими командами Bicep.
Откройте или создайте файл Bicep в Visual Studio Code, а затем выберите меню "Вид" и палитру команд. Вы также можете нажать клавишу F1 или сочетание клавиш CTRL+SHIFT+P , чтобы открыть палитру команд. Введите Bicep для перечисления команд Bicep .
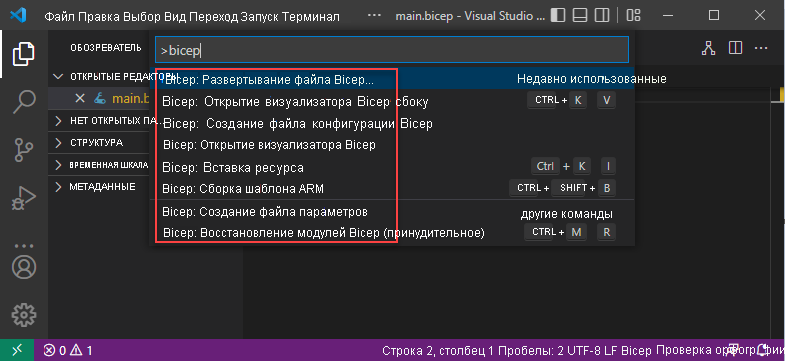
В число этих команд входят следующие:
- Создание шаблона Azure Resource Manager (ARM)
- Файл параметров сборки
- Создание файла конфигурации Bicep
- Декомпилировать в Bicep
- Развертывание файла Bicep
- Создание файла параметров
- Импорт манифеста Azure Kubernetes (EXPERIMENTAL)
- Вставка ресурса
- Открытие визуализатора Bicep
- Открытие визуализатора Bicep на стороне
- Вставка JSON в формате Bicep
- Восстановление модулей Bicep (принудительное)
- Показать область развертывания
- Отображение области развертывания на стороне
Эти команды также отображаются в контекстном меню при щелчке правой кнопкой мыши файла Bicep:

И при щелчке правой кнопкой мыши JSON-файл:

Дополнительные сведения о командах, приведенных в этой статье, см. в статьях команд интерфейса командной строки Bicep.
Команда "Сборка шаблона ARM"
Команда build преобразует Bicep-файл в шаблон JSON ARM. Новый шаблон хранится в той же папке с тем же именем файла. Если файл с тем же именем существует, старый файл перезаписывается. См . пример сборки и дополнительные сведения.
Команда "Файл параметров сборки"
Команда build-params также преобразует файл параметров Bicep в файл параметров JSON. Новый файл параметров хранится в той же папке с тем же именем файла. Если файл с тем же именем существует, старый файл перезаписывается. Пример см . в разделе build-params .
Команда "Создать файл конфигурации Bicep"
Файл bicepconfig.json — это файл конфигурации Bicep, который может настроить возможности разработки Bicep. Вы можете добавить bicepconfig.json в несколько каталогов. Используется файл конфигурации, ближайший к файлу Bicep в иерархии каталогов. При выборе команды "Создать файл конфигурации Bicep" в Visual Studio Code расширение открывает диалоговое окно для выбора папки. Папка по умолчанию — это папка, в которой хранится файл Bicep. Если файл bicepconfig.json уже существует в папке, можно перезаписать существующий файл.
Чтобы создать файл конфигурации Bicep, выполните приведенные действия.
- Откройте Visual Studio Code.
- В меню "Вид" выберите палитру команд (или нажмите клавиши CTRL/CMD+SHIFT+P), а затем Bicep: Создать файл конфигурации Bicep.
- Выберите каталог файлов, в котором нужно разместить файл.
- Сохраните файл конфигурации после завершения.
Декомпиляция в команду Bicep
Команда decompile декомпилирует шаблон JSON ARM в файл Bicep и помещает его в тот же каталог, что и исходный шаблон ARM JSON. Новый файл имеет то же имя файла с расширением .bicep . Если файл Bicep с тем же именем файла уже существует в той же папке, Visual Studio Code предложит перезаписать существующий файл или создать копию. Пример см . в декомпиле .
Развертывание команды Bicep File
Файлы Bicep можно развертывать непосредственно из Visual Studio Code. Выберите "Развернуть Bicep-файл " в палитре команд или в контекстном меню. Расширение предложит войти в портал Azure, выбрать подписку, создать или выбрать группу ресурсов и ввести значения параметров.
Примечание.
Команда развертывания Bicep в Visual Studio Code использует новый встроенный API проверки подлинности для управления проверкой подлинности. Он не использует облачные профили из bicepconfig.json. Чтобы войти в пользовательское облако, выберите пункт "Управление>учетными>записями>Майкрософт для>расширения параметров" в Microsoft Sovereign Cloud. В настоящее время несколько учетных записей входа не поддерживаются.
Команда "Создать файл параметров"
Команда generate-params создает файл параметров в той же папке, что и файл Bicep. Вы можете создать файл параметров Bicep или файл параметров JSON. Новое имя <bicep-file-name>.bicepparamфайла параметров Bicep — в то время как имя <bicep-file-name>.parameters.jsonнового файла параметров JSON . Пример и дополнительные сведения см. в разделе "Создание парам".
Команда импорта манифеста AKS (предварительная версия)
Эта команда импортирует файл манифеста AKS и создает модуль Bicep. Дополнительные сведения см. в разделе расширения Bicep Kubernetes (предварительная версия) и краткое руководство. Развертывание кластера Служба Azure Kubernetes (AKS) с помощью расширения Bicep Kubernetes (предварительная версия).
Команда Insert Resource
Эта команда объявляет ресурс в файле Bicep, указав идентификатор ресурса существующего ресурса. Выберите "Вставить ресурс " в Visual Studio Code и введите идентификатор ресурса в палитре команд. Вставка ресурса занимает несколько секунд.
Для поиска идентификатора ресурса можно использовать один из следующих методов:
Используйте расширение ресурсов Azure для Visual Studio Code.
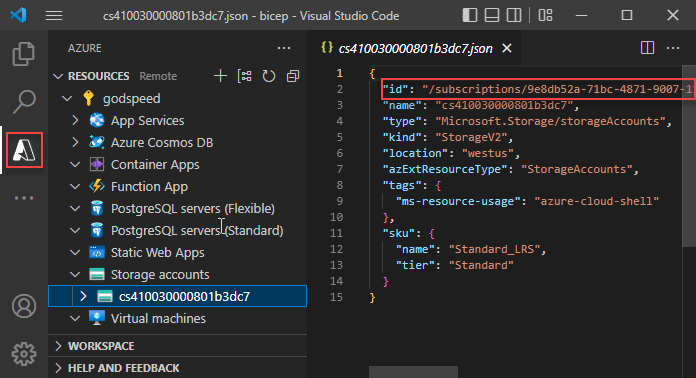
Используйте Azure CLI или Azure PowerShell:
az resource list
Как и в процессе экспорта шаблонов, этот процесс пытается создать доступный ресурс. Однако большинство вставленных ресурсов необходимо изменить каким-то образом, прежде чем их можно будет использовать для развертывания ресурсов Azure. Дополнительные сведения см. в разделе JSON шаблона DEcompile ARM в Bicep.
Команда "Открыть визуализатор Bicep"
Визуализатор Bicep отображает ресурсы, определенные в файле Bicep, и зависимости между ними. На следующей схеме представлено визуальное представление файла Bicep для виртуальной машины Linux.
Визуализатор Bicep можно открыть параллельно с Bicep-файлом.
Вставка JSON в качестве команды Bicep
Фрагмент JSON можно вставить из шаблона ARM в файл Bicep. Visual Studio Code автоматически декомпилирует JSON в Bicep. Эта функция доступна только с расширением Bicep версии 0.14.0 или более поздней, и она включена по умолчанию. Чтобы отключить эту функцию, см . расширение Visual Studio Code и Bicep.
Эта функция позволяет вставить следующее:
- Полные шаблоны ARM JSON.
- Один или несколько ресурсов.
- Значения JSON, такие как объекты, массивы или строки. Строка с двойными кавычками преобразуется в одну с одним кавычками.
Например, можно начать с следующего Bicep-файла:
@description('Storage Account type')
@allowed([
'Standard_LRS'
'Standard_GRS'
'Standard_ZRS'
'Premium_LRS'
])
param storageAccountsku string = 'Standard_LRS'
@description('Location for all resources.')
param location string = resourceGroup().location
var storageAccountName = '${uniqueString(resourceGroup().id)}storage'
resource storageAccount 'Microsoft.Storage/storageAccounts@2023-04-01' = {
name: storageAccountName
location: location
sku: {
name: storageAccountsku
}
kind: 'StorageV2'
tags: {
ObjectName: storageAccountName
}
properties: {}
}
output storageAccountName string = storageAccountName
Вставьте следующий код JSON:
{
"type": "Microsoft.Batch/batchAccounts",
"apiVersion": "2024-02-01",
"name": "[parameters('batchAccountName')]",
"location": "[parameters('location')]",
"tags": {
"ObjectName": "[parameters('batchAccountName')]"
},
"properties": {
"autoStorage": {
"storageAccountId": "[resourceId('Microsoft.Storage/storageAccounts', variables('storageAccountName'))]"
}
}
}
Visual Studio Code автоматически преобразует JSON в Bicep. Обратите внимание, что также необходимо добавить batchAccountName параметр.
Вы можете отменить декомпиляцию, нажав клавиши CTRL+Z. Исходный json отображается в файле.
Команда "Восстановить модули Bicep"
Если файл Bicep использует модули, опубликованные в реестре, команда restore получает из реестра копии всех необходимых модулей. Эти копии помещаются в локальный кэш. Дополнительные сведения и пример см. в разделе "Восстановление ".
Команда "Показать область развертывания"
Область развертывания — это экспериментальная функция в Visual Studio Code. Дополнительные сведения см. в области развертывания (экспериментальная!).
Область развертывания можно открыть рядом с файлом Bicep.
Использование предложений быстрого исправления
Лампочка в VS Code представляет предложение быстрого исправления. Отображается, когда редактор обнаруживает проблему или возможность улучшения в коде. Щелкнув лампочку, отобразится меню действий, которые могут устранить проблему или улучшить код.
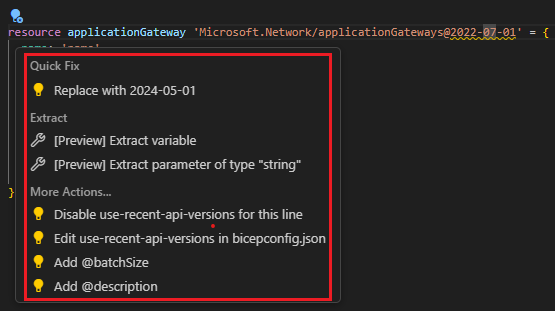
Команды извлечения см. в разделе "Извлечение параметров", "Переменные" и "Типы". В more Actions он предлагает добавить декораторы.
Извлечение параметров, переменных и типов
Извлечение переменных, параметров и определяемых пользователем типов данных включает изоляцию и определение этих компонентов из существующего кода для улучшения структуры кода, удобства обслуживания и ясности.
На следующем снимках экрана показано определение ресурса кластера AKS. Вы можете извлечь параметр или переменную или определяемый пользователем тип данных на основе свойства, например identity.
identity Выберите строку из кода и щелкните значок желтой лампочки. В контекстных окнах показаны доступные параметры извлечения.
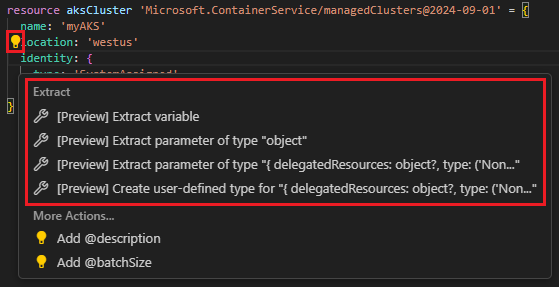
Извлечение переменной: создайте новую переменную, а также параметр для обновления имени переменной:
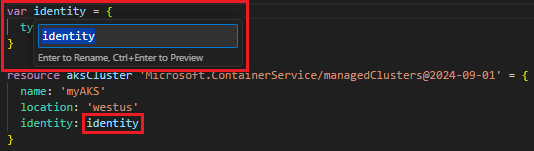
Извлечение параметра простого типа данных: создайте новый параметр с простым типом данных, например строкой, int и т. д., а также параметром для обновления имени параметра:
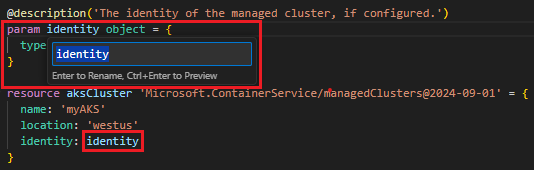
Извлеките параметр определяемого пользователем типа данных: создайте новый параметр с определяемым пользователем типом данных, а также параметром для обновления имени параметра:
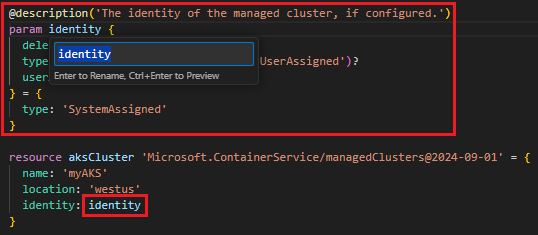
Для этого требуется некоторая настройка после извлечения.
Создайте определяемый пользователем тип: создайте новый определяемый пользователем тип, а также параметр для обновления имени типа.
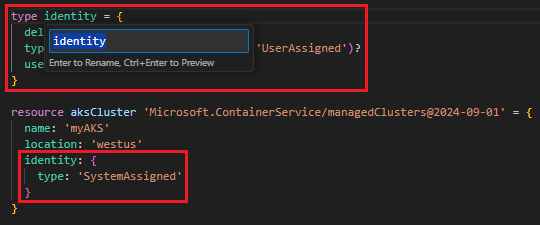
В отличие от других параметров, он не заменяет выбранный код ссылкой на новый тип. В предыдущем примере значение
identityостанки по мере его существования. Чтобы использовать новый тип, необходимо включить его в код.
Просмотр параметра "Документация"
В Visual Studio Code можно открыть ссылку на шаблон для типа ресурса, в котором вы работаете. Для этого наведите указатель мыши на символическое имя ресурса и выберите "Просмотреть документацию".
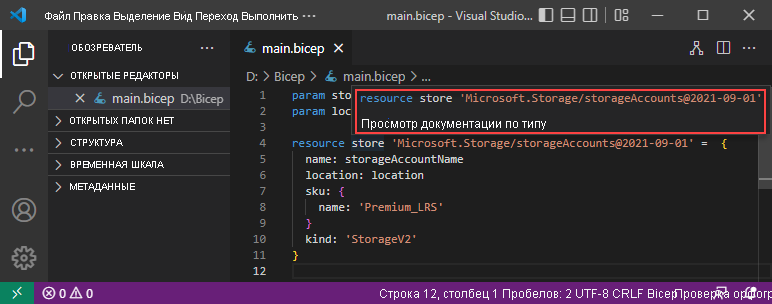
Перейти к файлу
При определении модуля и независимо от типа файла, на который ссылается ссылка, — локального файла, файла реестра модулей или спецификации шаблона, можно открыть файл, выбрав или выделите путь к модулю и нажав клавишу [F12]. Если указанный файл является проверенным модулем Azure, AVM, можно переключаться между скомпилированным JSON или Bicep-файлом. Чтобы открыть Bicep-файл модуля частного реестра, убедитесь, что модуль опубликован в реестре с включенным параметром WithSource . Дополнительные сведения см. в разделе "Публикация файлов в реестре". Расширение Bicep Visual Studio Code версии 0.27.1 или более поздней версии требуется для открытия файлов Bicep из частного реестра модулей.
Устранение неполадок
В Problems области перечислены ошибки и предупреждения в файле Bicep:
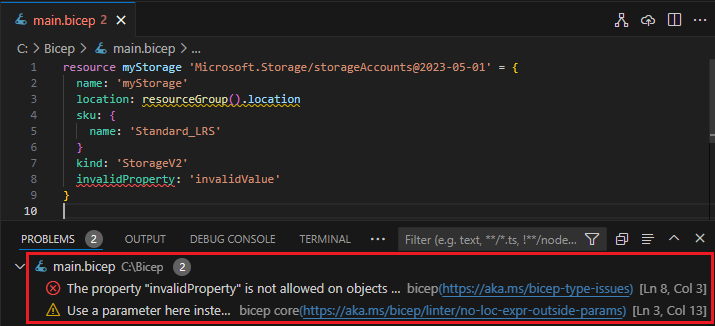
Основной диагностика Bicep предоставляет список кодов ошибок и предупреждений.
Следующие шаги
Перейдите к краткому руководству. Создание файлов Bicep с помощью Visual Studio Code для руководства по применению сведений в этой статье.