Ferramentas de Acessibilidade – Inspecionar
Importante
O Inspect é uma ferramenta herdada. Em vez disso, recomendamos o uso dos Insights de Acessibilidade.
O Inspect (Inspect.exe) é uma ferramenta baseada no Windows que pode selecionar qualquer elemento da interface do usuário e exibir os respectivos dados de acessibilidade. Você pode exibir as propriedades e os padrões de controle da Automação da Interface do Usuário da Microsoft e as propriedades do MSAA (Microsoft Active Accessibility). A inspeção também pode testar a estrutura de navegação dos elementos de automação na árvore de Automação da Interface do Usuário e os objetos acessíveis na hierarquia do Microsoft Active Accessibility.
Requisitos
Para examinar a Automação da Interface do Usuário, a Automação da Interface do Usuário precisa estar presente no sistema. Para saber mais, confira Requisitos de tempo de execução.
O Inspect é instalado como uma das ferramentas do Software Development Kit do Windows (SDK do Windows), que inclui todas as ferramentas relacionadas à acessibilidade documentadas nesta seção. O Inspect não é distribuído como um download separado.
Observação
Para versões mais antigas do SDK do Windows, consulte o SDK do Windows e o arquivo do emulador.
O Inspect.exe está localizado na pasta \bin\<versão>\<plataforma> do caminho de instalação do SDK. Normalmente, você não precisa executá-lo como administrador.
A janela do Inspect
A janela do Inspect tem várias partes principais:
- Barra de título. Exibe o identificador de janela Inspect (HWND).
- Barra de menus. Fornece acesso à funcionalidade do Inspect.
- Barra de ferramentas. Fornece acesso à funcionalidade do Inspect.
- Exibição de árvore. Apresenta a estrutura hierárquica dos elementos da interface do usuário como um controle de exibição em árvore que você pode usar para navegar entre os elementos.
- Exibição de dados. Exibe todas as propriedades de acessibilidade expostas para o elemento de interface do usuário selecionado.
Os comandos disponíveis na barra de menus também estão disponíveis na barra de ferramentas. A imagem a seguir mostra o Inspect consultando as propriedades de Automação da Interface do Usuário do elemento de menu Editar no Bloco de Notas.
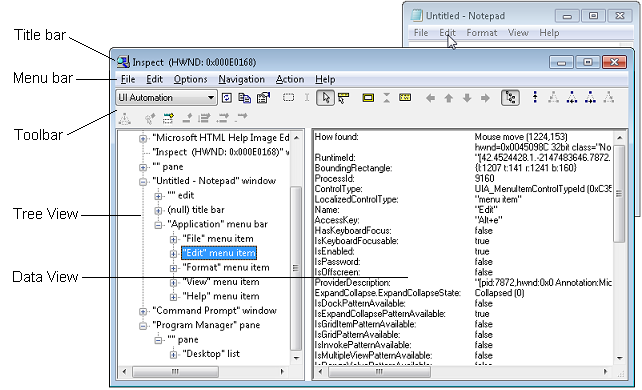
Usando o Inspect
Quando você inicia o Inspect, o modo de exibição de árvore mostra o local do elemento de interface do usuário selecionado no momento na hierarquia de elementos, enquanto a exibição de dados mostra as informações de propriedade para o elemento de interface do usuário selecionado. Você pode navegar na interface do usuário para exibir informações de acessibilidade sobre cada elemento na interface do usuário. Por padrão, o Inspect rastreia o foco do teclado ou do mouse. À medida que o foco muda, a exibição de dados é atualizada com as informações de propriedade do elemento com foco.
Para navegar entre os elementos da interface do usuário, você pode usar qualquer um dos seguintes elementos:
- O mouse.
- O teclado.
- O controle de exibição em árvore na exibição em árvore.
- As opções de navegação no menu Navegação.
- As opções de navegação na barra de ferramentas.
As últimas três opções permitem que você navegue na hierarquia de árvore da interface do usuário. A estrutura dessa árvore pode diferir ligeiramente entre os modos de Automação da Interface do Usuário e Microsoft Active Accessibility.
Verificar informações de propriedade de acessibilidade
A exibição de dados mostra as informações de propriedade do elemento da interface do usuário que está selecionado no momento. Você pode configurar o Inspect para mostrar informações sobre todas as propriedades de acessibilidade ou um subconjunto dessas propriedades. Você também pode especificar outras opções de exibição, por exemplo, se a janela do Inspect permanece ou não sobre outras interfaces do usuário ou se o Inspect realça um retângulo delimitador ao redor do elemento selecionado.
Depois de configurar o Inspect para funcionar da maneira desejada, comece a navegar entre os elementos da interface do usuário e exibir as informações da propriedade. O Inspect salva suas definições de configuração quando ele é fechado e as usa para inicializar sua próxima sessão do Inspect.
Para definir as configurações de propriedade, siga estas etapas:
- No menu Opções, selecione Configurações ou selecione Mostrar caixa de diálogo Configurações na barra de ferramentas.
- Na lista Exibir na Janela Principal, selecione as propriedades que deseja exibir na Exibição de dados do Inspect.
- Na lista Exibir na dica de ferramenta de informações, selecione as propriedades que deseja exibir em uma dica de ferramenta.
- Para exibir as propriedades que o elemento da interface do usuário pode não suportar, selecione Exibir propriedades sem suporte.
- Selecione OK para salvar suas alterações.
Para configurar as opções de visualização, você pode selecionar as seguintes opções de exibição no menu Opções ou na barra de ferramentas.
| Quando esta opção é selecionada | O Inspect executa esta ação |
|---|---|
| Sempre no topo | Aparece sobreposto a qualquer outra janela na tela. |
| Modo MSAA | Exibe informações de propriedade do Microsoft Active Accessibility. |
| Modo de Automação de Interface do Usuário | Exibe informações de propriedade de Automação da Interface do Usuário. |
| Modo de exibição somente janelas visíveis | Disponível apenas no modo MSAA. |
| Modo de exibição bruto | Apresenta a exibição bruta da árvore de Automação da IU ou árvore de MSAA na exibição de árvore. |
| Exibição de controle | Apresenta a exibição de controle da árvore de Automação da IU ou árvore de MSAA na exibição de árvore. Disponível apenas no modo de Automação da Interface do Usuário. |
| Exibição de conteúdo | Apresenta a exibição de conteúdo da árvore de Automação da IU ou árvore de MSAA na exibição de árvore. Disponível apenas no modo de Automação da Interface do Usuário |
| Barra de ferramentas de foco ativo | Ativa os botões da barra de ferramentas ao passar o mouse, em vez de exigir um clique do mouse. |
| Bipe em caso de erro | Bipe quando um erro é detectado durante uma operação de Automação da Interface do Usuário ou MSAA. |
| Sinalizador SPI_SCREENREADER | Pressupõe a presença de um leitor de tela. Essa opção indica que um aplicativo deve fornecer informações textualmente em vez de graficamente. Você não deve assumir que esse sinalizador está definido simplesmente porque um leitor de tela está presente. |
| Mostrar retângulo de realce | Realça um retângulo ao redor do elemento com foco. |
| Mostrar destaque do cursor | Destaca o cursor. Disponível apenas no modo MSAA. |
| Mostrar dica de ferramenta de informações | Mostra informações de propriedade em uma dica de ferramenta. |
| Observar o foco | Mostra o foco do teclado. Quando selecionado, um gancho de evento de foco assíncrono é instalado e move o cursor para o canto superior esquerdo do elemento com o foco. Essa ação faz com que o Inspect atualize suas propriedades em cerca de um segundo. |
| Observar o cursor | Segue o cursor. Disponível apenas no modo MSAA. |
| Observar o cursor | Segue o cursor. |
| Observar dicas de ferramentas | Segue as dicas de ferramentas. |
| Mostrar árvore | Mostra a exibição em árvore. |
Verificar a navegação de acessibilidade
Depois de selecionar um elemento de interface do usuário usando o Inspect, você pode validar se o elemento expõe a navegação correta da Automação do Windows para produtos de tecnologia assistiva.
Para verificar a navegação de acessibilidade, execute estas etapas:
Abra o Inspect e o aplicativo que você deseja testar.
Selecione o elemento da interface do usuário a partir do qual você deseja iniciar a navegação.
Na exibição de dados, verifique se o elemento expõe as propriedades corretas relacionadas à navegação.
Use a exibição em árvore, o menu Navegação ou os botões de navegação na barra de ferramentas para navegar pela interface do usuário e verificar se cada elemento expõe as propriedades corretas relacionadas à navegação.
Observação
As opções do menu Navegação e os botões da barra de ferramentas de navegação mudam dependendo do posicionamento do elemento selecionado na árvore.
Interagir com elementos da interface do usuário
A Automação do Windows expõe métodos que permitem que produtos de tecnologia assistiva interajam com um elemento da interface do usuário como se o mouse ou o teclado estivessem sendo usados, como pressionar um botão. O menu Ação do Inspect permite que os testadores invoquem métodos de Automação do Windows em um elemento, como usar Invoke.Invoke para chamar o método IUIAutomationInvokePattern::Invoke.
Para interagir com elementos da interface do usuário, execute estas etapas:
- Abra o Inspect e o aplicativo que você deseja testar.
- Selecione o elemento da interface do usuário com o qual você deseja interagir.
- No menu Ação ou na barra de ferramentas, selecione a ação que corresponde ao método de Automação do Windows que você deseja invocar.
O menu Ação contém os itens Atualizar e Focar, juntamente com outros itens que variam dependendo de você selecionar o modo de Automação da Interface do Usuário ou o modo MSAA. No modo de Automação da Interface do Usuário, os outros itens refletem os padrões de controle compatíveis com o elemento da interface do usuário selecionado no momento. No modo MSAA, os outros itens sempre consistem nas seguintes ações:
| Ação | Descrição |
|---|---|
| Atualizar | Atualiza a interface do usuário. Disponível no modo MSAA e no modo de Automação da Interface do Usuário. |
| Ação Padrão | Executa a ação padrão para o elemento. |
| Foco | Define o foco no elemento. Disponível no modo MSAA e no modo de Automação da Interface do Usuário. |
| Selecionar | Seleciona o elemento. |
| Estender a seleção | Estende a seleção de elementos para incluir todos os elementos entre o primeiro elemento selecionado e o elemento atual. |
| Adicionar à seleção | Seleciona o elemento atual, como um item de lista. |
| Remover da seleção | Remove o elemento atual da seleção. |
| SetAccValue | Define o valor do elemento de Microsoft Active Accessibility para a cadeia de caracteres especificada. |
| Filho do elemento com foco | Navega até o filho do elemento que atualmente tem foco. |
| HitTest no cursor | Navega até o filho do elemento especificado pelo cursor do mouse. |
| HitTest... | Abre a caixa de diálogo HitTest. |
Atalhos do teclado
Muitos dos itens de menu podem ser invocados com um atalho de teclado mesmo quando o Inspect não é o aplicativo ativo. As teclas de atalho podem entrar em conflito com alguns aplicativos.
As seguintes teclas de atalho de teclado ativam as diversas opções no menu:
| Para realizar a ação desta opção | Use este atalho de teclado |
|---|---|
| Invocar a ação padrão do objeto sob o cursor (Executar ação padrão). Disponível apenas no modo MSAA. | Ctrl+Shift+F2 |
| Selecionar o objeto sob o cursor (Selecionar). Disponível apenas no modo MSAA. | Ctrl+Shift+F3 |
| Definir o foco do teclado para o objeto sob o cursor (Foco). | Ctrl+Shift+F4 |
| Mova para o objeto irmão anterior daquele sob o cursor. Esse comando navega para objetos somente dentro de um contêiner (Irmão anterior). | Ctrl+Shift+F5 |
| Mover para o pai do objeto (Pai). | Ctrl + Shift + F6 |
| Mover para o primeiro filho do objeto atual (Primeiro filho). | Ctrl+Shift+F7 |
| Mover para o próximo objeto irmão daquele sob o cursor. Esse comando navega para objetos somente dentro de um contêiner (Próximo irmão). | Ctrl+Shift+F8 |
| Mover para o último filho do objeto atual (Último filho). | Ctrl+Shift+F9 |
| Mover para o objeto sob o cursor do mouse (HitTest no cursor). Disponível apenas no modo MSAA. | Ctrl+Shift+1 |
| Copiar o conteúdo da exibição de dados para a área de transferência (Copiar Tudo). | Ctrl+Shift+4 |
| Atualizar o conteúdo da exibição de dados (Atualizar). | Ctrl + Shift + 5 |
| Observar o objeto que tem foco (Watch Focus). | Ctrl+Shift+6 |
| Mover para o objeto irmão à esquerda daquele sobre o qual o cursor está (Esquerda). Disponível apenas no modo MSAA. | Ctrl+Shift+7 |
| Mover para o objeto irmão acima do objeto sobre o qual o cursor está (Cima). Disponível apenas no modo MSAA. | Ctrl+Shift+8 |
| Mova para o objeto irmão abaixo daquele sobre o qual o cursor está (Baixo). Disponível apenas no modo MSAA. | Ctrl+Shift+9 |
| Mover para o objeto irmão à direita daquele sobre o qual o cursor está (Direita). Disponível apenas no modo MSAA. | Ctrl+Shift+O |
Confira também
- Ferramentas de acessibilidade – AccEvent (Observador de Eventos Acessível)
- Ferramentas de acessibilidade - AccChecker (Verificador de Acessibilidade da Interface do Usuário)
- Ferramentas de acessibilidade - Verificação de Automação da Interface do Usuário (Verificação da Automação da Interface do Usuário)
- Ferramentas de Acessibilidade – AccScope
- Teste de acessibilidade