Impressão (noções básicas de design)
Observação
Este guia de design foi criado para o Windows 7 e não foi atualizado para versões mais recentes do Windows. Grande parte das diretrizes ainda se aplica em princípio, mas a apresentação e os exemplos não refletem nossas diretrizes de design atuais.
Imprimir é a experiência do usuário no papel. É fácil ignorar, mas é uma parte importante da experiência geral do usuário.
Neste artigo, a impressão refere-se à experiência do usuário no papel, em que a saída é direcionada ao papel em vez da exibição da tela. Formato amigável à impressora refere-se a modificações que o programa pode fazer para exibir a saída de tela que o torna mais adequado para a saída de papel.
Apesar da previsão de que a computação resultaria no "escritório sem papel", surpreendentemente o suficiente, imprimimos agora tanto quanto sempre. Distribuimos cópias impressas de apresentações do Microsoft PowerPoint, imprimimos artigos que descobrimos online, mas queremos pesquisar com mais cuidado mais tarde, imprimimos emails ou currículos importantes que recebemos em formato eletrônico e assim por diante. Embora seja fácil ignorar a impressão ao projetar uma interface do usuário, lembre-se de que a impressão é uma parte importante da experiência geral do usuário.
Nota: As diretrizes relacionadas a caixas de diálogo comuns são apresentadas em um artigo separado.
Essa é a interface do usuário certa?
Para decidir se seu programa precisa dar suporte à impressão, considere estas perguntas:
- Que tipo de programa você está projetando? O tipo de programa é um bom indicador do nível apropriado de suporte à impressão. Os programas de criação, exibição e navegação de documentos e imagens precisam de excelente suporte para impressão, enquanto outros tipos de programas só podem precisar de suporte para impressão em menor grau. (Para obter uma lista de tipos de programa, consulte a seção Padrões de impressão deste artigo.)
- O programa é usado em cenários que se beneficiam da saída direta do papel? Nesse caso, é mais conveniente adicionar suporte de impressão ao programa do que exigir que os usuários copiem os dados para outro programa para imprimir.
Conceitos de design
Projetar seu programa para eliminar impressões desnecessárias
Há muitos motivos pelos quais os usuários precisam imprimir alguns que são bons, alguns que são menos. Os usuários devem imprimir porque querem, não porque precisam. Exigir que os usuários imprimam pode ser um sinal de recursos ausentes. Por exemplo, no passado, os usuários tinham que imprimir documentos para fazer comentários e sugerir revisões, mas agora os usuários podem realizar essas tarefas diretamente nos documentos do Microsoft Word. Examine os cenários do programa que envolvem impressão e, na melhor medida possível, verifique se a necessidade de imprimir é opcional e não o resultado de recursos ausentes.
Também vale a pena lembrar que conservar recursos como papel e tinta é útil ambientalmente e economiza dinheiro para as organizações a longo prazo.
Entender as diferenças entre exibição de tela e impressão
Embora haja muitas semelhanças entre a saída de exibição e a impressão, também há muitas diferenças. Saída de impressão:
- Tem um dpi alto. A saída de exibição geralmente está em 96 ou 120 pontos por polegada (dpi), enquanto a saída da impressora geralmente está em 600 dpi ou maior.
- Tem fontes ideais diferentes. Embora fontes bem projetadas funcionem bem para exibição e impressão, fontes serif são mais legíveis em altas resoluções para grandes quantidades de texto do que fontes sans serif. Portanto, grandes quantidades de texto destinadas principalmente à impressão devem usar uma fonte serif, enquanto o texto destinado principalmente à exibição deve usar uma fonte sans serif. Para obter mais informações, consulte Fontes (interface do usuário do Segoe).
- Tem taxa de proporção. A exibição geralmente tem uma taxa de proporção baixa (4:3 ou 5:4), enquanto a impressão usa uma taxa de proporção alta (8,5:11 ou 1:1.4142 com base nos tamanhos de página padrão). Isso ocorre porque a impressão do modo retrato é mais comum do que o modo paisagem.
- Tem páginas. Consequentemente, imprima a saída:
- Tem tamanhos de página padrão. O padrão no Estados Unidos e no Canadá é o papel de 8,5"x11"; o padrão em todos os outros lugares é o papel A4.
- Tem quebras de página.
- Tem margens de página.
- Tem cabeçalhos e rodapés.
- Tem saída de lado único ou duplo.
- Pode ter várias cópias.
- Pode ser impresso fora de ordem ou seletivamente.
- Tem muitas opções. Os usuários podem querer escolher um tamanho de impressora e papel, opções de impressora (como qualidade de impressão, impressão de dois lados e stapling), número de cópias, intervalos de páginas, ordenação e formato de impressão.
- Leva tempo e dinheiro. Pode levar um tempo significativo para imprimir um documento grande ou uma foto de alta qualidade, e o custo do papel e da tinta se soma ao longo do tempo. Por outro lado, a saída de exibição é instantânea e essencialmente livre.
- Pode ser preto e branco. Muitas impressoras hoje são pretas e brancas, enquanto poucas exibições são monocromáticas.
- Não é interativo. Os usuários não podem rolar páginas ou controles para ver mais conteúdo. Eles não podem clicar em links ou botões ou passar o mouse sobre controles. O conteúdo interativo não tem valor quando impresso.
- Pode ficar sem papel, tinta ou toner, ou ficar offline. Consequentemente, a saída de papel precisa de mais tratamento de erros e solução de problemas.
Essas diferenças podem afetar seu design de impressão. Criar uma boa experiência de impressão requer mais do que apenas direcionar a saída do programa para a impressora.
WYSIWYG e os requisitos em evolução da exibição de tela
Historicamente, o princípio mais fundamental para a experiência do usuário de impressão é conhecido como WYSIWYG ("o que você vê é o que você obtém"). Esse princípio sugere que deve haver uma relação forte entre o que é visto na tela e o que é impresso. Antes de WYSIWYG se tornar uma prática padrão, muitas vezes não havia nenhuma relação entre as versões de exibição e impressão de um documento. Os usuários tiveram que imprimir para ver como o documento realmente se parecia no papel. O uso do WYSIWYG foi uma grande melhoria na produtividade porque a maioria dos programas na época foram projetados principalmente para criação e impressão de documentos.
Hoje, é comum que sites da Web otimizem para a exibição, e seu formato amigável à impressora pode parecer muito diferente. Além disso, temos diversos dispositivos de computação (por exemplo, telefones inteligentes e assistentes digitais pessoais) que geralmente precisam de saída otimizada para telas pequenas. Embora WYSIWYG ainda seja a melhor abordagem para programas de criação de documentos, para outros programas, geralmente faz mais sentido otimizar para uma variedade de dispositivos de destino. Para esses programas, o que você vê em uma exibição de computador pode ser diferente do que você vê em outras exibições de dispositivo, o que pode ser diferente do que você obtém na página impressa.
Otimizar para impressão
Programas que não empregam uma experiência estrita de impressão WYSIWYG ainda podem otimizar para impressão das seguintes maneiras:
Reformate o layout para o tamanho da página de destino.
Forneça visualização de impressão, preferencialmente com opções de personalização fáceis, permitindo que os usuários experimentem diretamente na caixa de diálogo de impressão (por exemplo, arrastando margens).
Se apropriado, forneça uma opção de formato amigável à impressora.
Consolide documentos parciais separados em um único documento.
Remova planos de fundo e outros elementos de design, como anúncios, especialmente se eles forem inadequados para uma impressora preta e branca.
Remova elementos interativos, como controles de navegação e botões de comando.
Verifique se todos os dados estão visíveis sem barras de rolagem ou focalizando.
Versão de exibição:
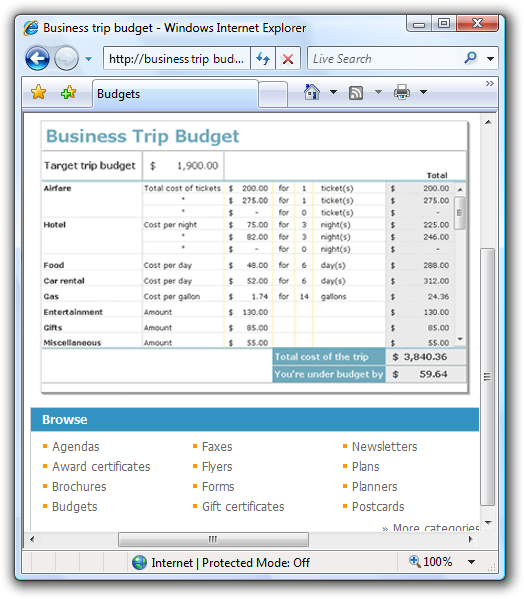
Versão amigável à impressora:
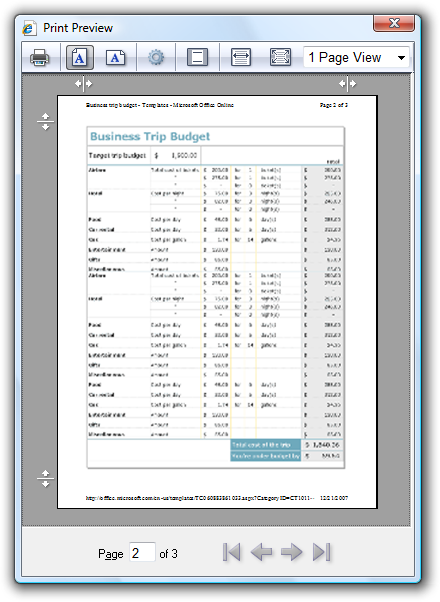
Na versão amigável da impressora, todos os dados são visíveis na página impressa e os elementos interativos são removidos.
Substitua links pelo equivalente de texto.
Aceitável:
Para obter mais informações, consulte Guia da experiência do usuário.
Otimizado para impressão:
Para obter mais informações, consulte Guia da experiência do usuário (https://msdn.microsoft.com/windowsvista/uxguide).
Converta texto claro em uma tela de fundo escura em texto escuro em um plano de fundo branco.
Incluir as opções de impressão corretas
A caixa de diálogo comum Opções de impressão fornece opções para:
- Selecione o tamanho da impressora e do papel.
- Defina as propriedades da impressora.
- Selecione o intervalo de páginas, o número de cópias e a ordenação.
- Use ambos os lados do papel.
Seu programa pode exigir opções adicionais, como opções de conteúdo do documento (qual conteúdo imprimir), opções de formato (como imprimir, incluindo qualidade de impressão, tamanhos de imagem, ajuste ao quadro) e opções de cores. Se você precisar fornecer opções adicionais, faça isso estendendo a caixa de diálogo comum Opções de impressão. Não crie uma caixa de diálogo De impressão personalizada.
Ao projetar as opções imprimir, considere a experiência ao imprimir vários documentos. As chances são de que o próximo trabalho de impressão seja muito semelhante ao último trabalho de impressão. Otimizar as configurações padrão para reimpressões e trabalhos de impressão semelhantes não fazem com que os usuários comecem completamente a cada vez.
Visualização de impressão de design para desempenho e usabilidade
Um trabalho de impressão incorreto perde tempo e dinheiro. Para programas de criação de documentos, os usuários devem ser capazes de avaliar os resultados antes de fazer a impressão real. Uma visualização de impressão deve permitir que os usuários:
- Avaliar margens, quebras de página, orientação de página, cabeçalhos e rodapés.
- Navegue por todas as páginas.
- Imprima diretamente da visualização de impressão.
Alguns documentos complexos (como desenhos do CAD (design auxiliado por computador) podem levar muito tempo para serem renderizados. O desempenho da visualização é importante para que uma visualização de impressão se torne bastante entediante se levar algum tempo para renderizar cada página. Consequentemente, é melhor ter uma visualização de impressão que seja renderizada rapidamente e seja precisa o suficiente para permitir que os usuários avaliem os resultados da impressão do que ter uma visualização completamente precisa que seja renderizada lentamente.
Ao projetar a visualização de impressão, considere toda a tarefa de preparação para impressão. O que os usuários vão procurar? O que eles vão mudar? Os programas de criação de documentos devem fornecer uma visualização de impressão interativa para que os usuários possam ajustar configurações alteradas com frequência, como margens e quebras de linha na versão prévia.
No entanto, na melhor medida possível, seu programa deve fazer a coisa certa por padrão. Quando necessário, avise sobre situações de impressão que são improváveis de serem o que o usuário pretendia. Não confie em usuários encontrando problemas usando a visualização de impressão. Por exemplo, suponha que uma planilha tenha muitas colunas para imprimir em uma única página no modo retrato. Embora o programa possa apresentar uma caixa de diálogo de confirmação, uma solução melhor é imprimir automaticamente no modo paisagem.
Se você fizer apenas cinco coisas...
- Crie uma experiência de impressão apropriada para o tipo de programa.
- Examine os cenários do programa que envolvem impressão e, na melhor medida possível, torne a necessidade de imprimir opcional.
- Forneça extensões de impressão úteis personalizando a caixa de diálogo Imprimir comum. Não crie uma caixa de diálogo De impressão personalizada para essa finalidade.
- Otimize as opções de Impressão para reimpressões e trabalhos de impressão semelhantes.
- Forneça uma versão prévia do recurso sempre que apropriado.
Padrões de impressão
O tipo de programa é o principal indicador da experiência de impressão apropriada:
| Rótulo | Valor |
|---|---|
|
Criação avançada de documentos Usado para criar, exibir e imprimir documentos high-end. A capacidade de criar impressões de alta qualidade é uma das main razões pelas quais o programa existe. Direcionado a usuários especialistas. |
Metas do usuário: Resultados perfeitos controle detalhado sobre a saída de impressão. Exemplo: Microsoft Word Experiência de impressão recomendada:
|
|
Criação intermediária de documentos Usado para criar e exibir documentos mais complexos. A capacidade de criar impressões de boa qualidade é importante, mas não necessariamente uma das main razões pelas quais o programa existe. Direcionado a usuários intermediários. |
Metas do usuário: Bons resultados com esforço mínimo. Algum controle sobre a saída de impressão. Exemplos: A maioria dos programas do Microsoft Office, como Outlook e Excel. Experiência de impressão recomendada:
|
|
Criação de documento simples Usado para criar e exibir documentos simples. Direcionado a todos os usuários. |
Metas do usuário: Suporte à impressão básica com opções de impressão padrão. Os usuários esperam bons resultados sem nenhum ajuste. Exemplos: WordPad, Paint. Experiência de impressão recomendada:
|
|
Visualizadores de documentos Usado para exibir documentos. Os usuários não podem alterar o conteúdo ou o formato do documento. |
Metas do usuário: Suporte à impressão básica com opções de impressão padrão. Os usuários esperam bons resultados sem nenhum ajuste. Os problemas de impressão são tratados automaticamente porque os usuários não podem modificar o documento. Exemplo: Explorer da Internet do Windows Experiência de impressão recomendada:
|
|
Utilitários ou aplicativos de linha de negócios Usado para executar tarefas simples e específicas. Direcionado a todos os usuários. |
Metas do usuário: Capacidade de exportar dados selecionados com eficiência. Os usuários esperam bons resultados sem nenhum ajuste. Muitas vezes, para esses programas, os usuários ficam agradavelmente surpresos ao encontrar qualquer suporte de impressão. Experiência de impressão recomendada:
|
Diretrizes
Geral
- Não imprima páginas ou páginas em branco apenas com cabeçalhos e rodapés. No entanto, imprima páginas em branco se os cabeçalhos ou rodapés contiverem números de página e esses números de página poderão ser referenciados em outro lugar.
- Desativar completamente todos os trabalhos de impressão pendentes antes de desligar um programa.
Formatação de páginas
- Reformate o layout de texto para caber dentro do tamanho da página de destino. Nunca trunque texto.
- Se os usuários não controlarem o formato do documento:
- Manipule automaticamente objetos grandes escalando, girando ou dividindo entre páginas. Para obter mais diretrizes sobre como imprimir objetos grandes, consulte Objetos oversized.
- Otimize as quebras de página para eliminar páginas em branco e quase em branco.
- Converta texto claro em uma tela de fundo escura em texto escuro em um plano de fundo branco.
- Remova planos de fundo e outros elementos de design, especialmente se eles forem inadequados para uma impressora preta e branca.
- Se o programa apresentar documentos parciais separados, forneça uma opção de formato amigável à impressora para consolidá-los em um único documento para impressão.
-
Remover elementos interativos:
Remova os controles de navegação e os botões de comando.
Verifique se todos os dados estão visíveis sem barras de rolagem.
Substitua links pelo equivalente de texto.
Aceitável:
Para obter mais informações, consulte Guia da experiência do usuário.
Otimizado para impressão:
Para obter mais informações, consulte Guia da experiência do usuário (https://msdn.microsoft.com/windowsvista/uxguide).
Neste exemplo, o link é substituído por seu texto equivalente em parênteses.
Mova informações úteis exibidas ao passar o mouse para a linha.
Objetos superdimensionados
Lidar com objetos grandes, como planilhas, gráficos e fotos, é um problema exclusivo para impressão. Escolha uma das seguintes abordagens:
Dimensione o objeto para caber na página. Essa abordagem funcionará bem se o objeto for um pouco grande demais para ser impresso, manter o objeto em uma única página for importante e o objeto ainda estiver legível quando reduzido horizontalmente.
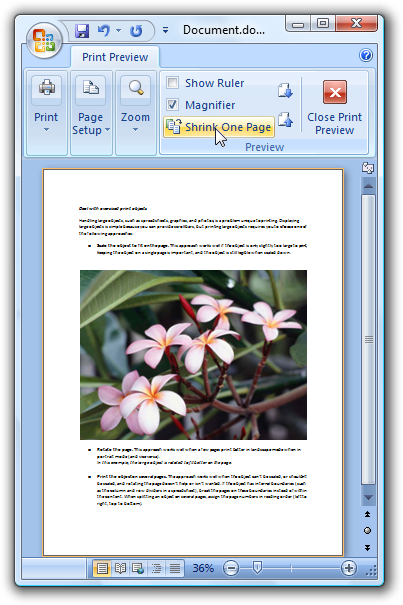
Neste exemplo, a imagem grande é dimensionada para caber na página.
Gire a página. Essa abordagem funciona bem quando algumas páginas são impressas melhor no modo paisagem quando estão no modo retrato (e vice-versa).
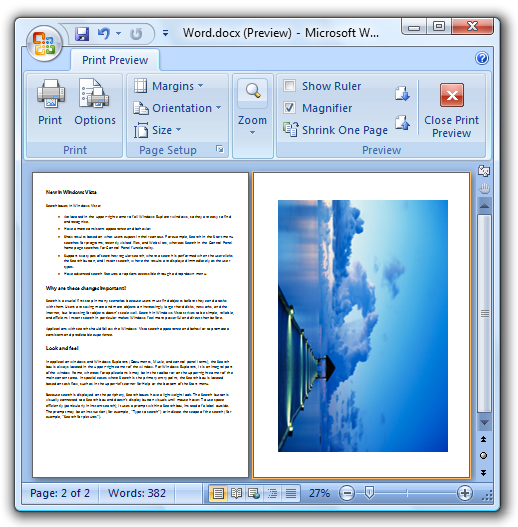
Neste exemplo, a imagem grande é girada para se ajustar melhor na página.
Imprima o objeto em várias páginas. A abordagem funciona bem quando o objeto não pode ser dimensionado ou não deve ser dimensionado e girar a página não ajuda ou não é desejado. Se o objeto tiver limites internos (como os divisores de coluna e linha em uma planilha), quebre as páginas nesses limites em vez de dentro do conteúdo. Além disso, repita todos os elementos necessários para entender a página, como legendas ou cabeçalhos de coluna. Ao dividir um objeto em várias páginas, atribua os números de página na ordem de leitura (da esquerda para a direita, de cima para baixo).
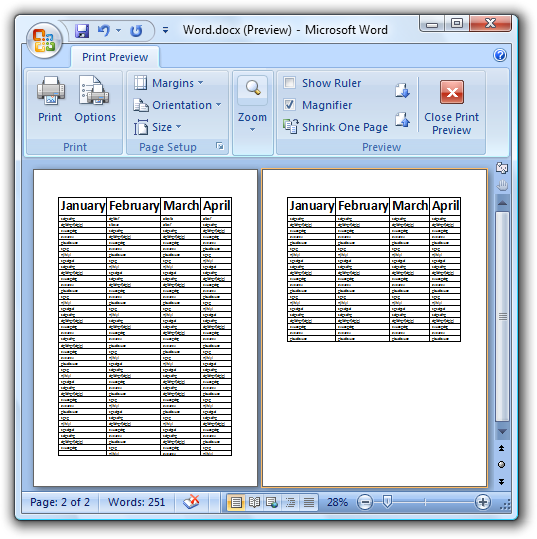
Neste exemplo, a tabela grande é impressa em duas páginas. Os cabeçalhos de coluna persistem de página em página para facilitar a compreensão rápida.
Trunque o objeto (imprimindo apenas a parte do objeto ainda visível após truncamento). Essa abordagem é a solução mais simples a ser implementada, mas provavelmente é a menos aceitável. Observe também que truncando nunca é aceitável para texto.
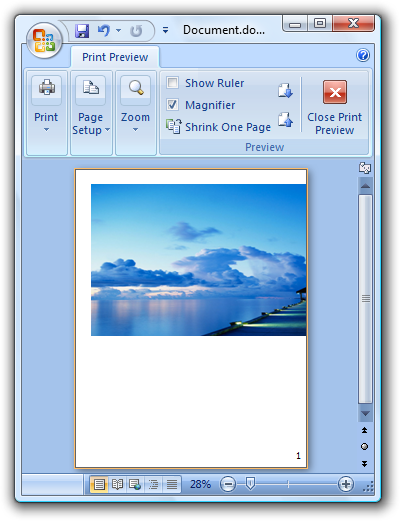
Neste exemplo, a imagem grande é truncada.
Cabeçalhos e rodapés
- Forneça cabeçalhos e rodapés para programas avançados e intermediários de criação de documentos. Considere fornecer cabeçalhos e rodapés para outros tipos de programas se eles forem usados para documentos de várias páginas.
- Torne os cabeçalhos e rodapés personalizáveis. Permitir que os usuários definam as partes esquerda, central e direita.
- Para cabeçalhos, coloque o nome do documento no lado esquerdo por padrão.
- Para rodapés, coloque os direitos autorais do documento ou a origem no lado esquerdo e o número da página no lado direito, por padrão.
- Use o caminho de arquivo amigável e as URLs. Exibir espaços como espaços, não "%20".
Imprimir comandos
Para barras de menus e menus de atalho, use o comando Imprimir que exibe a caixa de diálogo Comum Opções de impressão. Use uma reticências para indicar que informações adicionais são necessárias.
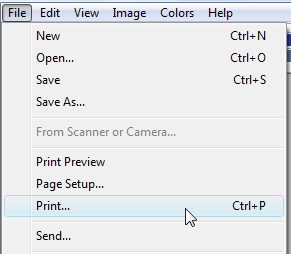
Neste exemplo, o comando Imprimir tem reticências para indicar que exibirá a caixa de diálogo Comum Opções de impressão para obter mais informações.
Para barras de ferramentas usadas com uma barra de menus, use um comando Print imediato. Clicar no botão imprime uma única cópia do documento na impressora padrão. Esses comandos da barra de ferramentas devem ser imediatos. Para indicar que o comando é imediato, coloque a impressora padrão na dica de ferramenta. Os usuários podem acessar o comando Print completo na barra de menus.
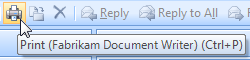
Neste exemplo, o comando Imprimir em uma barra de ferramentas é impresso imediatamente em vez de exibir a caixa de diálogo Opções de impressão comuns. Colocar a impressora padrão na dica de ferramenta fornece reforço textual de que o usuário está ignorando a caixa de diálogo.
Para barras de ferramentas usadas sem uma barra de menus, use um botão Imprimir divisão. Clicar no botão imprime uma única cópia do documento na impressora padrão. Clicar na parte de seta do botão derruba um menu com comandos De impressão, visualização de impressão e configuração de página completos.
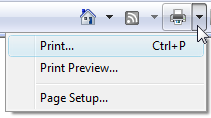
Neste exemplo, a barra de ferramentas do Windows Internet Explorer usa um controle de botão de divisão para fornecer todos os comandos de impressão.
Para a interface do usuário do comando da faixa de opções, coloque o comando Imprimir no menu do aplicativo.
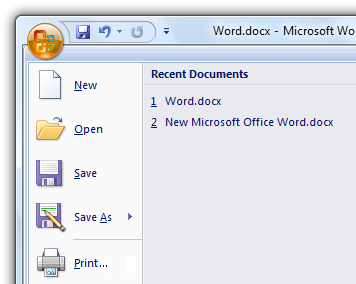
Para faixas de opções, o comando Imprimir é acessado usando o menu do aplicativo.
Opções de impressão
- Não crie uma caixa de diálogo de opções de impressão personalizada. Se você precisar fornecer opções adicionais, estenda a caixa de diálogo Opções de impressão comuns. Não use uma caixa de diálogo separada para opções de impressão adicionais.
Incorreto:
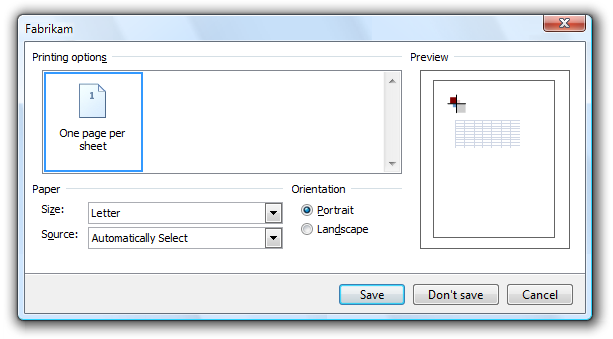
Neste exemplo, a Fabrikam usa incorretamente uma caixa de diálogo separada para opções de impressão adicionais.
Desenvolvedores: Para obter informações sobre como estender a caixa de diálogo Imprimir comum, consulte Estrutura PRINTDLGEX.
- Ao estender a caixa de diálogo comum Opções de impressão, não duplique os recursos já fornecidos.
- Se os usuários provavelmente manterem as configurações de um trabalho de impressão para o próximo, torne essas configurações os padrões. Para o primeiro trabalho de impressão após a inicialização do programa, use os valores padrão padrão, incluindo a impressora padrão. Para trabalhos de impressão subsequentes na instância do programa, preserve a última impressora e o tamanho do papel selecionados. Não preserve o número de cópias ou intervalos de páginas, pois eles são muito menos propensos a serem reelecionados mais tarde.
- Otimize as configurações removendo opções que atualmente não se aplicam. Remova opções inconsistentes com os recursos da impressora ou características selecionadas do documento atual. Por exemplo, um aplicativo de impressão de fotos pode limitar as combinações de tamanho de papel, tipo de papel e qualidade de impressão que dão os melhores resultados, portanto, escolher uma opção de papel brilhante pode remover envelopes dos formatos de papel. Se, por qualquer motivo, os usuários quiserem ver todas as opções, você poderá fornecer essa capacidade por meio de um controle como uma caixa de marcar.
Desenvolvedores: Para saber como determinar os recursos da impressora selecionada, consulte Esquema de impressão.
- Para programas avançados de criação de documentos, salve as opções de impressão relacionadas ao documento no próprio documento. Para esses programas, as opções de impressão são parte integrante do documento.
- Para outros tipos de programas, salve as configurações por usuário.
- Considere selecionar uma impressora não padrão para impressão especializada. Por exemplo, um aplicativo de impressão de fotos sempre pode selecionar a impressora usada pela última vez pelo programa, independentemente da impressora padrão do sistema. Isso pressupõe que a impressora padrão do sistema provavelmente não seja uma impressora fotográfica. Esses programas devem salvar a configuração da última impressora selecionada.
- Não bloqueie seu programa durante a detecção de recursos de impressora. Isso apresenta uma experiência de usuário ruim. Em vez disso, qualquer um:
- Execute a detecção de funcionalidade da impressora em um thread separado.
- Tempo limite após 10 segundos.
- Forneça uma caixa de diálogo para permitir que os usuários cancelem.
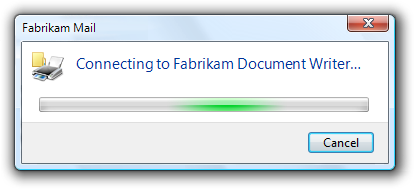
Neste exemplo, a caixa de diálogo facilita o cancelamento da detecção de recursos da impressora se o usuário decidir que a tarefa está demorando muito.
Visualizações de impressão
- Forneça um recurso de visualização de impressão sempre que apropriado. Todos os programas de criação de documentos se beneficiam de visualizações de impressão, mas os usuários não os esperam em programas simples de criação de documentos. Para programas avançados de criação de documentos, considere ter suporte de visualização de impressão diretamente na janela main programa.
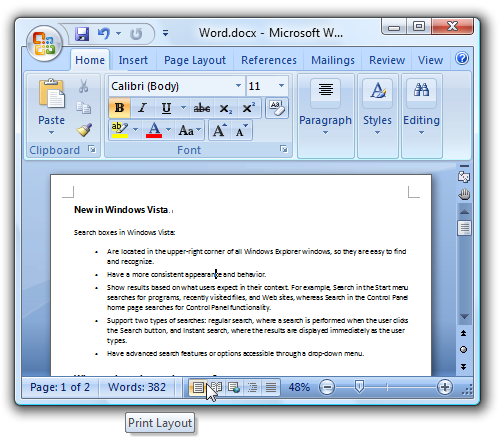
Neste exemplo, Word tem suporte para visualização de impressão na janela do programa main.
- Forneça recursos de visualização de impressão que permitem aos usuários:
- Avaliar margens, quebras de página, orientação de página, cabeçalhos e rodapés.
- Navegue por todas as páginas.
- Imprima diretamente na visualização de impressão.
Considere fornecer uma visualização de impressão interativa para que os usuários possam ajustar configurações alteradas com frequência, como margens e quebras de linha diretamente na versão prévia.
- Fazer com que as páginas de visualização de impressão sejam renderizadas em um segundo. É melhor ter uma visualização de impressão que renderize rapidamente e seja precisa o suficiente para permitir que os usuários avaliem os resultados da impressão do que ter uma visualização completamente precisa que seja renderizada lentamente.
- Para programas avançados de criação de documentos, considere estender a caixa de diálogo Imprimir padrão incorporando a funcionalidade de visualização diretamente dentro dela, em vez de criar uma caixa de diálogo separada para ela.
- Forneça um botão óbvio para fechar o modo de visualização.
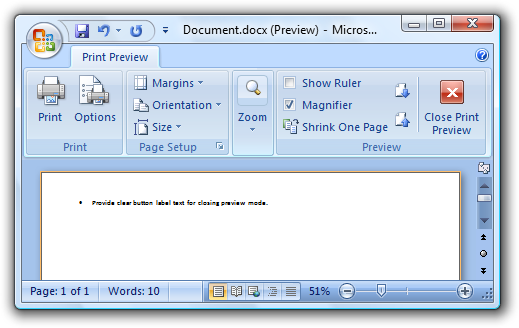
O modo visualização de impressão em Word tem um comando de visualização de fechamento óbvio.
Erros de impressão
Nota: Depois que o trabalho de impressão for carregado na impressora, o Windows será responsável por quaisquer erros subsequentes. Seu programa só precisa lidar com erros que ocorrem antes que o trabalho de impressão seja iniciado.
- Antes de fazer o spool de um trabalho de impressão, marcar para quaisquer possíveis problemas de impressão que o usuário possa corrigir. Apresente uma confirmação clara e concisa antes de continuar a imprimir. Sempre que possível, ofereça-se para corrigir o problema automaticamente. Fazer isso pode evitar uma perda de tempo e dinheiro.
Texto
- Para a opção de imprimir em ambos os lados do papel, rotule a opção Imprimir de lado duplo. Não use a frase Duplex Manual.
Documentação
- Use imprimir, não imprimir, como verbo.
- É aceitável usar a impressão para se referir ao resultado de um trabalho de impressão.
- Use a fila de impressão, não a fila da impressora.