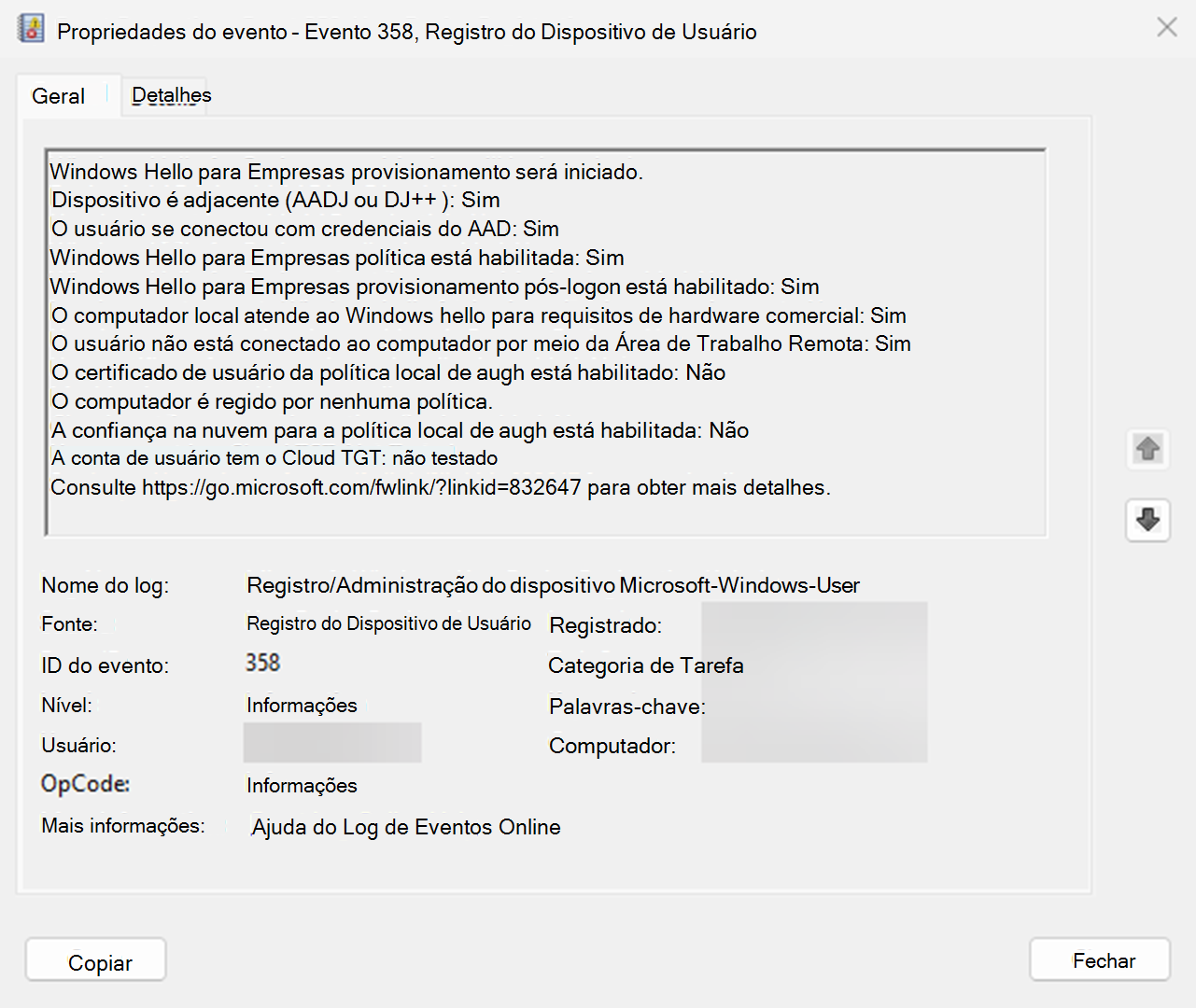Configurar e inscrever-se no Windows Hello para Empresas num modelo de fidedignidade de chave híbrida
Este artigo descreve Windows Hello para Empresas funcionalidades ou cenários que se aplicam a:
-
Tipo de implementação:híbrido
-
Tipo de fidedignidade da chave de controladores de domínio
-
Tipo de associação: Microsoft Entra aderir a
, Microsoft Entra associação
híbrida
Assim que os pré-requisitos forem cumpridos e a configuração PKI for validada, a implementação Windows Hello para Empresas consiste nos seguintes passos:
Definir as configurações de política do Windows Hello para Empresas
Existe uma definição de política necessária para ativar Windows Hello para Empresas num modelo de fidedignidade chave:
Outra definição de política opcional, mas recomendada, é:
As instruções seguintes descrevem como configurar os seus dispositivos com Microsoft Intune ou a política de grupo (GPO).
Observação
Reveja o artigo Configurar Windows Hello para Empresas com Microsoft Intune para saber mais sobre as diferentes opções oferecidas pelo Microsoft Intune para configurar Windows Hello para Empresas.
Se a política Intune ao nível do inquilino estiver ativada e configurada de acordo com as suas necessidades, pode avançar para Inscrever no Windows Hello para Empresas.
Para configurar dispositivos com Microsoft Intune, crie uma política de catálogo de Definições e utilize as seguintes definições:
| Categoria | Nome da configuração | Valor |
|---|---|---|
| Windows Hello para Empresas | Utilizar o Windows Hello Para Empresas | true |
| Windows Hello para Empresas | Exigir Dispositivo de Segurança | true |
Atribua a política a um grupo que contém como membros os dispositivos ou utilizadores que pretende configurar.
Em alternativa, pode configurar dispositivos com uma política personalizada com o PassportForWork CSP.
| Configuração |
|---|
-
OMA-URI:./Device/Vendor/MSFT/PassportForWork/{TenantId}/Policies/UsePassportForWork- Tipo de dados: bool- Valor: True |
-
OMA-URI:./Device/Vendor/MSFT/PassportForWork/{TenantId}/Policies/RequireSecurityDevice- Tipo de dados: bool- Valor: True |
Se implementar Windows Hello para Empresas configuração com Política de Grupo e Intune, Política de Grupo definições têm precedência e Intune definições são ignoradas. Para obter mais informações sobre conflitos de políticas, veja Conflitos de políticas de várias origens de políticas
Outras definições de política podem ser configuradas para controlar o comportamento de Windows Hello para Empresas. Para obter mais informações, veja Windows Hello para Empresas definições de política.
Inscrever-se no Windows Hello para Empresas
O processo de aprovisionamento Windows Hello para Empresas começa imediatamente após o carregamento do perfil de utilizador e antes de o utilizador receber o respetivo ambiente de trabalho. Para que o processo de aprovisionamento seja iniciado, todas as verificações de pré-requisitos têm de ser aprovadas.
Pode determinar a status das verificações de pré-requisitos ao ver o registo de administrador do Registo de Dispositivos do Utilizador em Registos de Aplicações e Serviços > do Microsoft > Windows.
Estas informações também estão disponíveis através do dsregcmd.exe /status comando de uma consola. Para obter mais informações, veja dsregcmd.
Experiência do usuário
Depois de um utilizador iniciar sessão, o processo de inscrição Windows Hello para Empresas começa:
- Se o dispositivo suportar a autenticação biométrica, é pedido ao utilizador que configure um gesto biométrico. Este gesto pode ser utilizado para desbloquear o dispositivo e autenticar-se em recursos que requerem Windows Hello para Empresas. O utilizador pode ignorar este passo se não quiser configurar um gesto biométrico
- É pedido ao utilizador que utilize Windows Hello com a conta da organização. O utilizador seleciona OK
- O fluxo de aprovisionamento avança para a parte da autenticação multifator da inscrição. O aprovisionamento informa o utilizador de que está a tentar contactar ativamente o utilizador através da forma configurada de MFA. O processo de aprovisionamento não continua até que a autenticação seja bem-sucedida, falhe ou exceda o tempo limite. Uma MFA com falha ou tempo limite resulta num erro e pede ao utilizador para tentar novamente
- Após um MFA bem-sucedido, o fluxo de provisionamento pede ao usuário para criar e validar um PIN. Este PIN tem de observar quaisquer políticas de complexidade de PIN configuradas no dispositivo
- O restante do provisionamento inclui o Windows Hello para Empresas, que solicita um par de chaves assimétricas para o usuário, preferencialmente do TPM (ou obrigatório se definido explicitamente por meio da política). Assim que o par de chaves for adquirido, o Windows comunica com o IdP para registar a chave pública. Quando o registo da chave estiver concluído, Windows Hello para Empresas aprovisionamento informa o utilizador de que pode utilizar o PIN para iniciar sessão. O utilizador pode fechar a aplicação de aprovisionamento e aceder ao respetivo ambiente de trabalho
Após a inscrição, o Microsoft Entra Connect sincroniza a chave do utilizador de Microsoft Entra ID para o Active Directory.
Importante
O tempo mínimo necessário para sincronizar a chave pública do utilizador de Microsoft Entra ID para o Active Directory local é de 30 minutos. O agendador do Microsoft Entra Connect controla o intervalo de sincronização. Esta latência de sincronização atrasa a capacidade do utilizador de autenticar e utilizar recursos no local até que a chave pública do utilizador seja sincronizada com o Active Directory. Depois de sincronizado, o utilizador pode autenticar e aceder a recursos no local. Leia Microsoft Entra Connect Sync: Scheduler para ver e ajustar o ciclo de sincronização da sua organização.
Diagramas de sequência
Para compreender melhor os fluxos de aprovisionamento, reveja os seguintes diagramas de sequência com base no tipo de associação e autenticação do dispositivo:
- Aprovisionamento de dispositivos associados Microsoft Entra com autenticação gerida
- Aprovisionamento de dispositivos associados Microsoft Entra com autenticação federada
- Aprovisionamento num modelo de implementação de fidedignidade de chave híbrida com autenticação gerida
Para compreender melhor os fluxos de autenticação, reveja o seguinte diagrama de sequência: