Utilitário Workspaces
PowerToys Workspaces é um utilitário de gerenciamento de desktop para iniciar um conjunto de aplicativos para posições e configurações personalizadas com um único clique. Isso coloca você no estado ideal da área de trabalho para qualquer projeto ou atividade mais rapidamente. Você pode capturar o estado da área de trabalho como um novo espaço de trabalho usando o editor, adicionar argumentos aos aplicativos para configurar seu estado na inicialização e fixar o espaço de trabalho como um atalho da área de trabalho para inicialização rápida. Iniciar o espaço de trabalho colocará todas as aplicações nas posições atribuídas.
Ativação
Para começar a usar o Workspaces, ative-o nas Configurações do PowerToys.
Criando um novo espaço de trabalho
Abra o editor selecionando "Iniciar editor" nas configurações do PowerToys Workspaces ou usando o atalho ⊞ Win+Ctrl+`.
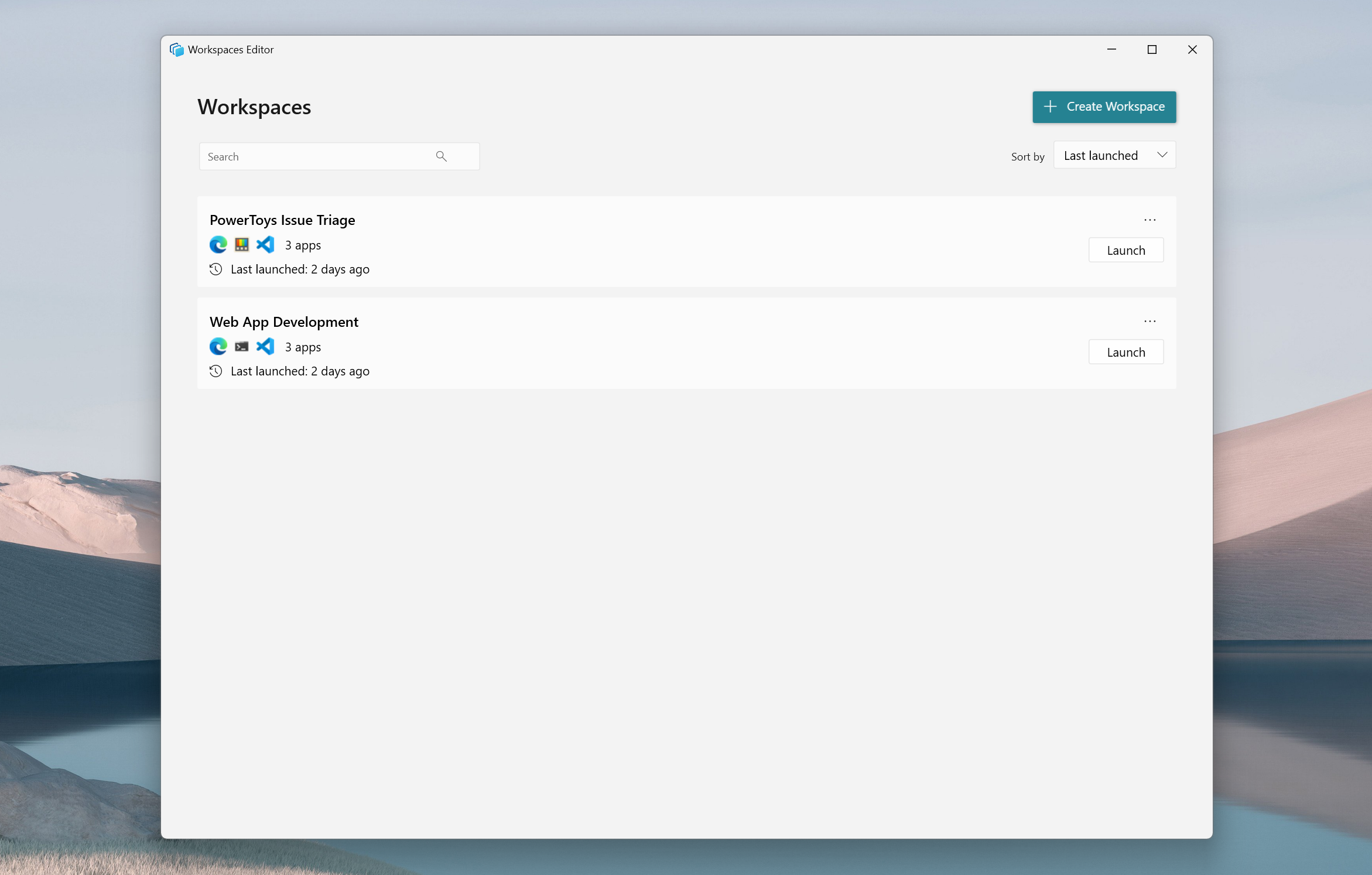
Clique em "+ Criar espaço de trabalho" para invocar a experiência de captura - nesta visualização, a área de trabalho é totalmente funcional e você pode abrir, fechar e reposicionar aplicativos para colocar seus aplicativos no layout desejado. Depois de organizar os aplicativos como você gostaria, selecione "Capturar".
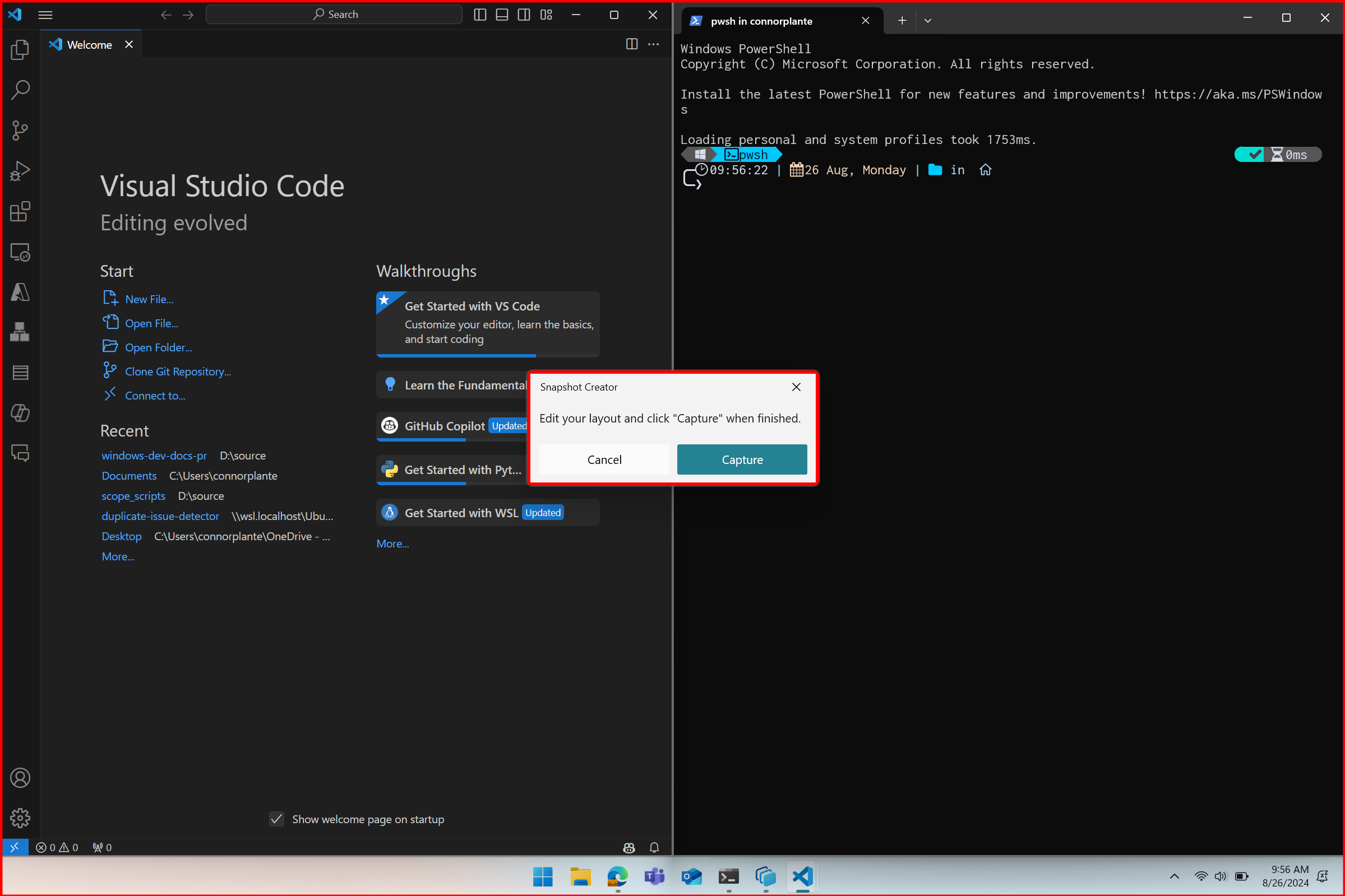
Depois de capturar, você entrará no editor onde poderá nomear o espaço de trabalho, ajustar o tamanho das janelas, adicionar argumentos de interface de linha de comando (CLI), remover aplicativos e criar um atalho na área de trabalho antes de finalmente salvar o espaço de trabalho.
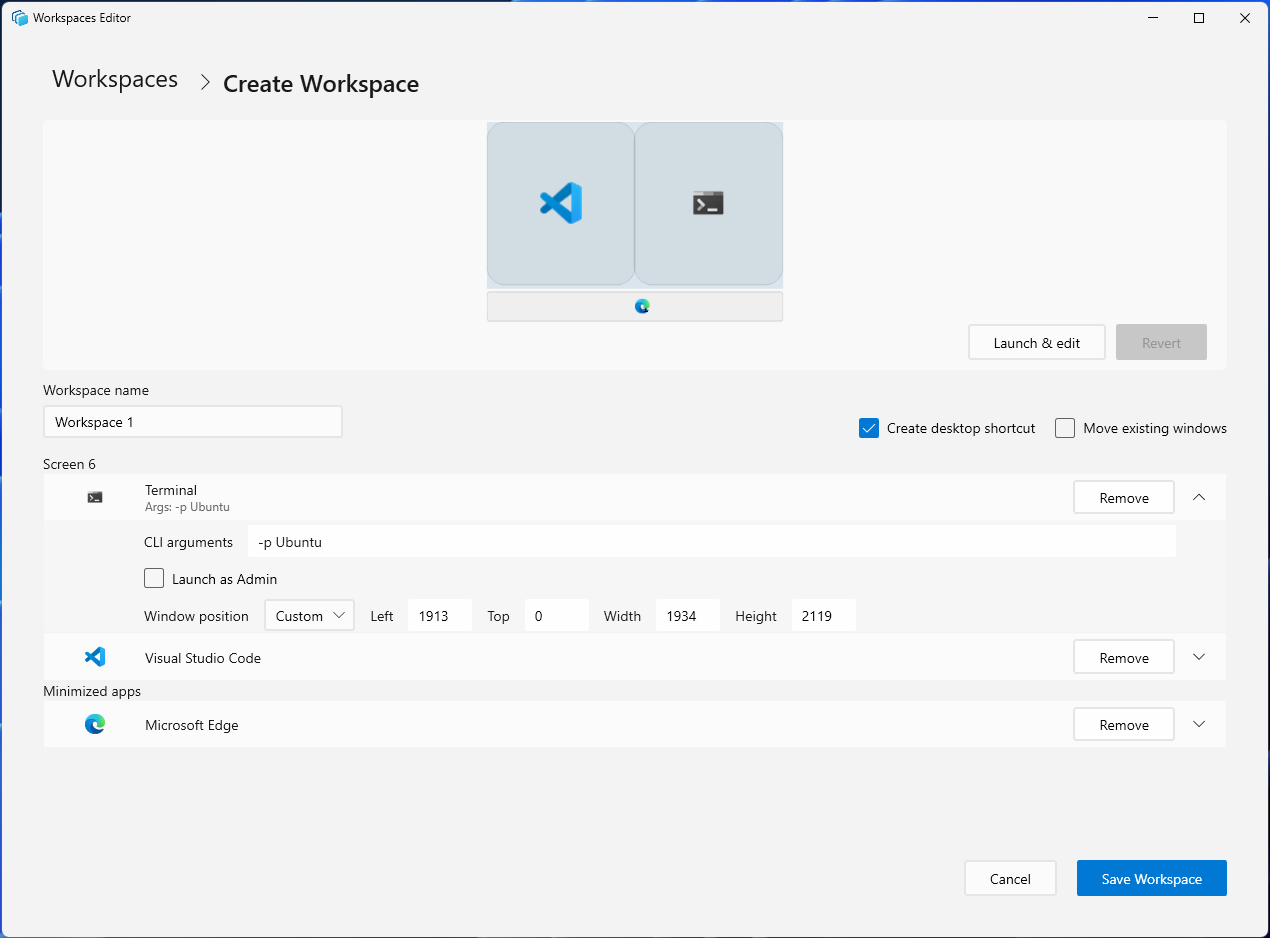
Lançar um espaço de trabalho
Inicie um espaço de trabalho selecionando "Iniciar" na lista de espaços de trabalho no editor ou usando um atalho na área de trabalho, se você optar por criar um ao salvar o espaço de trabalho originalmente. Os atalhos também podem ser fixados na barra de tarefas para uma inicialização conveniente.
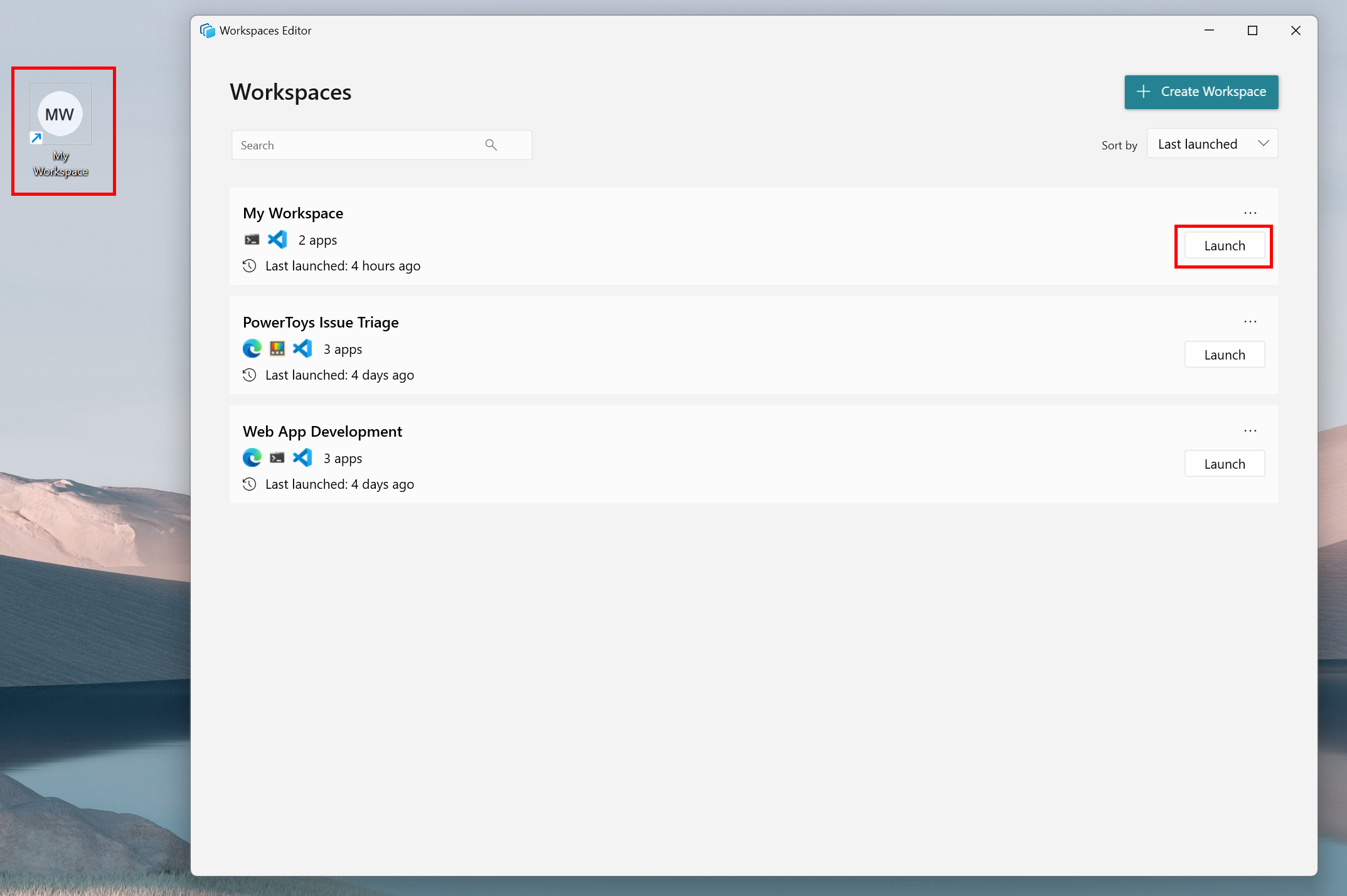
Enquanto o espaço de trabalho é iniciado, PowerToys exibirá uma caixa de diálogo apresentando o status de cada aplicativo. Cada aplicativo terá um dos seguintes status:
| Símbolo | Situação |
|---|---|

|
A aplicação foi iniciada e reposicionada com sucesso. |

|
A aplicação está em processo de lançamento e movimentação para a posição correta. |

|
O aplicativo falhou ao iniciar. |
A caixa de diálogo será descartada assim que todos os aplicativos forem iniciados corretamente e organizados nas posições desejadas. Você também pode descartar a caixa de diálogo a qualquer momento ou usá-la para cancelar a inicialização.
Editar uma área de trabalho
Comece iniciando o editor e selecionando o espaço de trabalho que você gostaria de editar. Uma vez no modo de edição desse layout, pode remover aplicações, modificar as posições das janelas manualmente através do menu suspenso de cada aplicação, ou selecionar "Iniciar edição &" para iniciar o layout e voltar à mesma experiência de captura como quando foi criado pela primeira vez.
Observação
A captura do espaço de trabalho ajustado executará uma recaptura limpa e todos os argumentos e configurações anteriores da CLI serão removidos. A recaptura pode ser revertida para retornar ao espaço de trabalho original, se necessário.
Adicionando argumentos de CLI a aplicativos
Para iniciar aplicações no estado desejado, os parâmetros da CLI podem ser adicionados a cada aplicação nos seus respetivos menus suspensos. Esses argumentos são específicos do próprio aplicativo e são chamados ao lado do aplicativo quando iniciado. No exemplo abaixo, o Visual Studio Code (VS Code) é iniciado no arquivo fornecido no caminho e o Terminal é iniciado no perfil "Ubuntu".
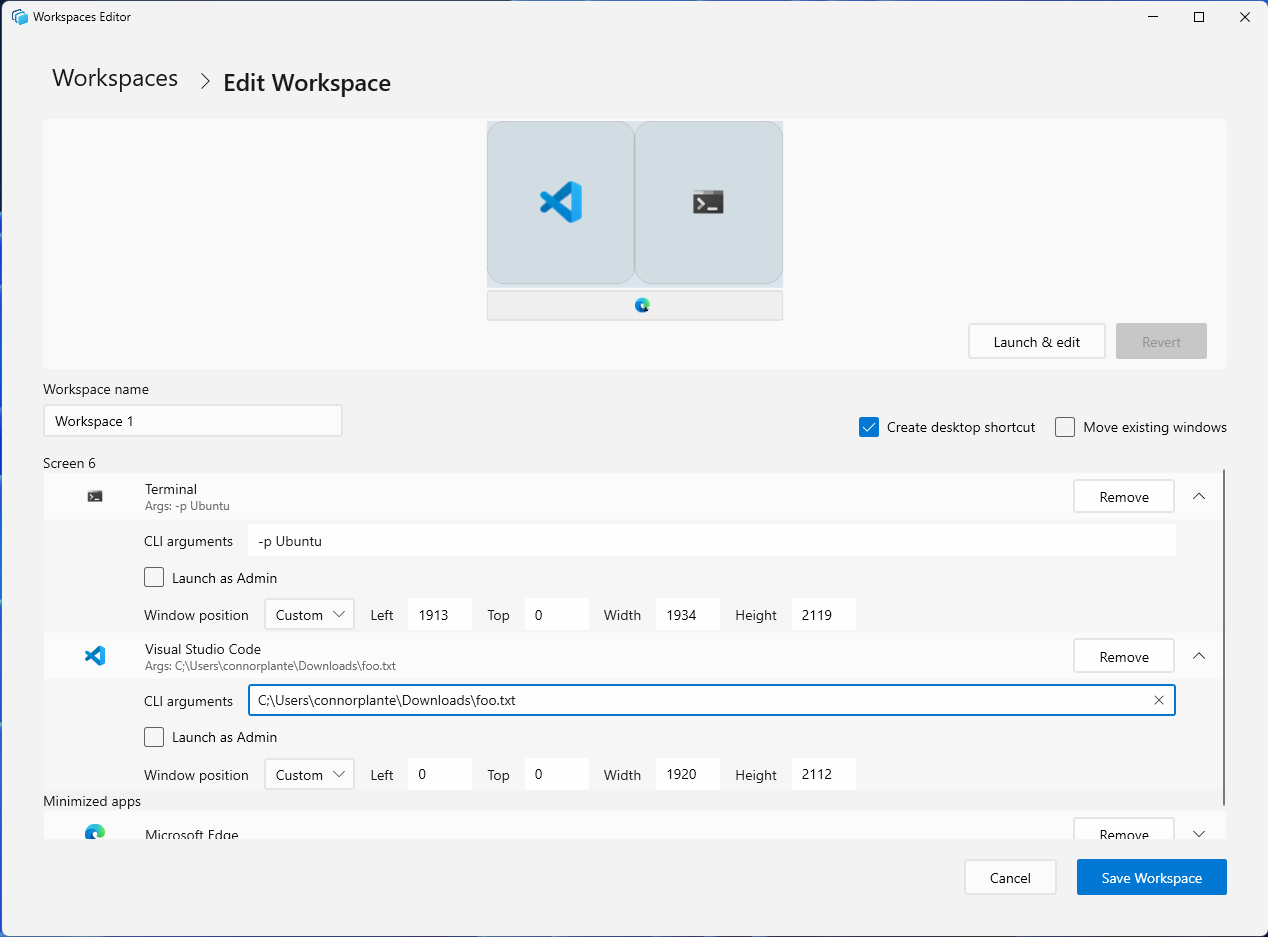
Você pode encontrar mais informações sobre os argumentos VS Code e Terminal CLI abaixo:
Dica
Cada aplicativo terá seu próprio conjunto de argumentos de linha de comando que podem ser usados para modificar o comportamento de inicialização, mas muitos aplicativos usam padrões semelhantes. Por exemplo, tente passar uma lista separada por vírgulas de URLs para o Edge e outros navegadores para iniciar o navegador com essas guias abertas ou passe um caminho de arquivo para um aplicativo do Office, editor de texto ou IDE para iniciar diretamente nesse arquivo.
Iniciar aplicações como administrador
Para iniciar aplicativos como administrador, selecione a caixa "Iniciar como administrador" no menu suspenso do respetivo aplicativo. No arranque, será mostrada uma caixa de diálogo de Controle de Conta de Usuário (UAC) para cada aplicativo que está definido para arrancar como administrador.
Importante
Há um problema conhecido em que os aplicativos iniciados como administrador não podem ser reposicionados para o layout desejado. A equipe está trabalhando ativamente em uma correção para uma próxima versão.
Abrir novas janelas versus reposicionar janelas existentes
Aplicativos diferentes podem se comportar de forma diferente na inicialização se já houver uma instância existente do aplicativo aberta na área de trabalho - alguns aplicativos reposicionarão a instância existente, enquanto outros podem iniciar uma nova instância por padrão. Se a opção "Mover janelas existentes" estiver habilitada para o espaço de trabalho, todos os aplicativos existentes serão movidos para a posição desejada no espaço de trabalho e os aplicativos restantes serão iniciados como de costume. Para adaptar à preferência do usuário, a recomendação é lidar com o comportamento de inicialização por meio dos argumentos de CLI disponíveis.
Por exemplo, o VS Code iniciará uma nova janela por padrão, mas se um usuário preferir mover a janela existente, o argumento --reuse-window CLI poderá ser adicionado aos argumentos da CLI do VS Code.
Observação
Alguns aplicativos são aplicativos de "instância única", o que significa que pode haver apenas uma instância ativa do aplicativo aberta de cada vez. Um exemplo disso é o aplicativo Configurações Windows. Esses aplicativos, se já estiverem ativos, serão reposicionados por padrão e novas instâncias não poderão ser iniciadas.
Perguntas Frequentes
A seguir estão algumas perguntas e respostas comuns sobre PowerToys Workspaces:
Por que as janelas de aplicativos são iniciadas e, em seguida, pulam para as posições em que as salvei?
PowerToys não pode dizer a um aplicativo para iniciar em uma posição específica. O que podemos fazer é iniciar um aplicativo primeiro e, em seguida, dar uma instrução para movê-lo e redimensioná-lo para uma determinada posição. No entanto, isso faz com que o usuário veja o processo visivelmente na tela. Para ajudar com essa limitação, adicionamos a caixa de diálogo durante a inicialização, que exibe o status de inicialização de cada aplicativo.
Minhas janelas foram quebradas quando salvei meu espaço de trabalho, mas quando eu iniciei o espaço de trabalho de um estado limpo, elas não são ajustadas. Porquê?
usa APIs disponíveis publicamente e o mecanismo FancyZones sob o capô para posicionar aplicativos. Infelizmente, isso não inclui funcionalidades de ajuste automático. Como posso fixar um espaço de trabalho na barra de tarefas?
Você pode criar um atalho da área de trabalho para seu espaço de trabalho primeiro e, em seguida, fixá-lo na barra de tarefas. Atualmente, não há suporte para fixar um espaço de trabalho diretamente na barra de tarefas.
Configurações
| Cenário | Descrição |
|---|---|
| Atalho de ativação | Para alterar a tecla de atalho padrão, clique no controle e digite a combinação de teclas desejada. |
Instalar PowerToys
Este utilitário faz parte dos utilitários Microsoft PowerToys para utilizadores avançados. Ele fornece um conjunto de utilitários úteis para ajustar e simplificar sua experiência de Windows para maior produtividade. Para instalar PowerToys, consulte Instalando PowerToys.
Windows developer
