Video Conference Mute
Observação
O VCM está entrando no modo herdado. Saiba mais sobre o que isso significa em nossa edição dedicada.
Ative o mudo do microfone (áudio) e desative sua câmera (vídeo) rapidamente usando uma única tecla durante uma chamada em conferência, independentemente de qual aplicativo tem o foco no computador.
Introdução
Os atalhos padrão para usar Video Conference Mute são:
- ⊞ Win+Shift+Q para alternar áudio e vídeo ao mesmo tempo
- ⊞ Win+Shift+A para alternar o microfone
- ⊞ Win+Shift+I para alternar o microfone até a liberação da tecla
- ⊞ Win+Shift+O para alternar a câmera
Ao usar as teclas de atalho de alternância de microfone e/ou câmera, você verá uma pequena barra de ferramentas informando se o microfone e a câmera estão ativados, desativados ou não estão em uso. Defina a posição desta barra de ferramentas nas configurações do PowerToys.

Para usar este módulo, ele precisa ser selecionado como a origem nos aplicativos que estão usando câmera e/ou microfone. Vá para as configurações e selecione VCM do PowerToys.
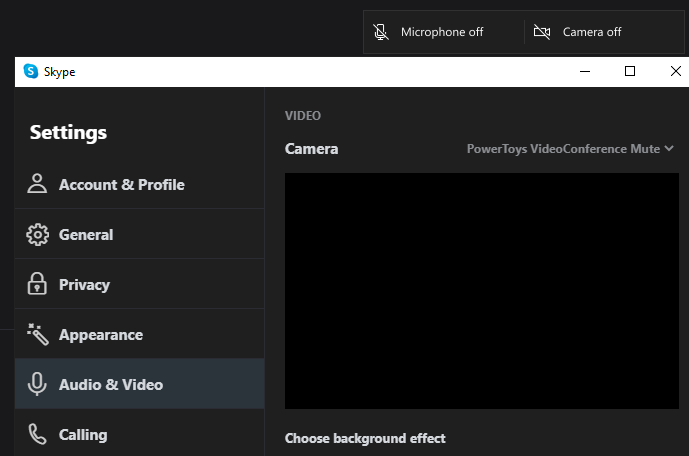
Configurações
As configurações fornecem as seguintes opções:
| Configuração | Descrição |
|---|---|
| Atalhos | Altere a tecla de atalho usada para ativar o mudo do microfone, desativar a câmera ou ambos combinados. |
| Microfone selecionado | Selecione o microfone no computador que este utilitário usará. |
| Pressionar para reverter | Se habilitado, permite que o push fale e o push para silenciar, dependendo do estado do microfone. |
| Câmera selecionada | Selecione a câmera no computador que este utilitário usará. |
| Imagem de sobreposição da câmera | Selecione uma imagem que será usada como espaço reservado quando a câmera estiver desativada. Por padrão, uma tela preta será exibida quando sua câmera estiver desativada com esse utilitário. |
| Barra de ferramentas | Defina a posição em que a barra de ferramentas Microfone Ativado, Câmera Ativada é exibida quando alternada (padrão: canto superior direito). |
| Mostrar barra de ferramentas em | Selecione se você prefere que a barra de ferramentas seja exibida apenas no monitor principal (padrão) ou em todos os monitores. |
| Ocultar a barra de ferramentas quando a câmera e o microfone estiverem com o mudo desativado |
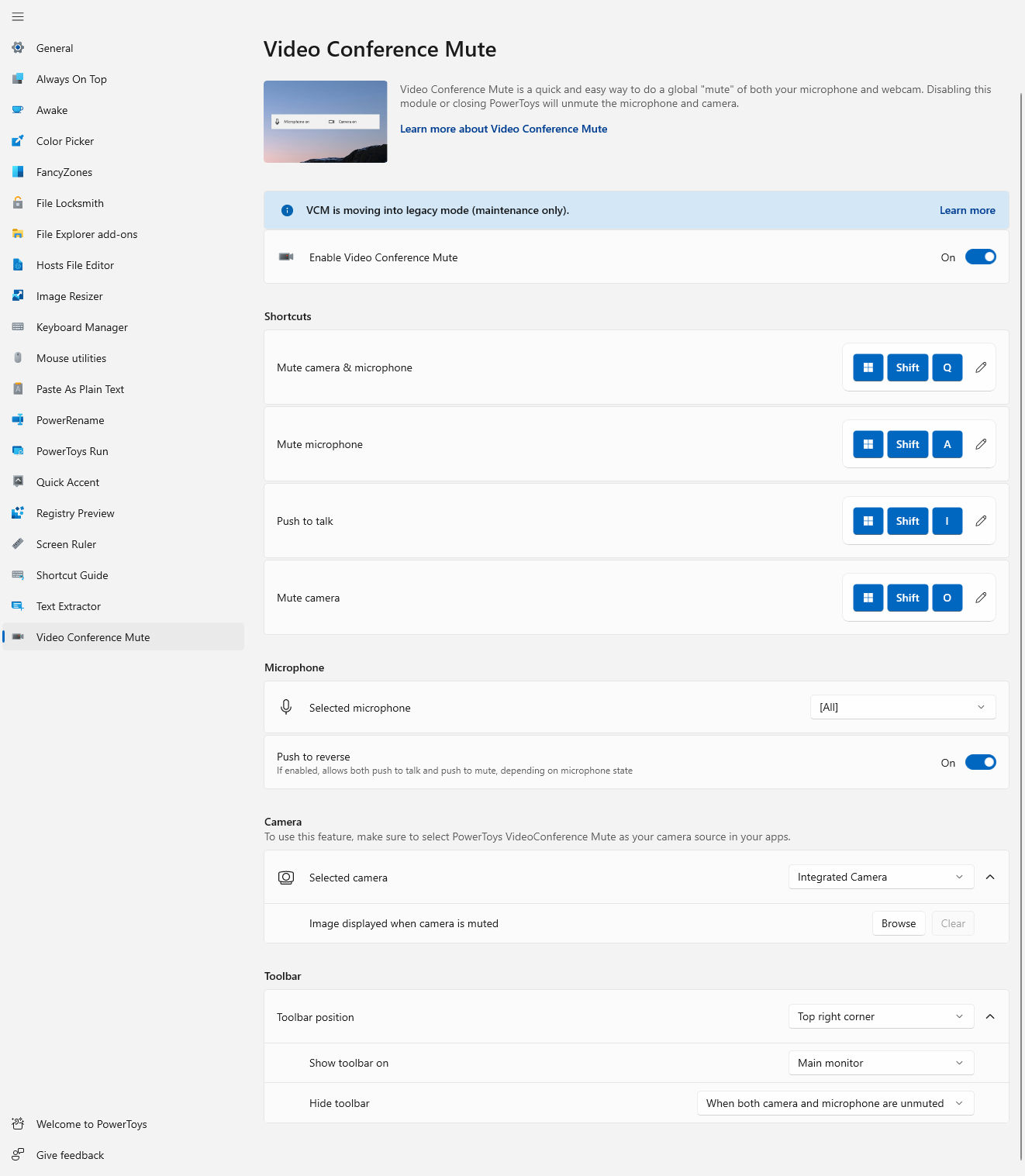
Como isso funciona nos bastidores
Os aplicativos interagem com áudio e vídeo de maneiras diferentes. Se uma câmera parar de funcionar, o aplicativo que a usa tende a não se recuperar até que a API faça uma redefinição completa. Para ativar e desativar a câmera de privacidade global ao usar a câmera em um aplicativo, normalmente ela falhará e não vai se recuperar.
Então, como o PowerToys lida com isso para que você possa manter o streaming?
- Áudio:PowerToys usa a API de mudo do microfone global no Windows. Os aplicativos devem ser recuperados quando isso é ativado e desativado.
- Vídeo:PowerToys tem um driver virtual para a câmera. O vídeo é roteado pelo driver e, em seguida, para o aplicativo. Selecionar a tecla de atalho Video Conference Mute interrompe o streaming do vídeo, mas o aplicativo ainda acha que está recebendo vídeo. O vídeo é substituído apenas por preto ou pelo espaço reservado da imagem que você salvou nas configurações.
Depurar o driver da câmera
Para depurar o driver da câmera, abra este arquivo no computador: C:\Windows\ServiceProfiles\LocalService\AppData\Local\Temp\PowerToysVideoConference.log
Você pode criar um PowerToysVideoConferenceVerbose.flag vazio no mesmo diretório para habilitar o modo de log detalhado no driver.
Instalar PowerToys
Este utilitário faz parte dos utilitários da Microsoft PowerToys para usuários avançados. Ele fornece um conjunto de utilitários úteis para ajustar e otimizar sua Windows experiência para maior produtividade. Para instalar PowerToyso , consulte Instalando PowerToyso .
Windows developer
