Ferramentas do editor – MRTK3
As Ferramentas de Gráficos contêm uma panóplia de ferramentas de editor do Unity para ajudar no desenvolvimento de realidade mista. Alguns itens são descritos abaixo. O resto pode ser encontrado nas respetivas áreas temáticas, como os utilitários de acessibilidade e a ferramenta de medida.
Itens de menu
Descrição dos itens de menu encontrados na secção de menu Ferramentas de Gráficos da Janela>.
Fazer capturas de ecrã
Muitas vezes, fazer capturas de ecrã no Unity para obter documentação e imagens promocionais pode ser penoso e a saída geralmente parece menos do que desejável. Os ScreenshotUtilities auxiliares de classe na captura de ecrã através de itens de menu e APIs públicas no editor do Unity. As capturas de ecrã podem ser capturadas em várias resoluções e com cores transparentes claras para utilização em publicações fáceis de composicionar de imagens.
Nota
A captura de ecrã de uma compilação autónoma não é suportada por esta ferramenta.
As capturas de ecrã podem ser facilmente capturadas no editor ao selecionar Ferramentas > de Gráficos da Janela > Efetuar Captura de Ecrã e, em seguida, selecionar a opção pretendida.
Dica
Certifique-se de que tem o separador da janela do jogo visível se estiver a ser capturado enquanto não estiver a ser reproduzido ou se não for possível guardar uma captura de ecrã.
Por predefinição, todas as capturas de ecrã são guardadas no caminho da cache temporária. O caminho para a captura de ecrã será apresentado na consola do Unity.
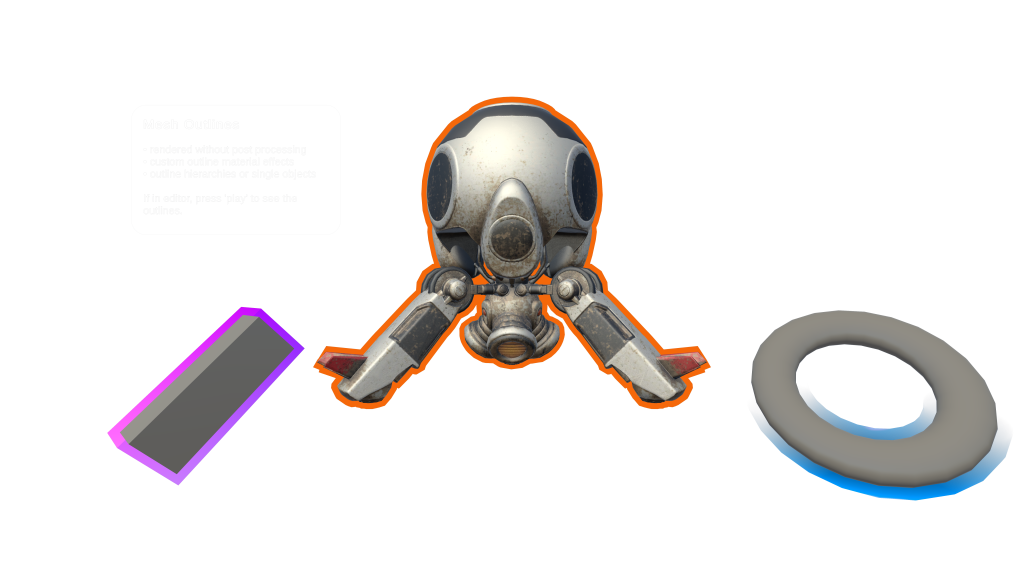
A captura de ecrã acima foi capturada com a opção "Resolução 4x (Fundo Transparente) ". (Reduzido verticalmente para reduzir o tamanho da transferência.) Esta ação produz uma imagem de alta resolução com os píxeis normalmente representados pela cor clara guardada como pixéis transparentes. Esta técnica ajuda os programadores a demonstrar a sua aplicação para a loja, ou outros meios de comunicação, ao sobrepor esta imagem a outras imagens.
Animadores de material de tela
Os animadores de material de tela permitem aos programadores animar propriedades de material em componentes do UnityUI Graphic (pode encontrar mais informações na documentação de animação ). Estes scripts de animador são gerados automaticamente a partir de ficheiros shader. Se um ficheiro de sombreado for alterado, o script do animador também será alterado. Normalmente, isto é executado ao clicar com o botão direito do rato num sombreado e selecionar Ferramentas > Gráficas Gerar Animador de Material de Tela.
O item de menu Windows Graphics Tools > Canvas Material Animators > Generate All regenerará todos os scripts do animador para sombreados com estas condições cumpridas:>
- Existe no diretório Runtime/Shaders do pacote Ferramentas Gráficas
- Não contém "Non-Canvas" no nome do sombreado.
Dica
Os programadores devem invocar este item de menu quando alteram os sombreados no pacote Ferramentas Gráficas. Os sombreados personalizados podem ter animadores gerados individualmente ou através do ShaderUtilities.GenerateCanvasMaterialAnimator método .
Depuração do mapa Mip
A funcionalidade de depuração do mapa mip incluída nos modos de desenho de depuração da vista de cenário do pipeline de composição incorporado não existe no Pipeline de Composição Universal (URP). Esta funcionalidade é útil ao tentar reduzir os tamanhos de textura.
Nas Ferramentas de Gráficos, foi reintroduzida uma ferramenta semelhante para o URP. A ferramenta pode ser ativada através dos Modos > de Desenho das Ferramentas > de Gráficos da Janela > Mipmaps – Ativar e desativar através dos Modos de Desenho das Ferramentas >> de Gráficos da Janela > Mipmaps – Desativar itens de menu. Quando ativada, a vista de cena será tingida com base na proporção de texel para pixel.
| Cor | Significado |
|---|---|
| Cor Original | É uma correspondência perfeita (proporção de 1:1 texels a píxeis à distância e resolução atuais). |
| Red | Indica que a textura é maior do que o necessário. |
| Blue | Indica que a textura pode ser maior. |
Nota
Os tamanhos de textura ideais dependem da resolução em que a aplicação será executada e da proximidade com que a câmara pode chegar a uma superfície.
Por exemplo, a densidade de texel é demasiado elevada no cubo esquerdo e é um pouco baixa demais no cubo direito a esta distância de visualização:
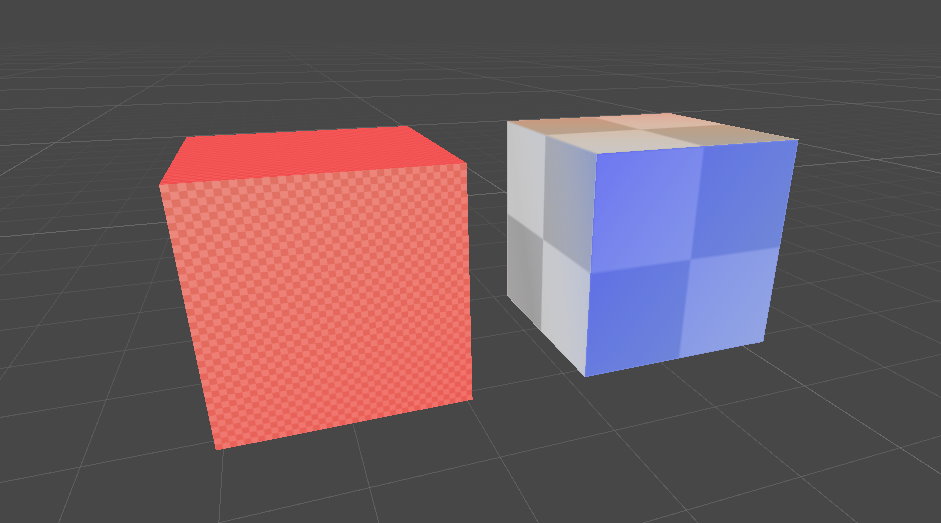
Mostrar e ocultar exemplos
Ao abrir o MRGTUnityProject no Unity. A pasta Exemplos não estará visível no pacote por predefinição MRTK Graphics Tools . Para mostrar os exemplos, selecione Ferramentas > de Gráficos da Janela > Mostrar Exemplos na barra de menus do ficheiro.
Se quiser ocultar exemplos, por exemplo, antes de consolidar uma contribuição para os exemplos do pacote ferramentas gráficas, selecione Ferramentas > de Gráficos da Janela > Ocultar Exemplos na barra de menus de ficheiros.
Nota
Estes itens de menu ficarão a cinzento quando o Graphics Tools for um pacote imutável.