Implementar no HoloLens e headsets WMR — MRTK2
Existem duas formas de implementar aplicações criadas com o MRTK no seu dispositivo Windows, a Plataforma Univeral do Windows (UWP) e a Plataforma Autónoma. As aplicações criadas para o HoloLens 1 ou HoloLens 2 têm de ter como destino o UWP, enquanto as aplicações criadas para auscultadores WMR podem ter como alvo UWP ou Autónomo.
Criar e implementar o MRTK no HoloLens 1, HoloLens 2 e headsets WMR (UWP)
Pode encontrar instruções sobre como criar e implementar para o HoloLens 1 e HoloLens 2 (UWP) na criação da sua aplicação para o dispositivo. Estes passos também lhe permitem implementar em headsets WMR.
Nota
Ao implementar a aplicação no seu dispositivo no Visual Studio, tem de configurar o Visual Studio de forma ligeiramente diferente consoante o dispositivo. As configurações são as seguintes
| Plataforma | Configuração | Arquitetura | Destino |
|---|---|---|---|
| HoloLens 2 | Versão ou Modelo Global | ARM64 | Dispositivo |
| HoloLens 1 | Versão ou Modelo Global | x86 | Dispositivo |
| Auscultadores WMR | Versão ou Modelo Global | X64 | Computador Local |
Sugestão: Ao criar para o HoloLens 1, HoloLens 2 ou WMR, recomenda-se que as definições de compilação "Versão do SDK de Destino" e "Versão Mínima da Plataforma" pareçam estar na imagem abaixo:
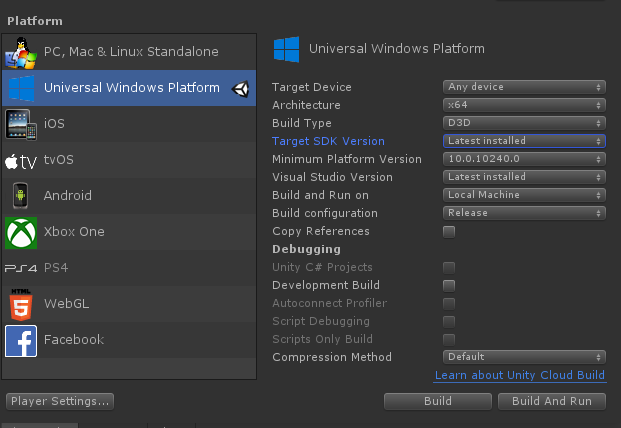
As outras definições podem ser diferentes (por exemplo, Configuração da Compilação/Arquitetura/Tipo de Compilação e outras podem sempre ser alteradas dentro da solução do Visual Studio).
Certifique-se de que a lista pendente "Versão do SDK de Destino" inclui a opção "10.0.18362.0" – se estiver em falta, o SDK do Windows mais recente tem de ser instalado.
Unity 2019/2020 e HoloLens
Se uma aplicação HoloLens aparecer como um painel 2D no dispositivo, certifique-se de que as seguintes definições foram configuradas no Unity antes de implementar a sua aplicação UWP:
Se utilizar o suporte XR incorporado legado (apenas no Unity 2019):
- Navegue para Editar > Definições do Projeto, Leitor
- Em Definições XR, no separador UWP, certifique-se de que a Realidade Virtual Suportada está ativada e que o SDK Windows Mixed Reality foi adicionado aos SDKs.
- Criar e implementar no Visual Studio
Se estiver a utilizar os plug-ins OpenXR ou Windows XR:
- Siga os passos encontrados no Introdução com o XRSDK
- Confirme que o perfil de configuração é DefaultXRSDKConfigurationProfile
- Navegue para Editar > Definições do Projeto, gestão de XR-Plugin e certifique-se de que Windows Mixed Reality está ativado.
- Criar e implementar no Visual Studio
Criar e implementar o MRTK em Auscultadores WMR (Autónomo)
As compilações autónomas do MRTK podem ser utilizadas em headsets WMR. Uma compilação autónoma para um headset WMR requer os seguintes passos adicionais:
Nota
O SDK XR do Unity também suporta WMR nativo em compilações autónomas, mas não requer o plug-in SteamVR ou WMR. Estes passos são necessários para o XR legado do Unity.
- Instalar o Steam
- Instalar o SteamVR
- Instalar o Plug-in WMR
Como utilizar o plug-in WMR
Abra o Steam e procure o Plug-in do Windows Mixed Reality
- Certifique-se de que o SteamVR está fechado antes de iniciar o Plug-in WMR. Iniciar o plug-in WMR também inicia o SteamVR.
- Certifique-se de que o headset WMR está ligado à corrente.
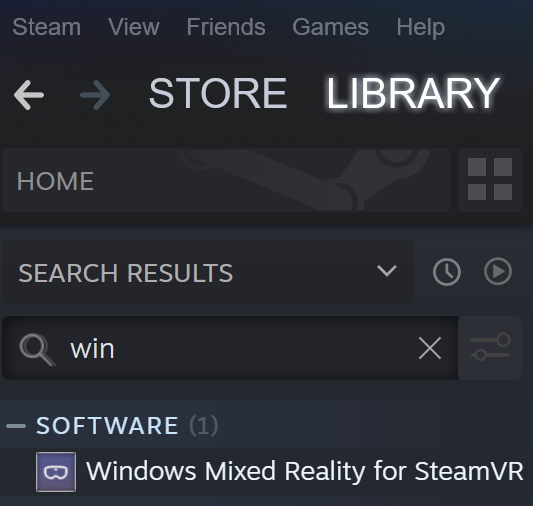
Selecione Iniciar para o Windows Mixed Reality do Plug-in SteamVR.
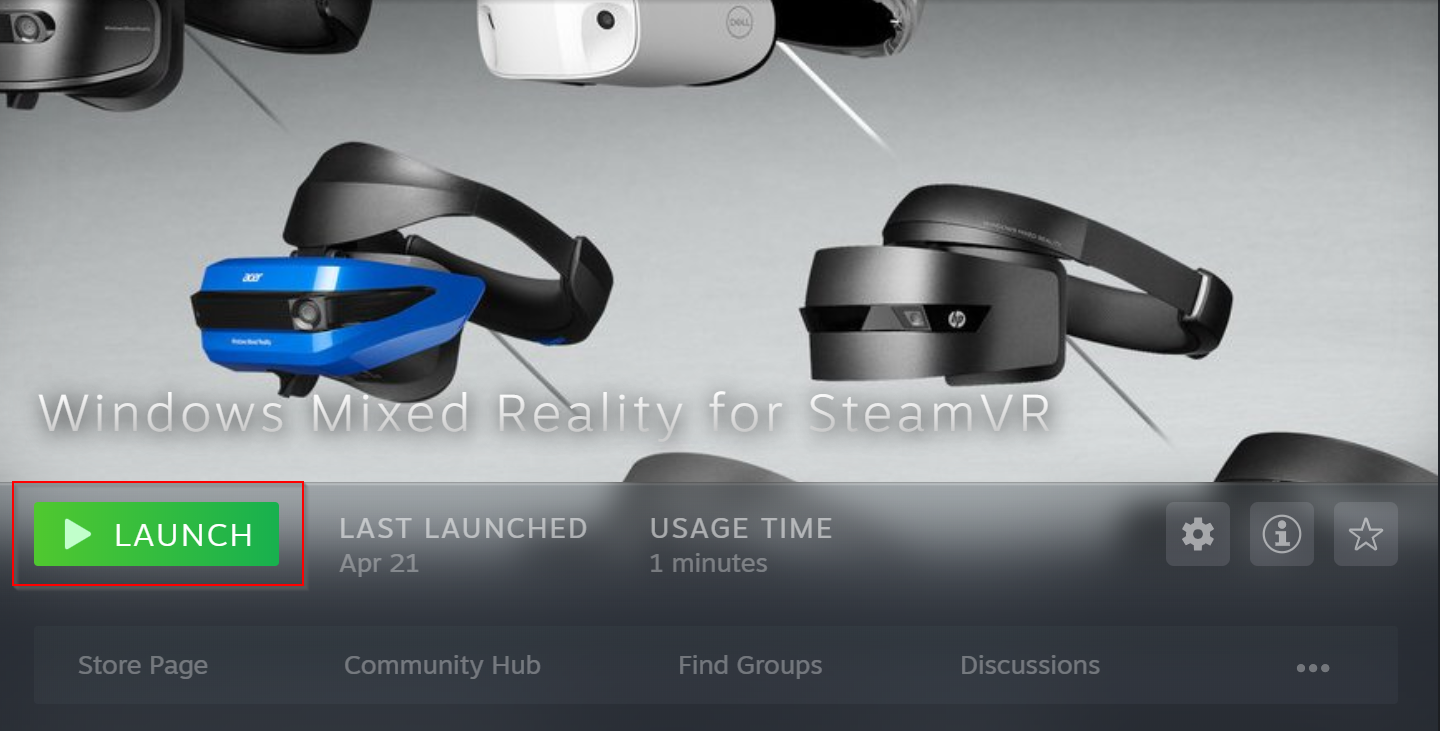
O SteamVR e o plug-in WMR serão iniciados e será apresentada uma nova janela de estado de controlo para os auscultadores WMR.
Para obter mais informações, visite a Documentação do Windows Mixed Reality Steam
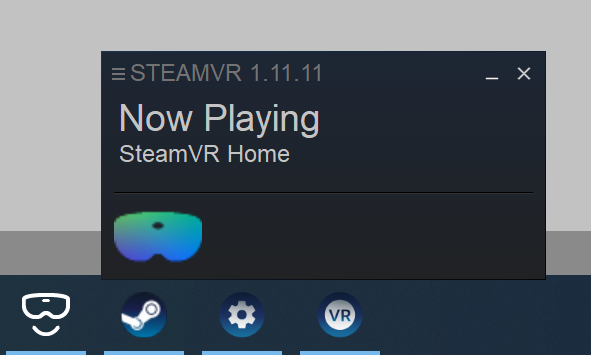
No Unity, com a cena do MRTK aberta, navegue para Definições de Compilação de Ficheiros >
Criar o cenário
- Selecione Adicionar Cena Aberta
- Certifique-se de que a Plataforma é Autónoma
- Selecione Compilar
- Escolha a localização da nova compilação no Explorador de Ficheiros
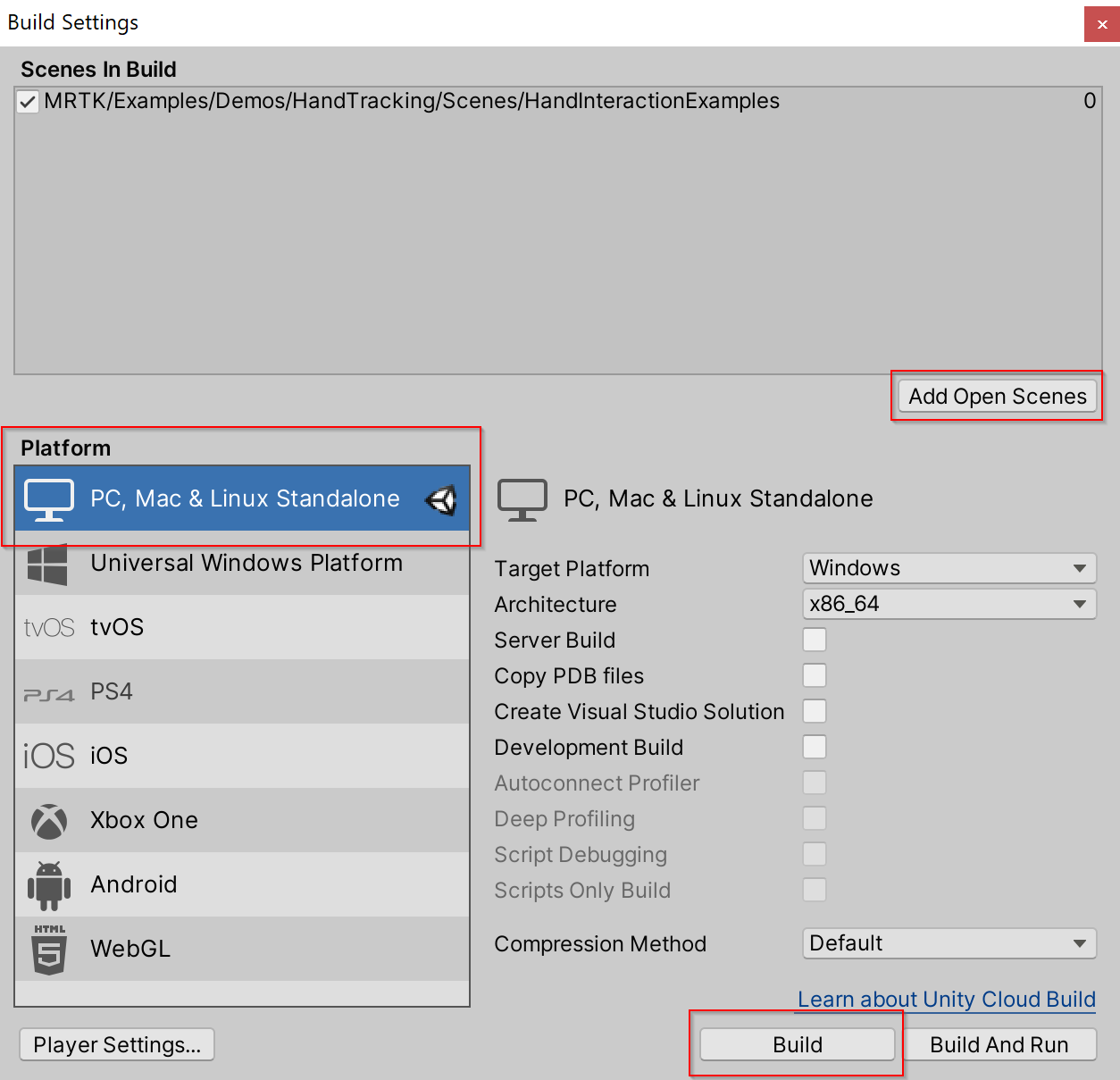
Será criado um novo executável do Unity, para iniciar a sua aplicação, selecione o executável do Unity no Explorador de Ficheiros.
