6. Empacotar & a implementar no dispositivo ou no emulador
No tutorial anterior, adicionou um botão simples que repõe a peça de xadrez para a sua posição original. Nesta secção final, irá preparar a aplicação para ser executada num HoloLens 2 ou num Emulador. Se tiver um HoloLens 2, pode transmitir em fluxo a partir do seu computador ou empacotar a aplicação para ser executada diretamente no dispositivo. Se não tiver um dispositivo, estará a empacotar a aplicação para ser executada no Emulador. No final desta secção, terá uma aplicação de realidade mista implementada que pode reproduzir, completada com interações e IU.
Objetivos
- [Apenas dispositivo] Transmissão em fluxo para HoloLens 2 com remo de aplicações holográficas
- Empacotar e implementar a aplicação num dispositivo ou emulador HoloLens 2
[Apenas Dispositivo] Transmissão em fluxo
Remoting Holográfico significa transmitir dados de um PC ou dispositivo UWP autónomo para o HoloLens 2, não mudar o canal. Uma aplicação anfitriã remota recebe uma transmissão de dados de entrada de um HoloLens, compõe conteúdos numa vista envolvente virtual e transmite as molduras de conteúdo para o HoloLens através de Wi-Fi. A transmissão em fluxo permite-lhe adicionar vistas envolventes remotas ao software de PC de ambiente de trabalho existente e tem acesso a mais recursos do sistema.
Se estiver a seguir esta rota com a aplicação de xadrez, precisará de algumas coisas:
- Instale o Holographic Remoting Player a partir da Microsoft Store na sua HoloLens 2 e execute a aplicação. Tenha em atenção o seu endereço IP apresentado na aplicação.
- Aceda a Editar > Definições do Projeto e certifique-se de que o RHI Predefinido do Windows está definido como Predefinido ou D3D11:

Novamente no editor Unreal, aceda a Editar > Definições do Projeto e selecione Ativar Remoting na secção Abrir Remoting Holográfico XR .
Reinicie o editor e, em seguida, introduza o endereço IP do seu dispositivo (conforme apresentado na aplicação Holographic Remoting Player) e, em seguida, clique em Ligar.
Assim que estiver ligado, clique na seta pendente à direita do botão Reproduzir e selecione Pré-visualização vr. A aplicação será executada na janela Pré-visualização vr, que é transmitida em fluxo para os auscultadores HoloLens.
Empacotar e implementar a aplicação através do portal do dispositivo
Nota
Se esta for a primeira vez que empacota uma aplicação Unreal para HoloLens, terá de transferir ficheiros de suporte a partir do Iniciador Épico.
- Aceda a Preferências > do Editor Editor De Código > Fonte Geral > Editor de Código Fonte e verifique se o Visual Studio 2019 está selecionado.
- Aceda ao separador Biblioteca no Iniciador de Jogos Épicos, selecione a seta pendente junto a Iniciar>e clique em Opções.
- Em Plataformas de Destino, selecione HoloLens 2 e clique em Aplicar.
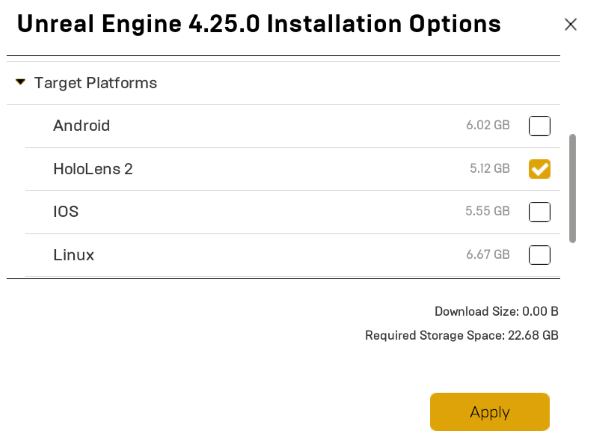
- Aceda a Editar > Definições do Projeto.
- Adicione um nome de projeto em Descrição > do Projeto > Sobre > o Nome do Projeto.
- Adicione CN=YourCompanyName em Nome Distinto da Empresa do Editor > de Descrição > do Projeto>.
- Selecione Iniciar em VR emDefinições de Descrição > do Projeto>.
Importante
Deixar um destes campos em branco resultará num erro ao tentar gerar um novo certificado no passo 3.
Importante
O nome do publicador tem de estar no Formato nomes distintos LADPv3. O nome de um publicador mal formado leva a "Chave de assinatura não encontrada. Não foi possível assinar digitalmente a aplicação." erro ao empacotar.
Importante
Não selecionar "Iniciar em VR" fará com que a sua aplicação tente começar numa lista
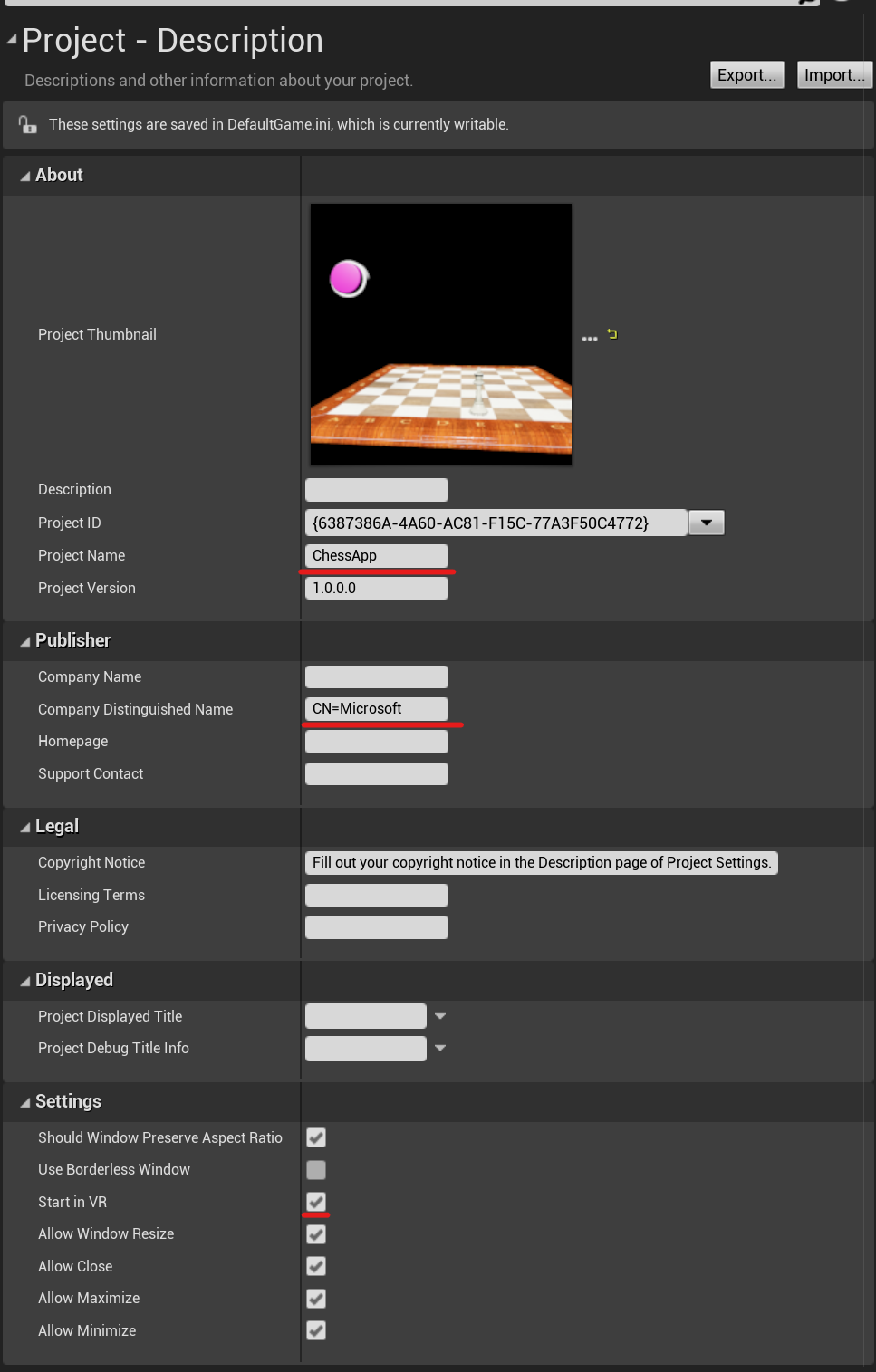
Ative a Compilação para a Emulação do HoloLens e/ou Compilação para Dispositivo HoloLens em Plataformas > HoloLens.
Clique em Gerar novo na secção Empacotamento (junto a Certificado de Assinatura).
Importante
Se estiver a utilizar um certificado já gerado, o nome do publicador do certificado tem de ser o mesmo que o nome do publicador da aplicação. Caso contrário, leva a "Chave de assinatura não encontrada. Não foi possível assinar digitalmente a aplicação." erro.
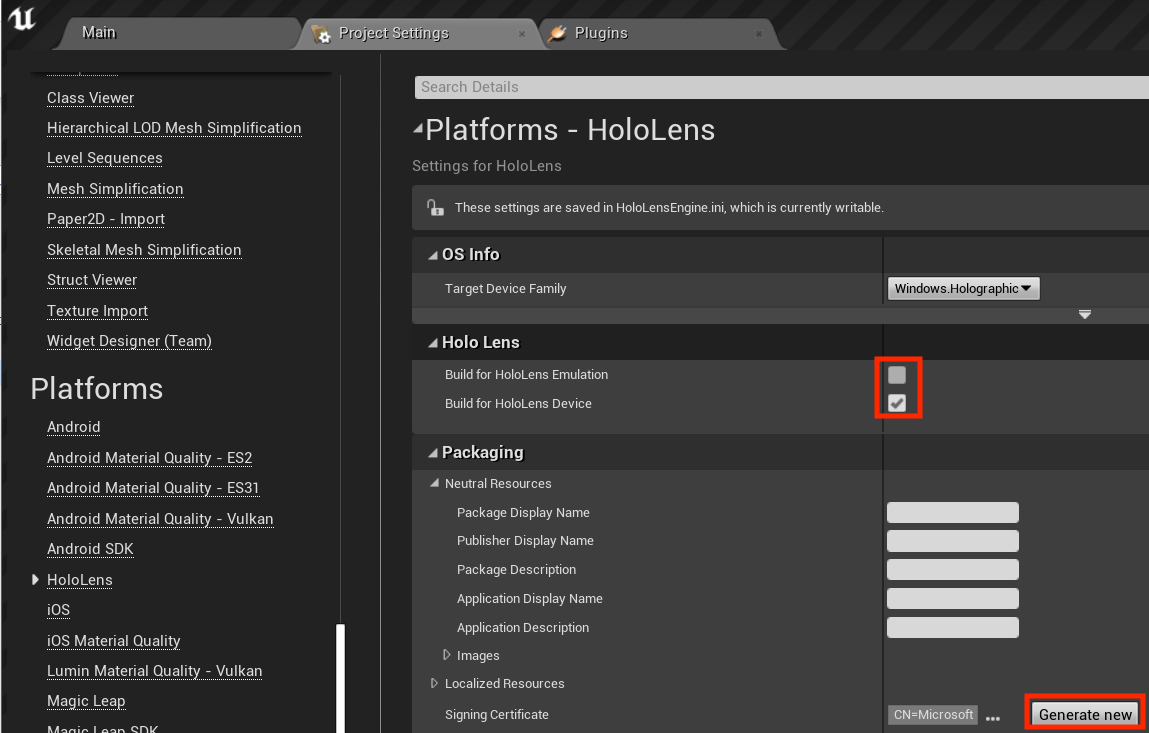
- Clique em Nenhum para fins de teste quando lhe for pedido para criar uma Palavra-passe de Chave Privada.
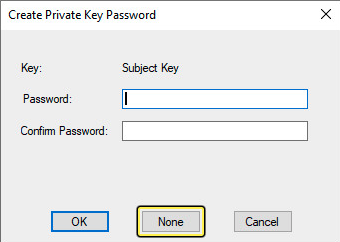
Aceda a Projeto de Pacote de Ficheiros > e selecione HoloLens.
- Crie uma nova pasta para guardar o pacote e clique em Selecionar Pasta.
Abra o Portal do Dispositivo Windows assim que a aplicação estiver empacotada, aceda a Aplicações de Vistas > e localize a secção Implementar aplicações.
Clique em Procurar..., aceda ao ficheiro ChessApp.appxbundle e clique em Abrir.
- Selecione a caixa junto a Permitir-me selecionar pacotes de arquitetura se estiver a instalar a aplicação no seu dispositivo pela primeira vez.
- No diálogo seguinte, inclua os ficheiros VCLibs e appx adequados, arm64 para dispositivo e x64 para emulador. Pode encontrar os ficheiros em HoloLens dentro da pasta onde guardou o pacote.
Clique em Instalar
- Agora, pode aceder a Todas as Aplicações e tocar na aplicação recentemente instalada para a executar ou iniciar a aplicação diretamente a partir do Portal do Dispositivo Windows.
Parabéns! A sua aplicação de realidade mista do HoloLens está concluída e pronta para começar. No entanto, não estás no fim da estrada. O MRTK tem muitas funcionalidades autónomas que pode adicionar aos seus projetos, incluindo mapeamento espacial, entrada de voz e olhar e até mesmo códigos QR. Pode encontrar mais informações sobre estas funcionalidades na Descrição geral do desenvolvimento irreal.
Próximo Ponto de Verificação de Desenvolvimento
Se está a seguir a jornada de desenvolvimento irreal que fizemos, está no meio de explorar os blocos modulares principais do MRTK. A partir daqui, pode continuar para o bloco modular seguinte:
Em alternativa, avance para Mixed Reality capacidades e APIs da plataforma:
Pode sempre voltar aos pontos de verificação de desenvolvimento irreais em qualquer altura.