Adicionar o Mixed Reality Plug-in OpenXR ao projeto do Unity existente
Se tiver um projeto do Unity já configurado para o OpenXR (tem o plug-in OpenXR do Unity instalado e configurado) e quiser adicionar a capacidade de direcionar a sua aplicação para HoloLens 2 ou Windows Mixed Reality headsets, siga as instruções abaixo.
Para determinar se o projeto tem o plug-in OpenXR Mixed Reality instalado:
No Unity, na barra de menus, selecione Editar>Definições do Projeto.
Certifique-se de que está na página Gestão de Plug-in XR com as definições de Plataforma Universal do Windows (separador logótipo do Windows) apresentadas.
Se Microsoft HoloLens grupo de funcionalidades estiver desativado ou não existir, o plug-in openXR do Mixed Reality não está instalado.
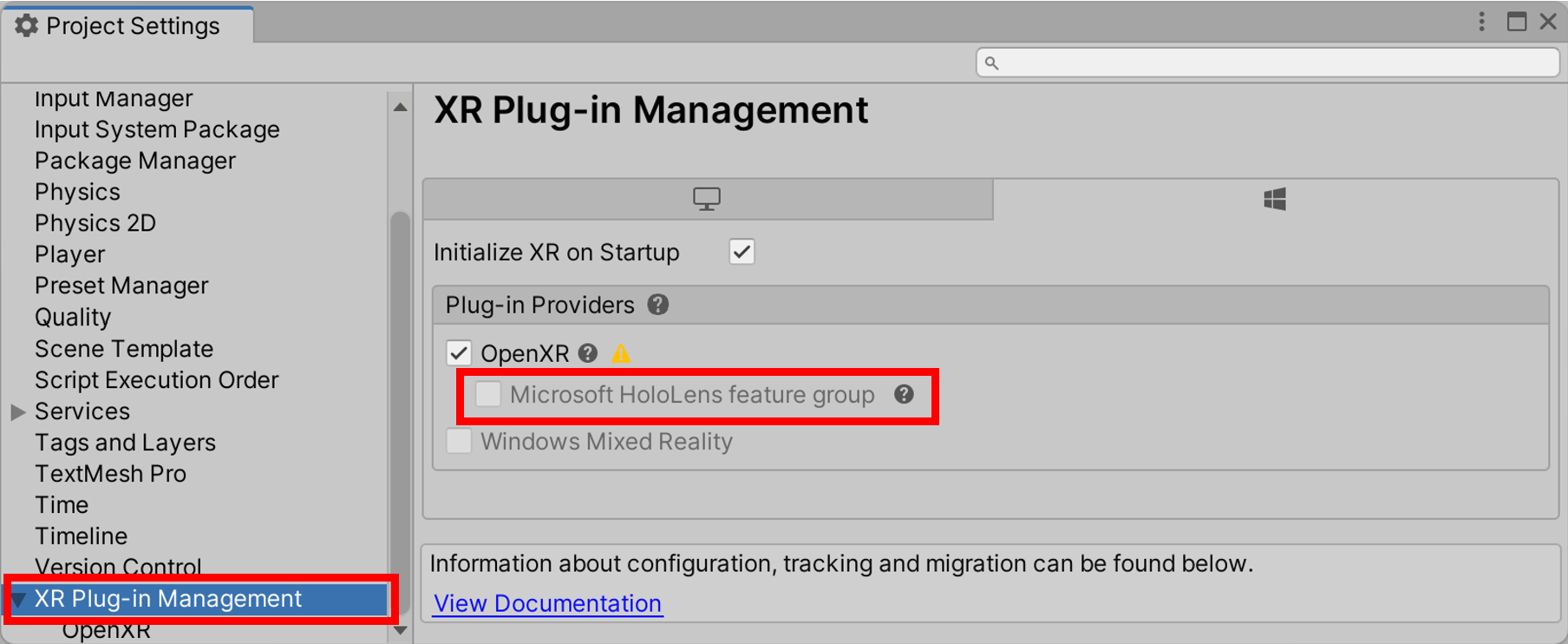
Se o plug-in estiver instalado, avance para a secção com o nome configure o projeto para utilizar o plug-in OpenXR Mixed Reality. Caso contrário, continue a seguir as instruções abaixo.
Transferir e instalar a Ferramenta de Funcionalidades do Mixed Reality
O Mixed Reality Plug-in OpenXR surge na forma de um pacote para o Unity. A melhor forma de detetar, atualizar e importar pacotes de funcionalidades é com a Ferramenta de Funcionalidades Mixed Reality. Pode procurar pacotes por nome ou categoria, ver as respetivas dependências e ver as alterações propostas ao ficheiro de manifesto do projeto antes de importar.
Transfira a versão mais recente da Ferramenta de Funcionalidades do Mixed Reality a partir do Centro de Transferências da Microsoft.
Após a conclusão da transferência, navegue para o ficheiro executável MixedRealityFeatureTool.exe e, em seguida, utilize-o para iniciar a Ferramenta de Funcionalidades do Mixed Reality.

Importar o Plug-in OpenXR do Mixed Reality
Na Ferramenta de Funcionalidades do Mixed Reality, selecione Iniciar.

Selecione o botão Procurar (é o botão "três pontos" na imagem abaixo) e, em seguida, navegue até à pasta que contém o projeto unity e, em seguida, abra-o.

Nota
A caixa Caminho do Projeto na Ferramenta tem de conter algum valor, pelo que insere uma barra invertida ("_") por predefinição.
Depois de selecionar uma pasta, a Ferramenta verifica se é uma pasta de projeto do Unity válida.

Selecione Descobrir Funcionalidades.
Nota: poderá ter de aguardar alguns segundos enquanto a Ferramenta atualiza os pacotes dos feeds.
Na página Descobrir Funcionalidades , tenha em atenção que existe uma lista de seis grupos de pacotes.

Clique no botão "+" à esquerda do Suporte da Plataforma (0 de 5) e, em seguida, selecione a versão mais recente do Mixed Reality Plug-in OpenXR.

Depois de efetuar as suas seleções, clique em Obter Funcionalidades.
Selecione Validar para validar os pacotes que selecionou. Deverá ver uma caixa de diálogo a indicar Não foram detetados problemas de validação. Quando o fizer, clique em OK.
Na página Importar Funcionalidades , a coluna do lado esquerdo, Funcionalidades, apresenta os pacotes que acabou de selecionar. A coluna do lado direito, Dependências necessárias, apresenta quaisquer dependências. Pode clicar na ligação Detalhes de qualquer um destes itens para saber mais sobre os mesmos .
Quando estiver pronto para seguir em frente, selecione Importar. Na página Rever e Aprovar , pode rever as informações sobre os pacotes.
Selecione Aprovar.
Regresse ao Editor do Unity e clique numa área em branco na IU. Verá uma barra de progresso a mostrar que o pacote está a ser importado.
Configurar o projeto para utilizar o Plug-in OpenXR Mixed Reality
- Se estiver a direcionar HoloLens 2, consulte Configurar para HoloLens 2 através da Validação do Projeto para obter mais instruções. Em alternativa, para aplicar as definições recomendadas manualmente, veja configurar para HoloLens 2 manualmente.
- Se estiver a direcionar os auscultadores Windows Mixed Reality, consulte Configurar para VR de ambiente de trabalho.