Instalando o PIX para HoloLens 2
O PIX é uma ferramenta de ajuste e depuração de desempenho para aplicativos DirectX 12 no Windows, mas também pode ser usado para DirectX 11 usando Direct3D 11 em 12.
Pré-requisitos
- Versão 2308.30 do PIX instalada no PC.
- SDK mais recente do Windows para IPoverUSB para poder conectar o HoloLens 2 a um PC via USB.
- Uma compilação ARM64 do seu aplicativo. O PIX suporta apenas ARM64.
- O HoloLens2 precisa ser conectado ao PC através de um cabo USB.
Nota
Algumas configurações, como usar uma compilação do Windows Insider, podem quebrar o PIX no HoloLens 2. Se isso acontecer, volte a piscar o dispositivo para apagar todos os dados e repita as instruções abaixo.
Configurar
- Habilite o Modo de Desenvolvedor e o Device Portal:
- Abra Configurações da Página Inicial de Realidade Mista:
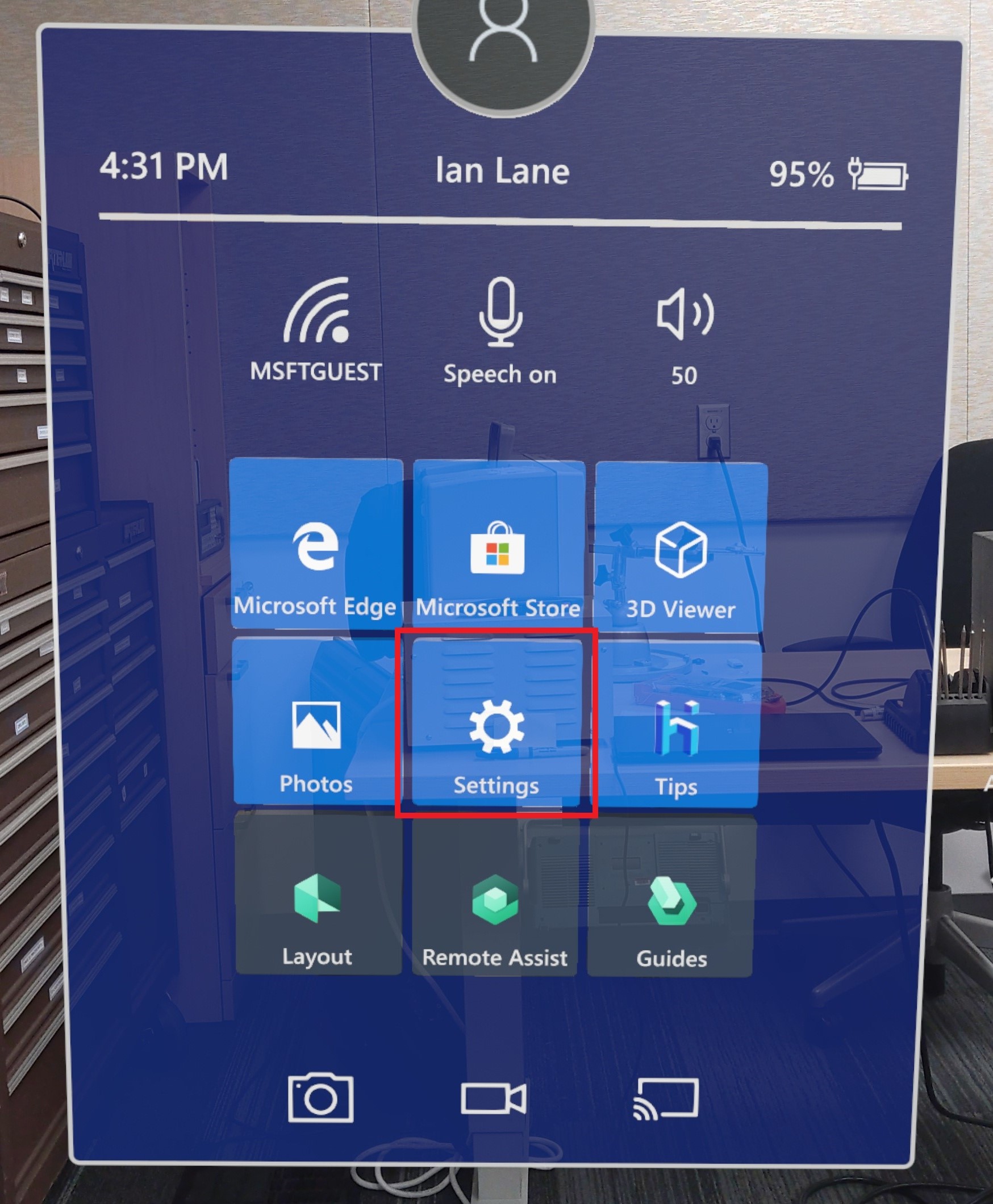
- Selecione Atualizar & Segurança:
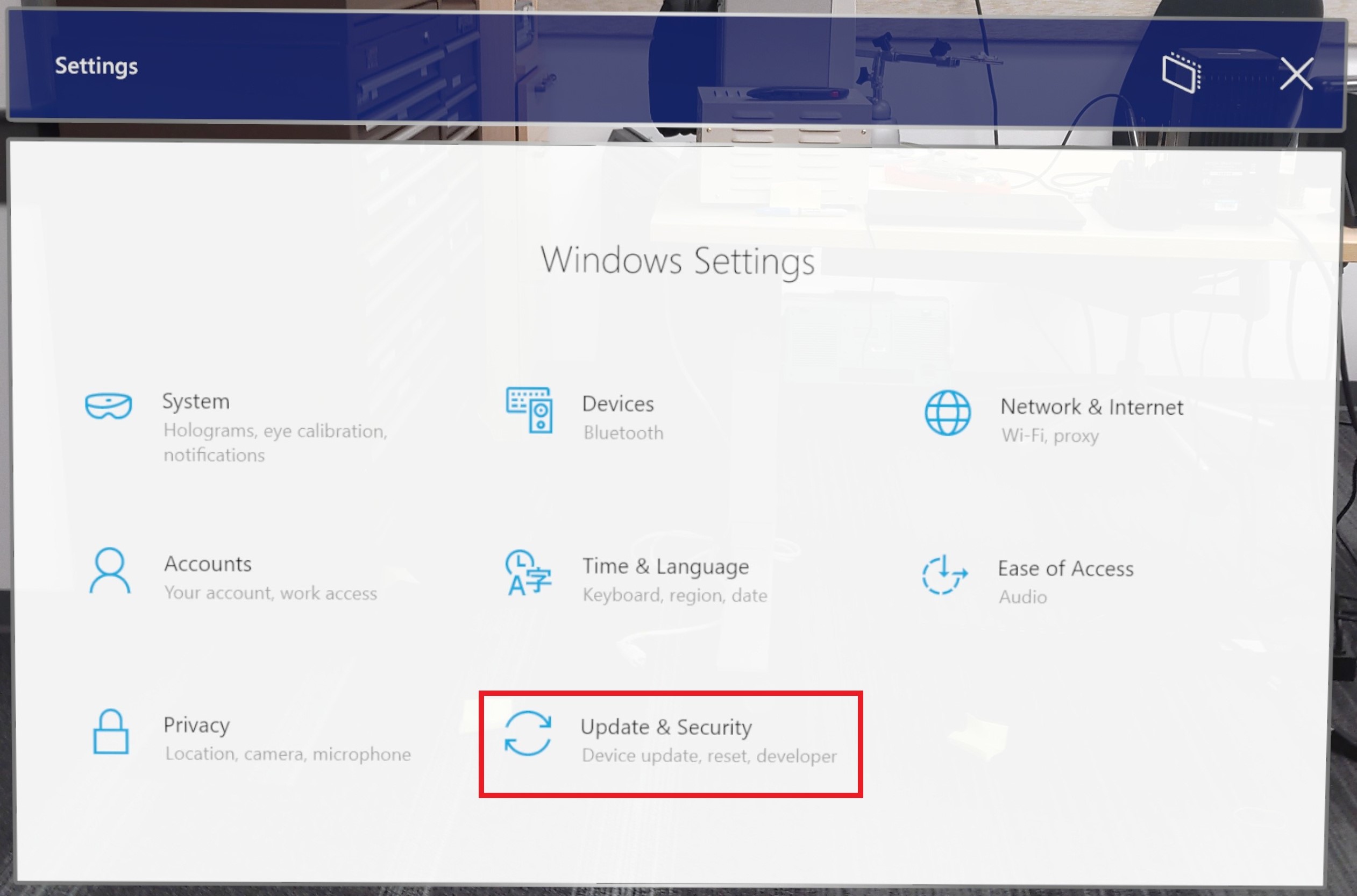
- Selecione Para desenvolvedores:
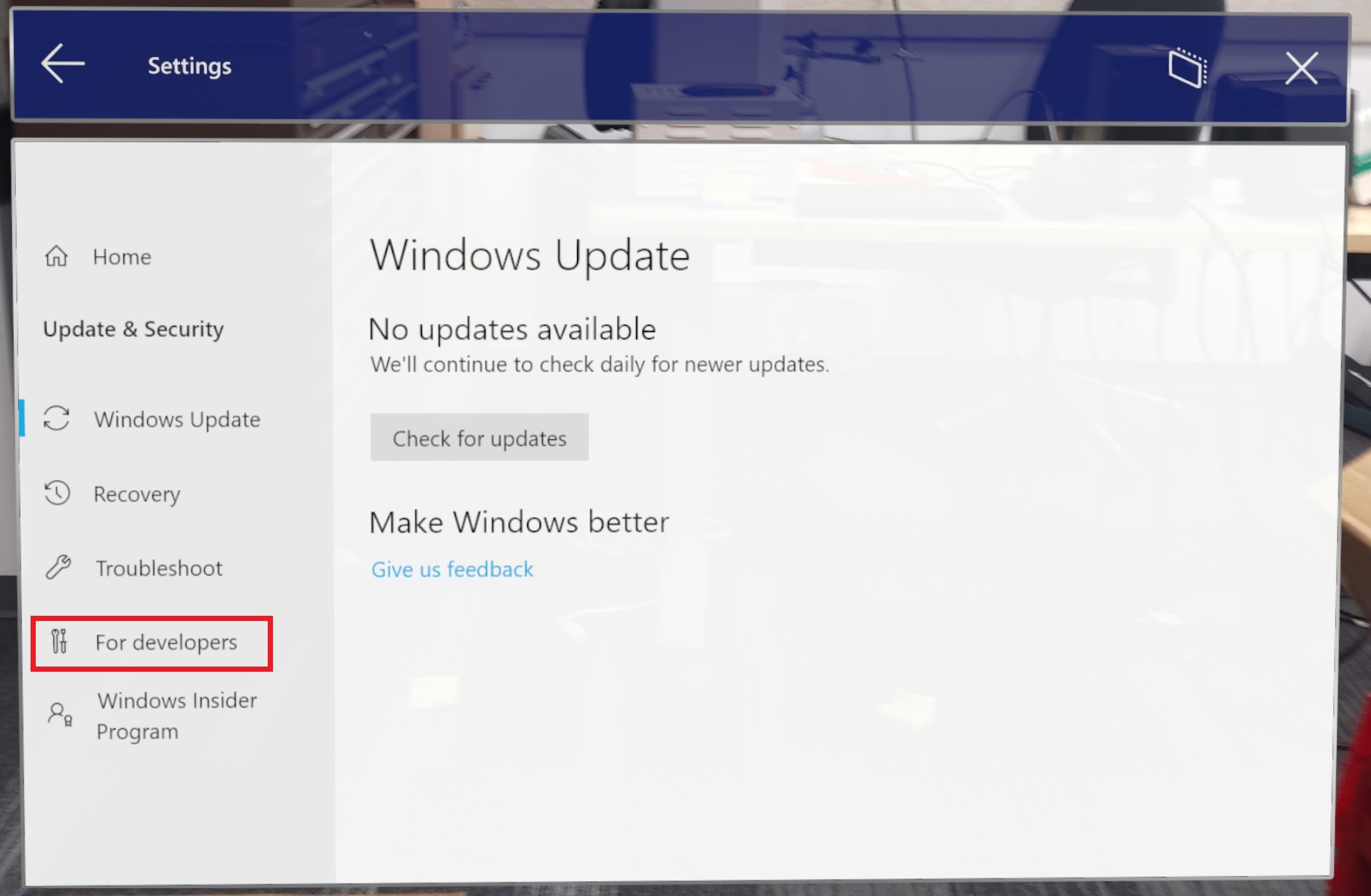
- Ativar Usar recursos do desenvolvedor e ativar o Device Portal
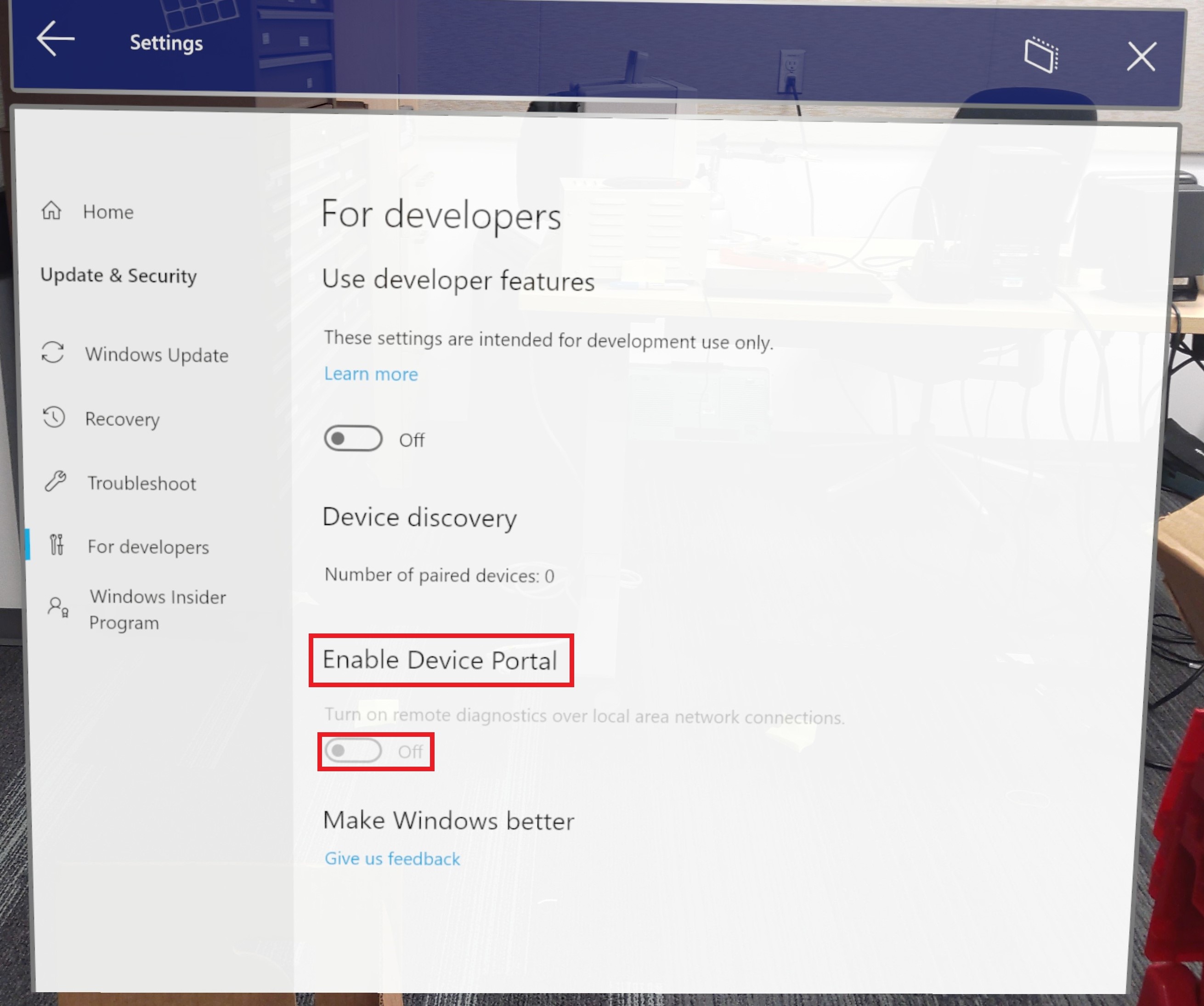
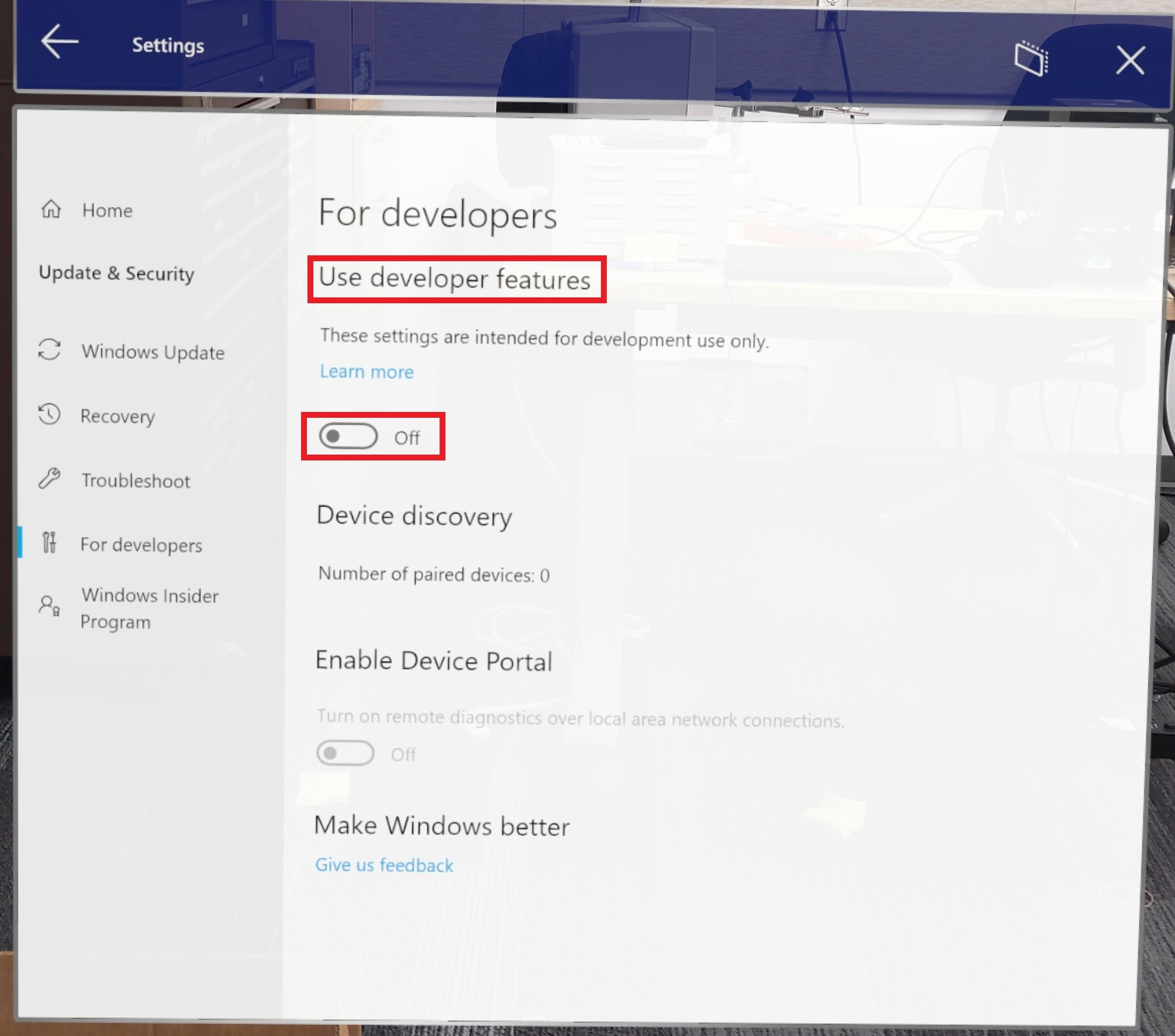
- Com o dispositivo ainda conectado, acordado e com o usuário conectado, inicie o Visual Studio.
Importante
Certifique-se de que o dispositivo não está em modo de espera ou em suspensão. Se estiver a ter problemas com este passo, consulte as instruções do Portal de Dispositivos do Windows.
Preparando-se para a implantação
- No Visual Studio, defina ARM64 como a plataforma e Device como o dispositivo:

- Quando o Visual Studio solicita um PIN do dispositivo:
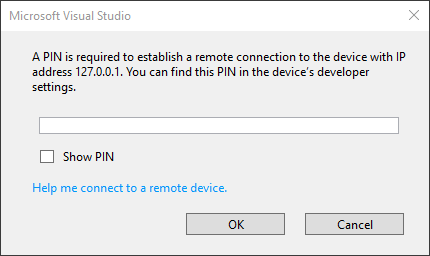
- Selecione Configurações do Shell
- Selecione Atualizar & Segurança
- Selecione Para desenvolvedores e pressione Emparelhar em Descoberta de dispositivo
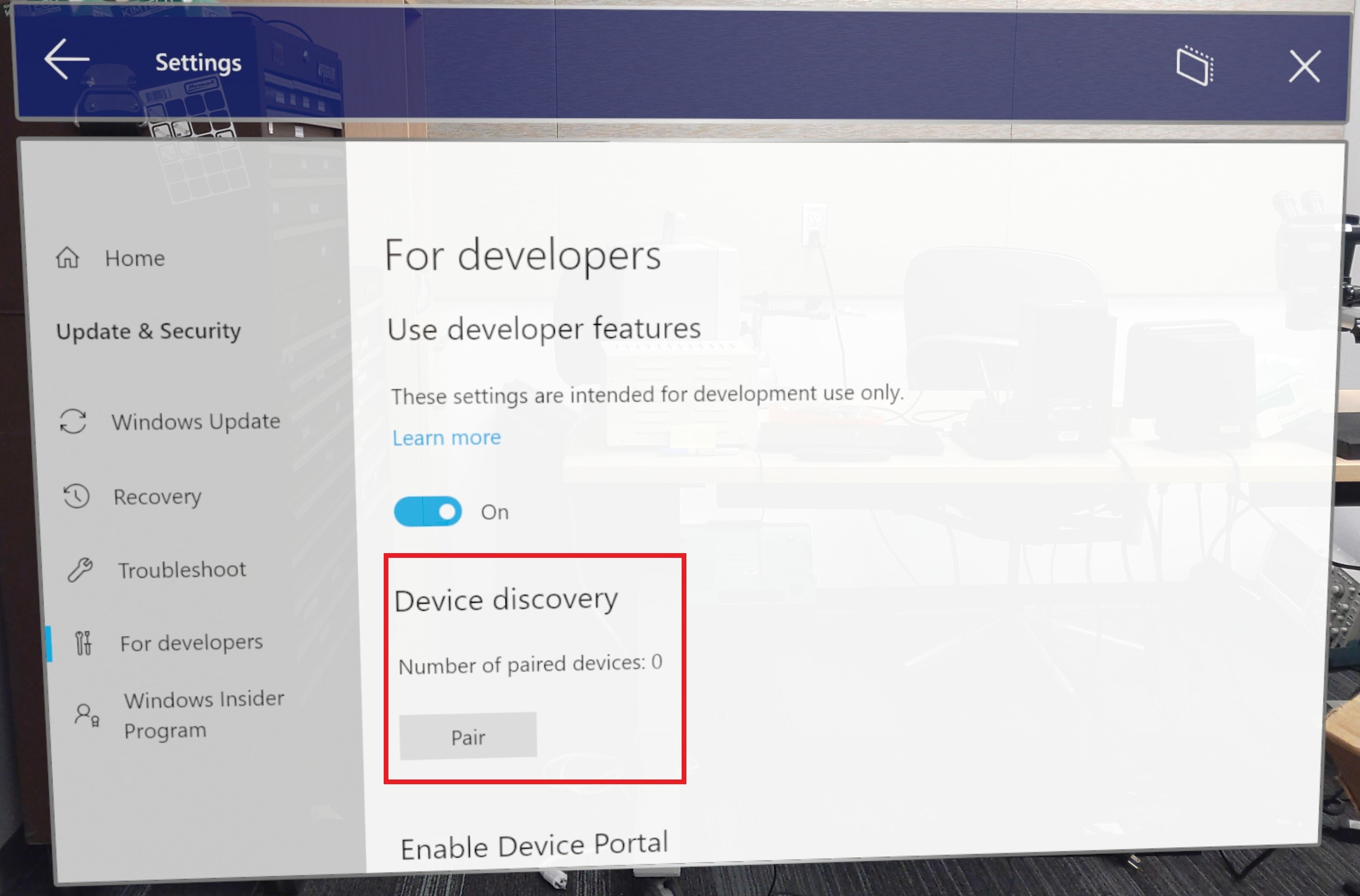
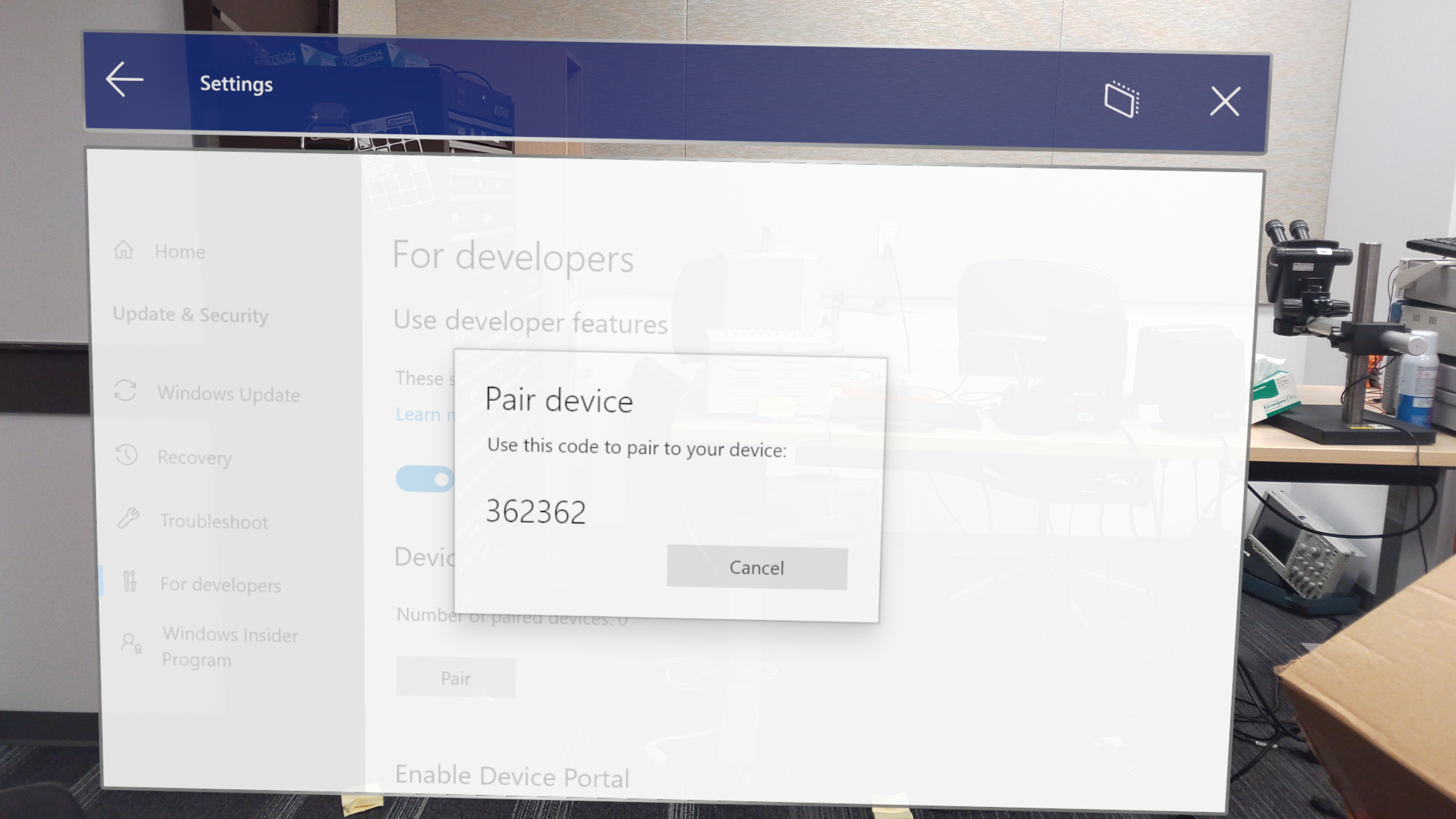
- Insira o número PIN gerado no Visual Studio
- O Visual Studio implantará o aplicativo no HoloLens 2 conectado, o que pode levar alguns minutos, dependendo do aplicativo.
Lançamento do PIX
Primeiro, use o Device Portal para verificar se o aplicativo não está sendo executado no HoloLens 2. Em seguida, inicie o PIX, conecte-se ao seu dispositivo e selecione Início:
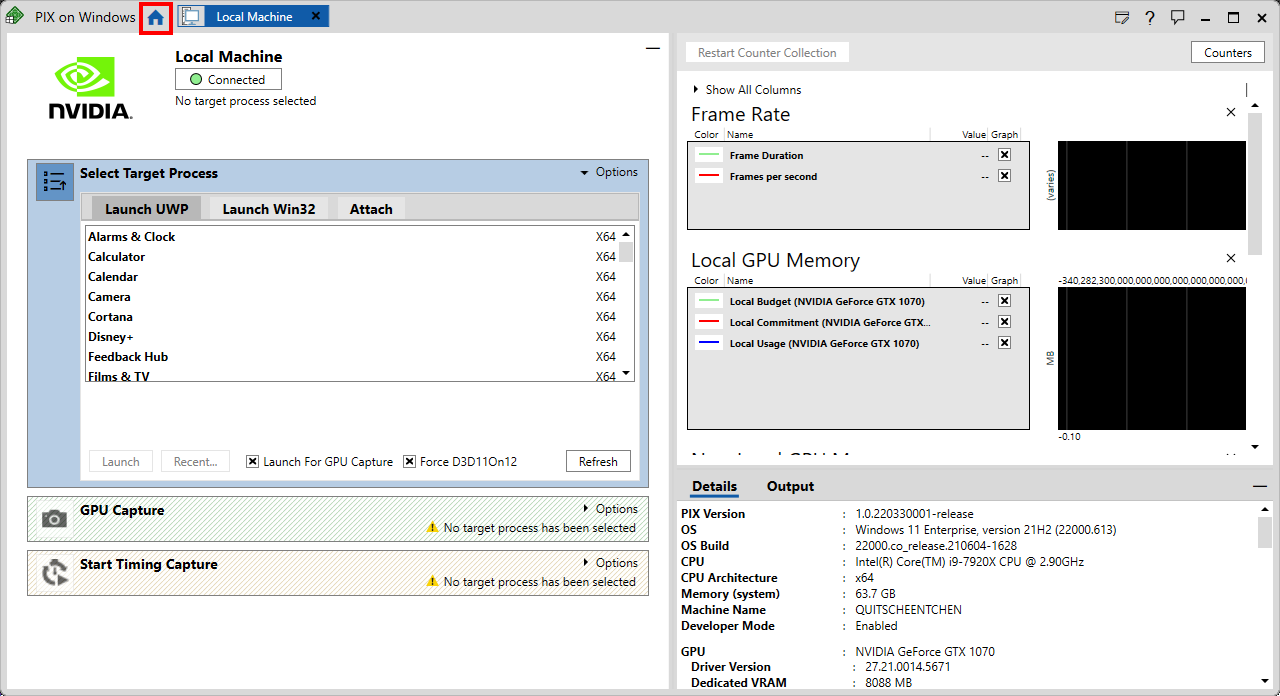
- Selecione Conectar no menu do lado esquerdo:
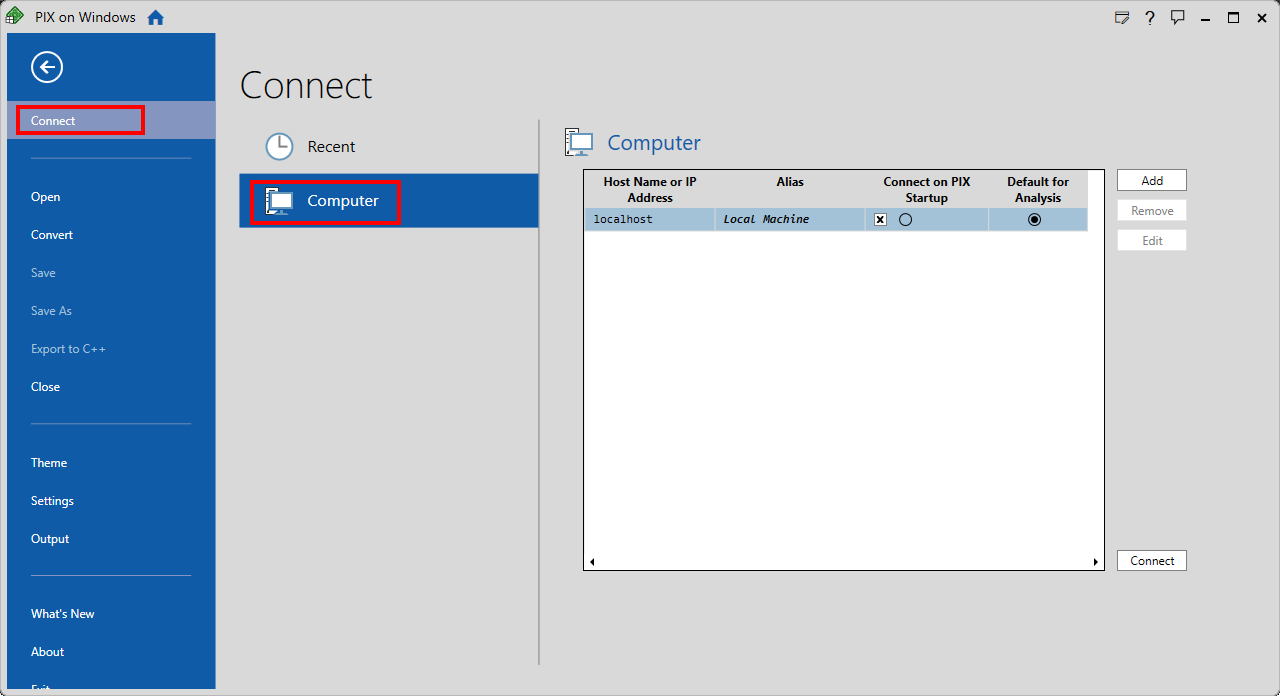
Na guia Computador, selecione Adicionar e insira as seguintes credenciais:
- Alias: À discrição do utilizador
- Nome do host ou endereço IP: 127.0.0.1
Selecione Conectar no canto inferior direito da guia Computador :
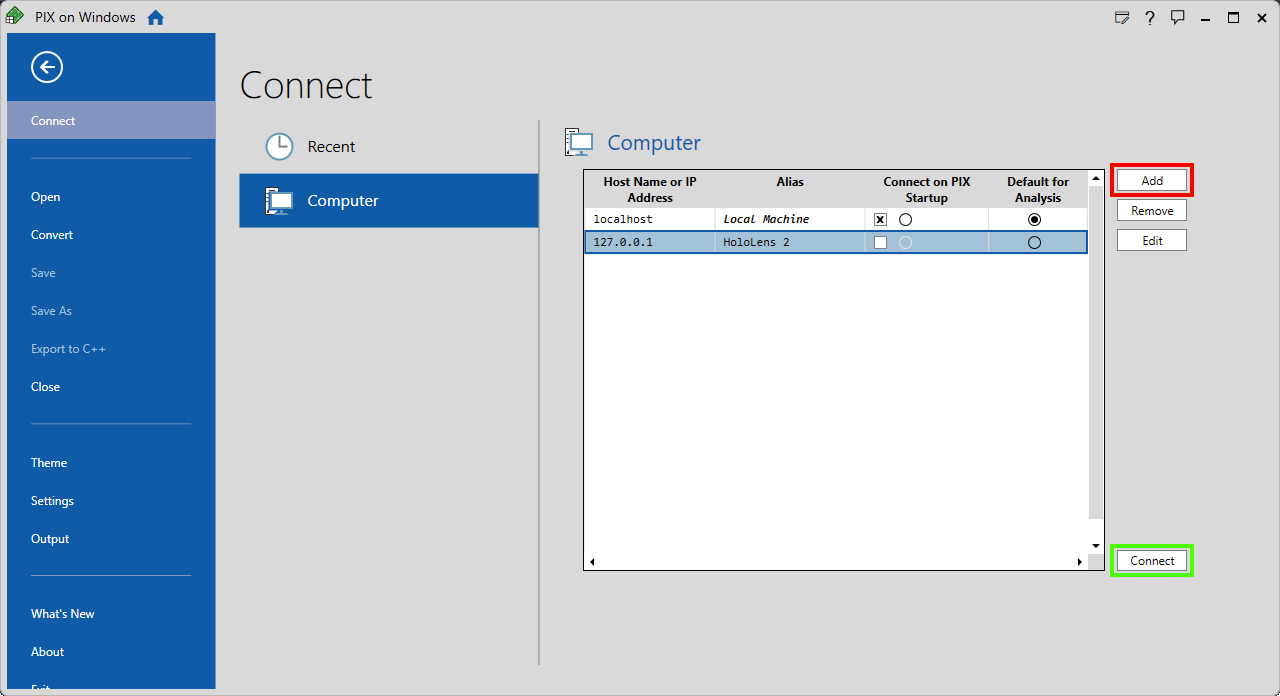
Nota
A primeira conexão é sempre mais lenta porque os binários estão sendo copiados.
Quando o PIX estiver conectado ao HoloLens 2, localize seu aplicativo na seção Selecionar processo de destino na guia Iniciar UWP e verifique se Iniciar para captura de GPU está ativo.
Se o seu aplicativo estiver sendo executado no DX11, certifique-se de que Force D3D11On12 está selecionado.
Clique em Iniciar:
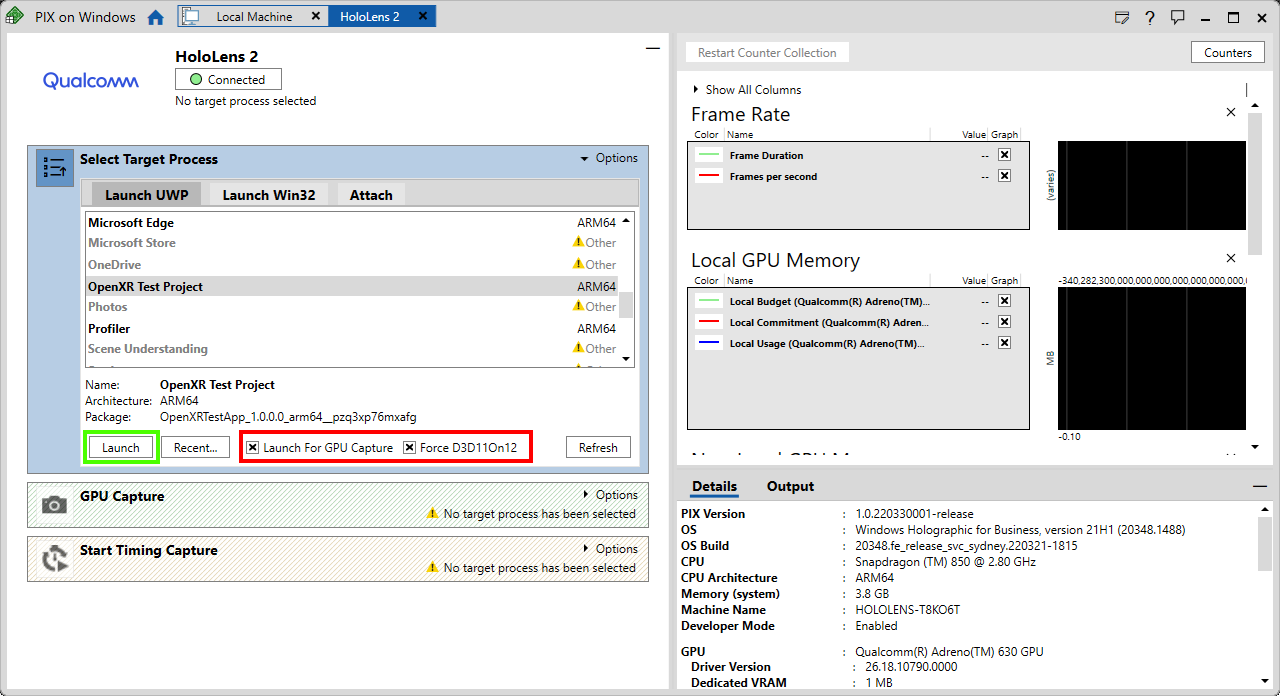
GPU capturada
- Inicie a captura da GPU clicando em Foto na seção Captura da GPU:
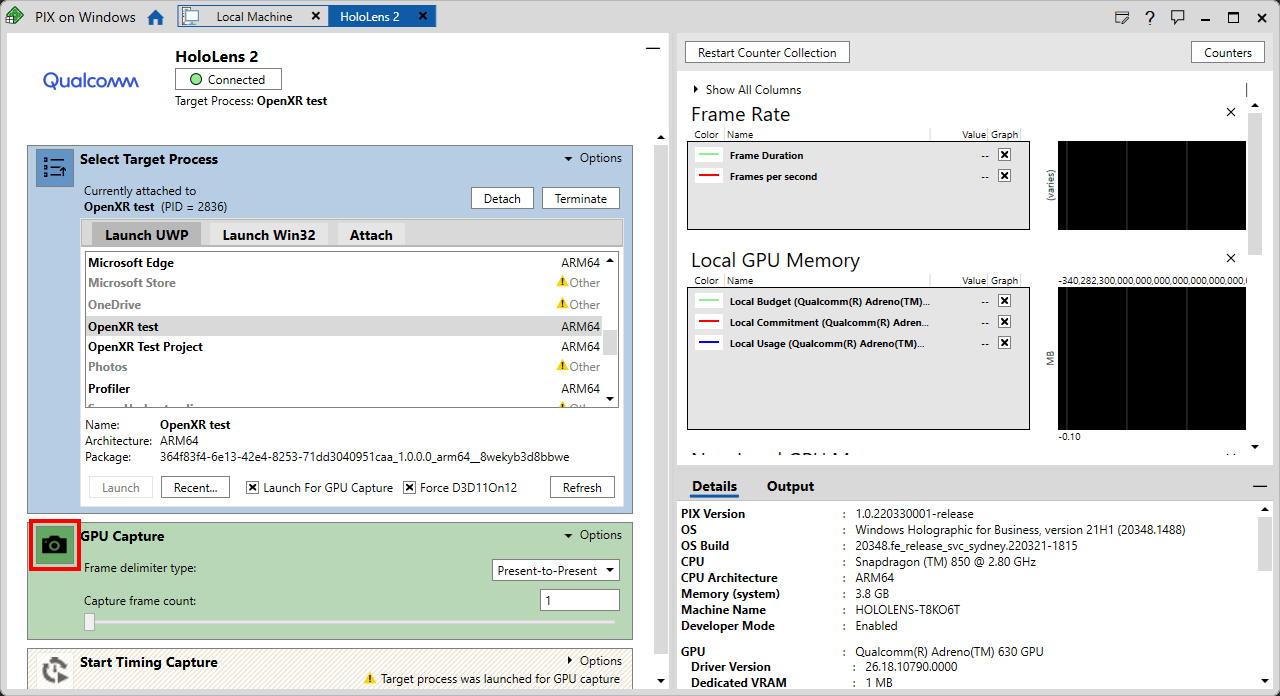
- Abra a captura para análise clicando na captura de tela gerada no painel Captura da GPU:
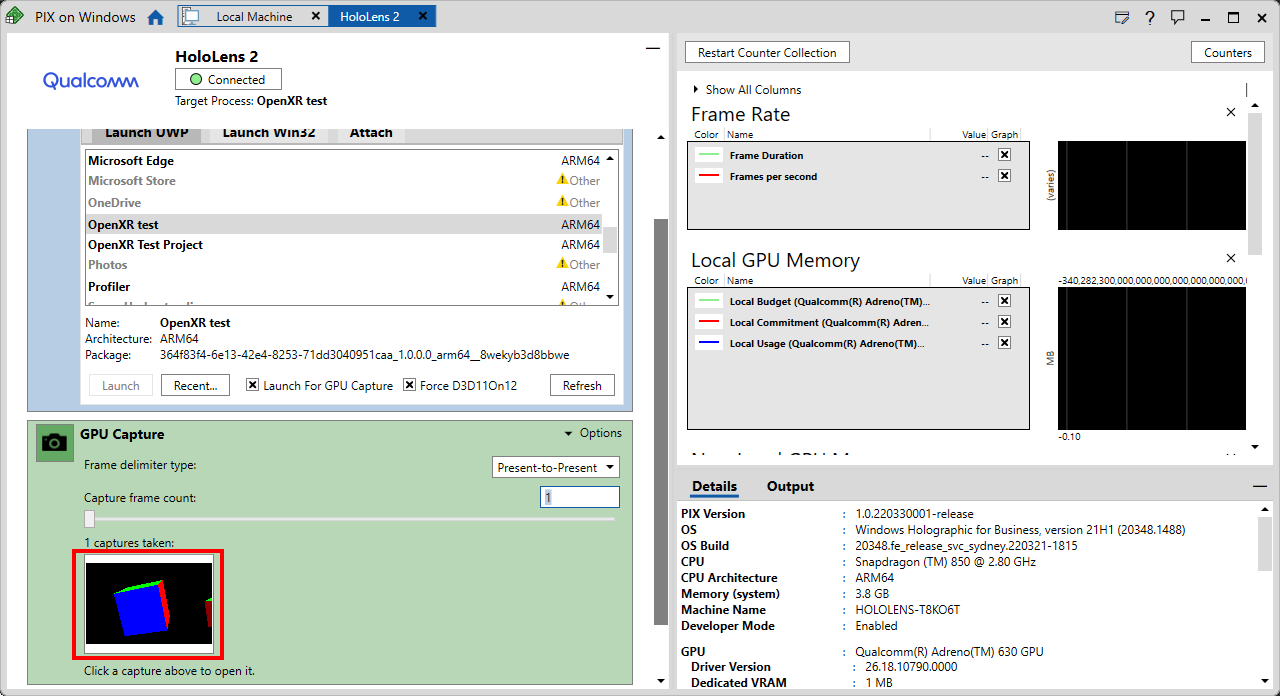
- Pressione Iniciar para iniciar a análise:
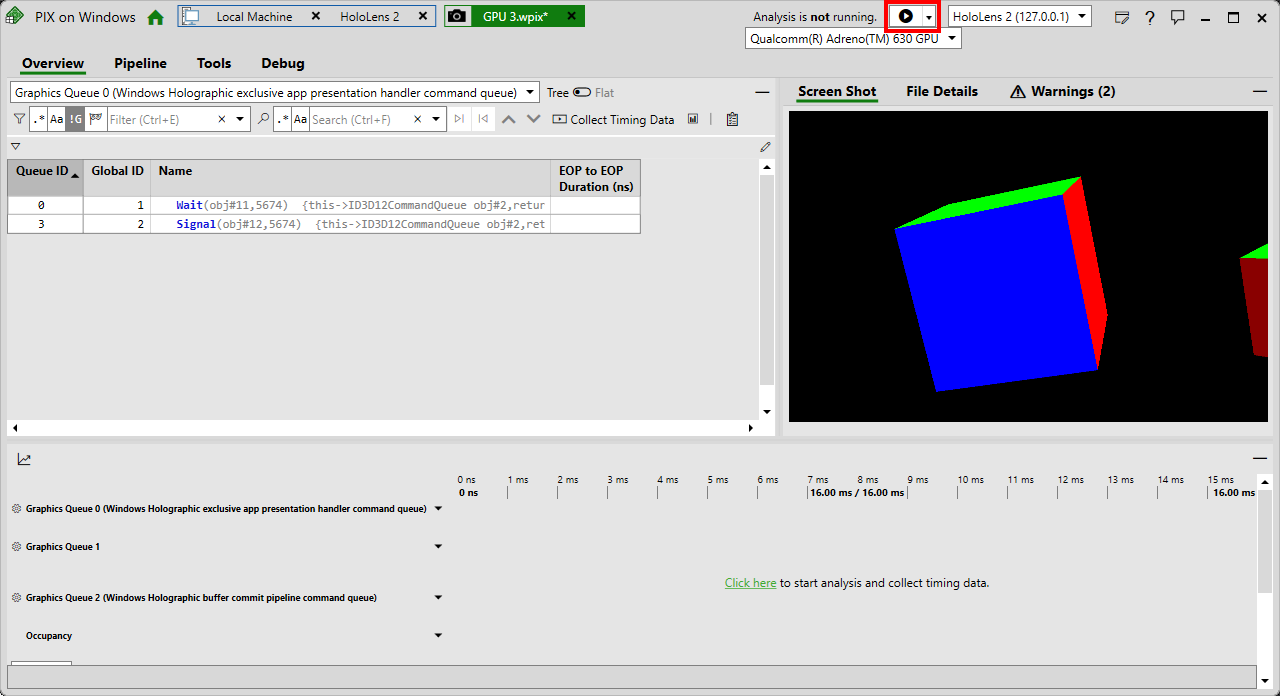
Importante
Se você coletar dados de tempo depois de fazer uma captura de GPU, será necessário reiniciar o fone de ouvido. Esta é uma reinicialização única do dispositivo e é necessária para a coleta de dados de temporização.
O PIX está pronto para uso! Para obter uma introdução sobre como usar o PIX, consulte Capturas de GPU PIX.