Logon personalizado
Você pode usar o recurso Logon Personalizado para suprimir elementos da interface do usuário do Windows relacionados à tela de boas-vindas e à tela de desligamento. Por exemplo, você pode suprimir todos os elementos da interface do usuário da tela de boas-vindas e oferecer uma interface do usuário de logon personalizado. Você também pode suprimir a tela Blocked Shutdown Resolver (BSDR) e encerrar automaticamente aplicativos enquanto o sistema operacional aguarda o fechamento dos aplicativos antes de um desligamento.
As configurações de logon personalizadas não modificam o comportamento de credenciais do Winlogon, portanto, você pode usar qualquer provedor de credenciais compatível com o Windows 10 para fornecer uma experiência de entrada personalizada para seu dispositivo. Para obter mais informações sobre como criar uma experiência de logon personalizada, consulte Winlogon e provedores de credenciais.
Requisitos
O Logon Personalizado pode ser habilitado em:
- Windows 10 Enterprise
- Windows 10 IoT Enterprise
- Windows 10 Education
- Windows 11 Enterprise
- Windows 11 IoT Enterprise
- Windows 11 Education
Terminologia
Ativar, ativar: para disponibilizar o recurso e, opcionalmente, aplicar configurações ao dispositivo. Geralmente ativar é usado na interface do usuário ou no painel de controle, enquanto habilitar é usado para a linha de comando.
Configurar: para personalizar a configuração ou subconfigurações.
Logon inserido: esse recurso é chamado de Logon Inserido no Windows 10, versão 1511.
Logon personalizado: esse recurso é chamado logon personalizado no Windows 10, versão 1607 e posterior.
Ativar Logon Personalizado
O Logon Personalizado é um componente opcional e não está ativado por padrão no Windows 10. Ele deve ser ativado antes da configuração. Você pode ativar e configurar o Logon Personalizado em uma imagem personalizada do Windows 10 (.wim) se o Microsoft Windows não tiver sido instalado. Se o Windows já tiver sido instalado e você estiver aplicando um pacote de provisionamento para configurar o Logon Personalizado, primeiro ative o Logon Personalizado para que um pacote de provisionamento seja aplicado com êxito.
O recurso logon personalizado está disponível no Painel de Controle. Defina o Logon Personalizado seguindo estas etapas:
Ativar Logon Personalizado no Painel de Controle
- Na barra de pesquisa do Windows, digite Ativar ou desativar recursos do Windows e pressione Enter ou toque ou selecione Ativar ou desativar recursos do Windows para abrir a janela Recursos do Windows.
- Na janela Recursos do Windows, expanda o nó Bloqueio de Dispositivo e marque (para ativar) ou desmarque (para desativar) a caixa de seleção para Logon Personalizado.
- Selecione OK. A janela Recursos do Windows indica que o Windows está procurando arquivos necessários e exibe uma barra de progresso. Uma vez encontrada, a janela indica que o Windows está aplicando as alterações. Quando concluída, a janela indica que as alterações solicitadas foram concluídas.
Ativar o logon personalizado usando o DISM
Abra um prompt de comando com direitos de administrador.
Habilite o recurso usando o comando a seguir.
dism /online /enable-feature /featureName:Client-EmbeddedLogon
Configurar logon personalizado
Definir configurações de logon personalizado usando o Unattend
Defina as configurações Desatentos no componente Microsoft-Windows-Embedded-EmbeddedLogon para adicionar recursos de logon personalizados à sua imagem durante a fase de design ou geração de imagens. Crie manualmente um arquivo de resposta não atenuado ou use o SIM do Windows (Gerenciador de Imagens do Sistema do Windows) para adicionar as configurações apropriadas ao arquivo de resposta. Para obter mais informações sobre as configurações de logon personalizadas e exemplos de XML, consulte as configurações em Microsoft-Windows-Embedded-EmbeddedLogon.
O exemplo a seguir mostra como desabilitar todos os elementos da interface do usuário da tela de boas-vindas e o botão Alternar usuário.
<settings pass="specialize">
<component name="Microsoft-Windows-Embedded-EmbeddedLogon" processorArchitecture="x86" publicKeyToken="31bf3856ad364e35" language="neutral" versionScope="nonSxS" xmlns:xsi="http://www.w3.org/2001/XMLSchema-instance">
<BrandingNeutral>17</BrandingNeutral>
<AnimationDisabled>1</AnimationDisabled>
<NoLockScreen>1</NoLockScreen>
<UIVerbosityLevel>1</UIVerbosityLevel>
<HideAutoLogonUI>1</HideAutoLogonUI>
</component>
</settings>
Remover botões da tela Logon
Para remover botões da tela de boas-vindas, defina o valor apropriado para BrandingNeutral na seguinte chave do Registro:
HKLM\Software\Microsoft\Windows Embedded\EmbeddedLogon
- Verifique se você habilitou o Logon Personalizado seguindo as instruções em Ativar Logon Personalizado.
- Na barra de pesquisa do Windows, digite "Editor do Registro" para abrir a janela do Editor do Registro.
- Use a navegação de arquivo no painel esquerdo para acessar HKLM\Software\Microsoft\Windows Embedded\EmbeddedLogon.
- No painel direito, clique com o botão direito do mouse em BrandingNeutral e selecione Modificar.
- Selecione a Base correta e insira o valor para as personalizações desejadas de acordo com a tabela a seguir e clique em OK para aplicar as alterações.
Observação
A alteração da Base de BrandingNeutral converterá automaticamente o campo de valor para a base selecionada. Para garantir que você está recebendo o valor correto, selecione a base antes de inserir o valor.
A tabela a seguir mostra os valores possíveis. Para desabilitar vários elementos da interface do usuário da tela de logon juntos, você pode selecionar a base decimal ao modificar o valor BrandingNeutral e combinar ações adicionando os valores decimais das ações desejadas e inserindo a soma como o valor de BrandingNeutral. Por exemplo, para desativar o botão Ligar/desligar e o botão Idioma, selecione a opção decimal para a base, adicione os valores decimais de cada um, neste caso 2 e 4, respectivamente, e insira o total (6) como o valor de BrandingNeutral.
| Ação | Descrição | Valor do Registro (hexadecimal) | Valor do Registro (Decimal) |
|---|---|---|---|
| Desabilitar todos os elementos da interface do usuário da tela de logon | Desativa os botões Energia, Idioma e Facilidade de Acesso nas telas Logon e Ctrl+Alt+Del. | 0x1 |
1 |
| Desativar o botão liga/desliga | Desativa o botão liga/desliga nas telas Logon e Ctrl+Alt+Del. | 0x2 |
2 |
| Desativar o botão Idioma | Desativa o botão Idioma nas telas Logon e Ctrl+Alt+Del. | 0x4 |
4 |
| Desativar o botão Facilidade de Acesso | Desativa o botão Facilidade de Acesso nas telas Logon e Ctrl+Alt+Del. | 0x8 |
8 |
| Desativar o botão Alternar usuário | Desativa o botão Alternar Usuário na tela Ctrl+Alt+Del, impedindo que um usuário troque de conta. | 0x10 |
16 |
| Desative a tela BSDR (Bloqueado Shutdown Resolver) | Desativa a tela BSDR (Bloqueado Shutdown Resolver) para que reiniciar ou desligar o sistema faça com que o sistema operacional force imediatamente o fechamento de todos os aplicativos abertos que estão bloqueando o desligamento do sistema. Nenhuma interface do usuário é exibida e os usuários não têm a chance de cancelar o processo de desligamento. | 0x20 |
32 |
Na imagem seguinte do [ctrl + alt + del] ecrã, pode ver o botão Mudar de utilizador realçado por um contorno verde claro, o botão Idioma realçado por um contorno laranja, o botão Facilidade de Acesso realçado por um contorno vermelho e o botão de energia realçado por um contorno amarelo. Se você desabilitar esses botões, eles ficarão ocultos da interface do usuário.
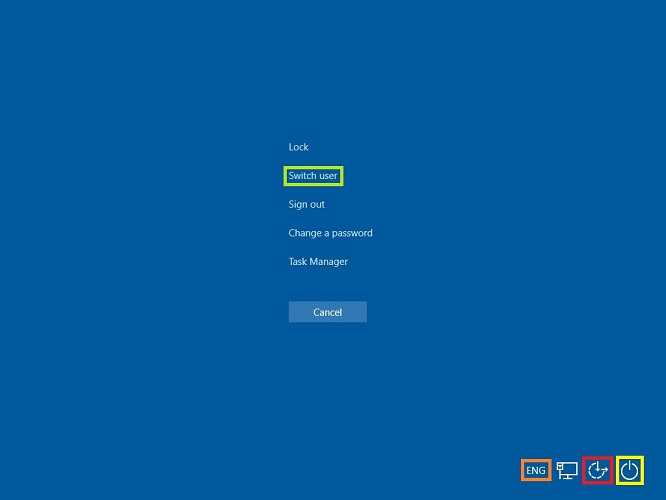
Você pode remover a opção Interface do usuário sem fio da tela de boas-vindas usando a Diretiva de Grupo.
Remover a interface do usuário sem fio da tela de logon
Use as seguintes etapas para remover a interface do usuário sem fio da tela de boas-vindas
- Em um prompt de comando, execute gpedit.msc para abrir o Editor de Diretiva de Grupo Local.
- No Editor de Diretiva de Grupo Local, em Configuração do Computador, expanda Modelos Administrativos, expanda Sistema e toque ou clique em Logon.
- Toque ou clique em Não exibir a interface do usuário de seleção de rede.
Personalizações adicionais
A tabela a seguir mostra personalizações adicionais que podem ser feitas usando chaves do Registro.
| Ação | Caminho | Chave e valor do Registro |
|---|---|---|
| Ocultar a interface do usuário de logon automático | HKEY_LOCAL_MACHINE\Software\Microsoft\Windows Embedded\EmbeddedLogon | HideAutoLogonUI = 1 |
| Ocultar animação de primeiro logon | HKEY_LOCAL_MACHINE\Software\Microsoft\Windows Embedded\EmbeddedLogon | HideFirstLogonAnimation = 1 |
| Desativar animação de autenticação | HKEY_LOCAL_MACHINE\Software\Microsoft\Windows\CurrentVersion\Authentication\LogonUI | AnimationDisabled = 1 |
| Desativar tela de bloqueio | HKEY_LOCAL_MACHINE\SOFTWARE\Policies\Microsoft\Windows\Personalização | NoLockScreen = 1 |