Ambientes no Dev Home
Importante
O Dev Home irá embora em maio de 2025 e um subconjunto de seus recursos será movido para novos lugares. Fique atento para mais informações nos próximos meses.
Um ambiente virtual é um espaço de trabalho autônomo que permite manter dependências e configurações separadas para projetos diferentes, isolando-os efetivamente uns dos outros. Os tipos de ambientes virtuais suportados e mantidos pela Microsoft atualmente incluem:
- Máquina virtual (VM) local Hyper-V
- Microsoft Dev Box
- de distribuição do Subsistema Windows para Linux (WSL)
Para adicionar seu próprio ambiente ao Dev Home, consulte: Criar uma extensão para ambientes no Dev Home.
Ambientes em Dev Home centralizam as suas interações com ambientes virtuais ou em nuvem em um único lugar.
- Veja todos os seus ambientes em um único lugar
- Crie novos ambientes e configure-os rapidamente com repositórios, aplicativos e pacotes.
- Execute ações rápidas, como lançar, capturar imagem, iniciar, parar ou fixar ambientes no menu Iniciar ou na barra de tarefas do Windows.
Introdução aos ambientes no Dev Home
Para começar a usar ambientes no Dev Home, selecione a guia Environments na interface do usuário da coluna esquerda dentro do Dev Home. Seus ambientes existentes serão exibidos aqui. Para criar novos ambientes, selecione + Criar ambiente.
Hyper-V extensão: Instalado por padrão no Dev Home. Por padrão, suas VMs Hyper-V locais ficarão visíveis na página Ambientes Iniciais de Desenvolvimento.
Extensão do Subsistema do Windows para Linux: Instalado por predefinição no Dev Home. Por padrão, suas distribuições WSL locais ficarão visíveis na página Ambientes iniciais de desenvolvimento.
Microsoft Dev Box: Para exibir ambientes de nuvem Dev Box, instale a extensão Dev Home Azure. Uma vez instalada, cada Caixa de Desenvolvimento que você tem em sua conta do Azure ficará visível na página Ambientes Iniciais de Desenvolvimento.
Cada tipo de ambiente no Dev Home é suportado por uma extensão Dev Home. Para adicionar um novo ambiente, você deve garantir que a extensão Dev Home que suporta o ambiente associado que você deseja usar esteja instalada.
Dica
Se você não vir a guia Ambientes no Dev Home ou estiver com problemas, certifique-se de ter a versão mais recente do Dev Home executando o comando: winget upgrade Microsoft.DevHome.
Faça a gestão dos seus ambientes no Dev Home
Cada ambiente no Dev Home pode exibir algumas informações importantes:
O tipo de ambiente (como Hyper-V VM, distro WSL, Microsoft Dev Box, mais em breve).
O nome da instância de ambiente (qualquer que seja o nome escolhido para o ambiente).
Estado do ambiente: iniciado, parado, em execução.
Informações específicas do ambiente, como o nome do projeto para uma Microsoft Dev Box, o uso da vCPU, o uso da RAM, a capacidade de armazenamento, o tempo de atividade ou os pontos de verificação.
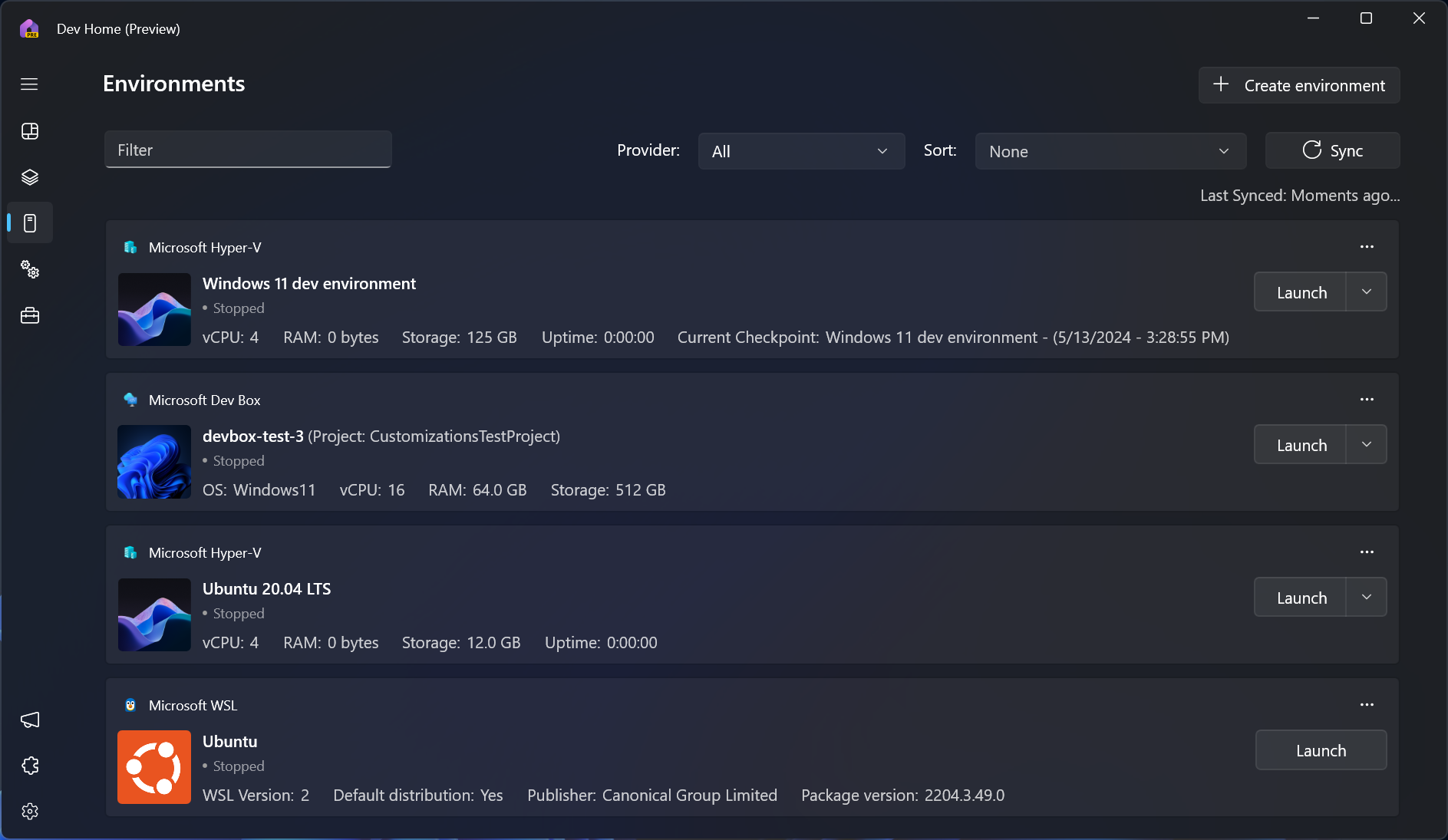
Cada ambiente virtual oferece as seguintes ações rápidas:
Iniciar: Conecta-te ou inicia o ambiente.
- O Microsoft Dev Box será iniciado no navegador da Web por padrão. Para iniciar o Dev Box no novo cliente RDP da App do Windows para uma experiência nativa, instale App do Windows a partir da Microsoft Store.
Iniciar ou Parar: Selecione a seta desdobrável ao lado do botão Iniciar para encontrar as ações de arranque e paragem.
Excluir, Reiniciar, Fixar na barra de tarefas: Selecione os 3 pontos acima do botão Iniciar para excluir, reiniciar ou fixar esse ambiente virtual na Barra de Tarefas do Windows.
Sync: Selecione o botão Sync na parte superior da janela Dev Home Environments para atualizar a lista de ambientes. Por exemplo, se tiver o Dev Home aberto e, simultaneamente, eliminar uma VM Hyper-V fora do Dev Home ou criar uma nova Dev Box da Microsoft no portal do Azure, essas alterações podem não ser refletidas no Dev Home até que selecione Sincronizar ou o Dev Home seja reiniciado.
Crie um novo ambiente usando o Dev Home
Para criar um novo ambiente:
Selecione Criar Ambiente na janela Ambientes ou Configuração da Máquina do Dev Home.
Selecione o tipo de ambiente que você gostaria de criar (somente os tipos de ambiente suportados e instalados estarão disponíveis).
Cada ambiente pode ter diferentes parâmetros de criação, como nome, pool, projeto, imagem e muito mais. Estas especificações dependem do tipo de ambiente.
- Para as VMs Hyper-V, há atualmente suporte para imagens de criação rápida do Windows e do Linux. Imagens personalizadas (.iso, .vhd, .vhdx) para criação de VM ainda não são suportadas, mas estão em desenvolvimento.
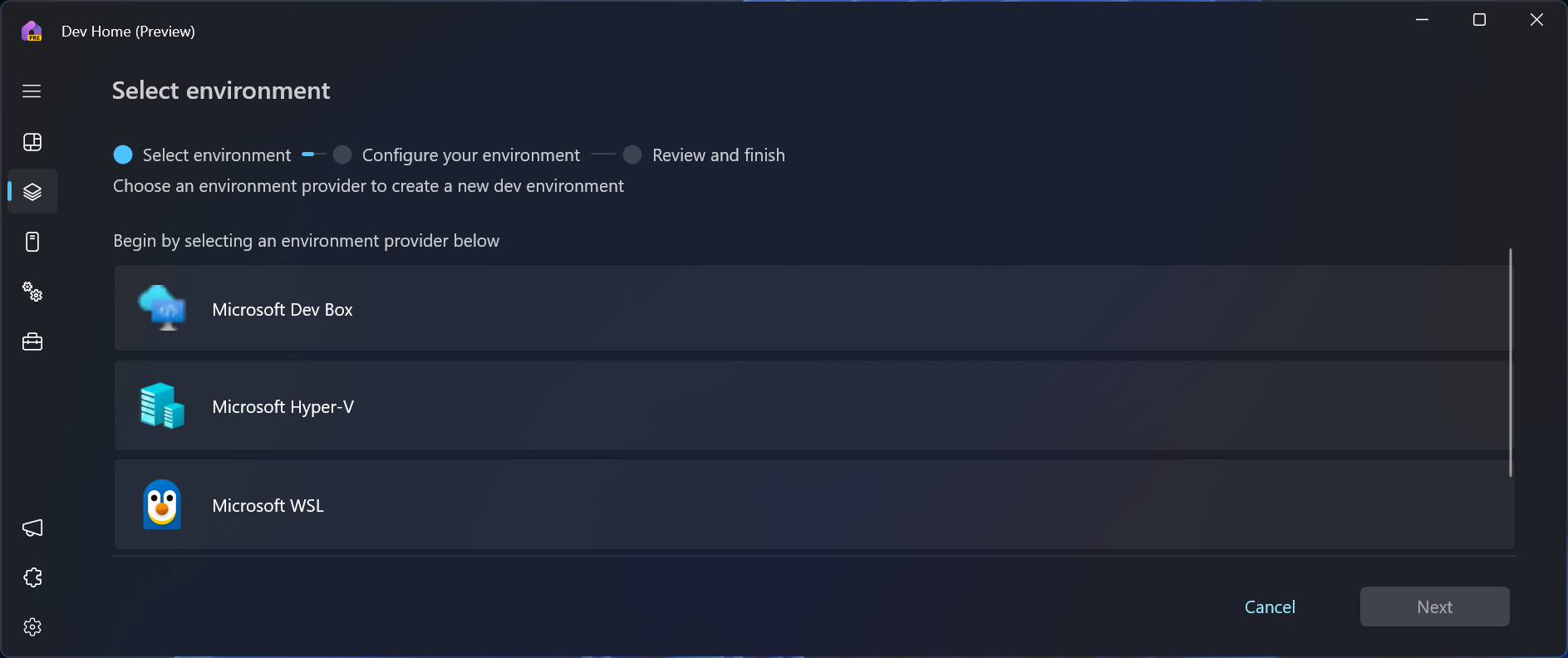
Criar um arquivo de configuração do WinGet para seu ambiente doméstico de desenvolvimento
Se o seu ambiente tiver o Dev Home instalado, você poderá iniciar o ambiente e usar a ferramenta de configuração local de Configuração da Máquina.
Como alternativa, você pode configurar remotamente seu ambiente:
Na página Configuração da Máquina na Página Inicial do Desenvolvedor, selecione Configurar um ambiente.
Escolha seu ambiente existente para configurar.
Selecione repositórios para clonar.
Selecione as aplicações a instalar.
Reveja a sua configuração. Uma vez concluído, o ambiente virtual será configurado com os recursos selecionados. Você pode ser solicitado a inserir credenciais de usuário para o ambiente específico para aplicar essas alterações.
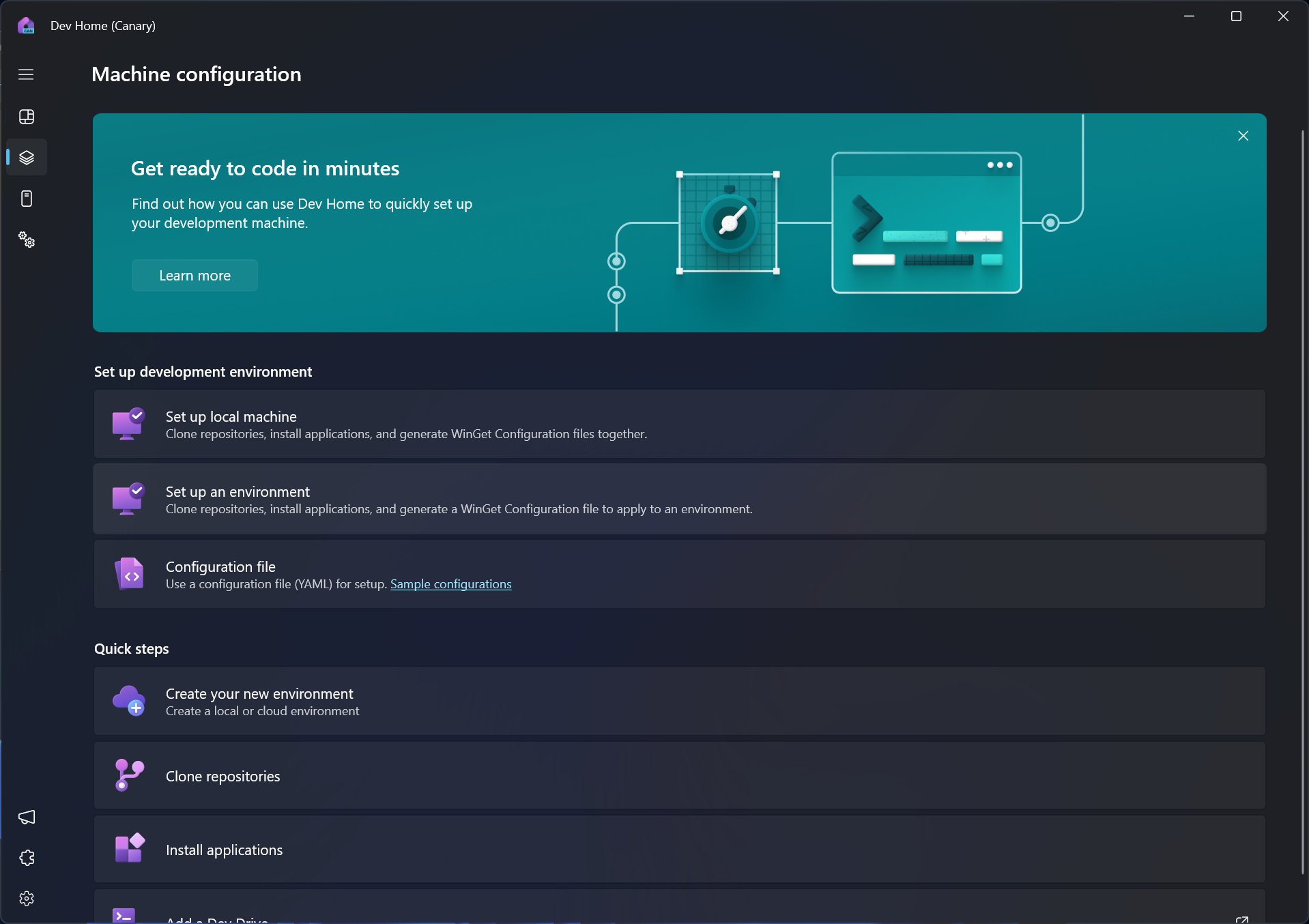
Crie uma extensão para ambientes no Dev Home
Se houver um tipo de ambiente virtual que você usa regularmente que atualmente não é suportado pelo Dev Home, você pode criar sua própria Dev Home Environment Extension para exibir o ambiente virtual no Dev Home.
Para criar uma extensão de ambiente, consulte nossa orientação e documentação de API no GitHub: Developer environments in Dev Home.
Windows developer
