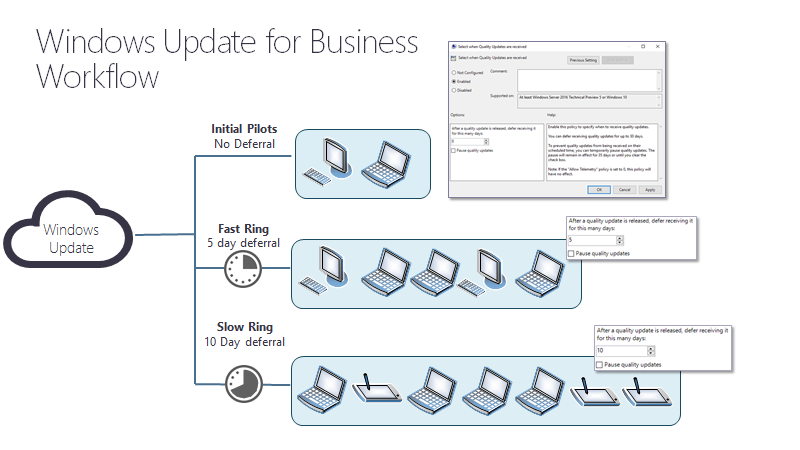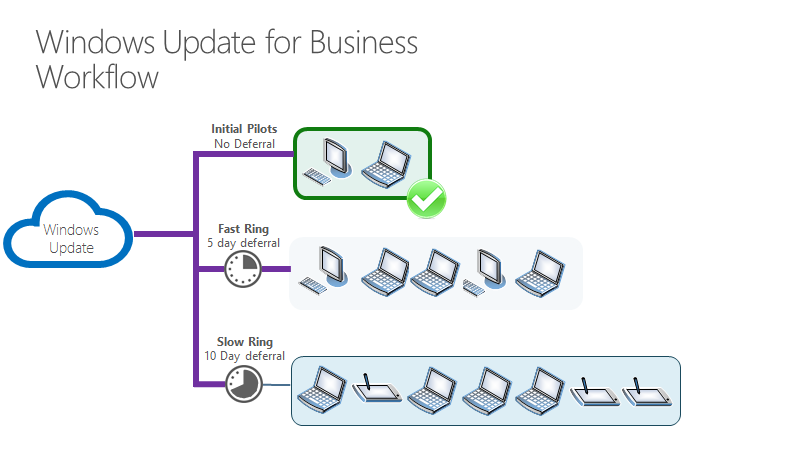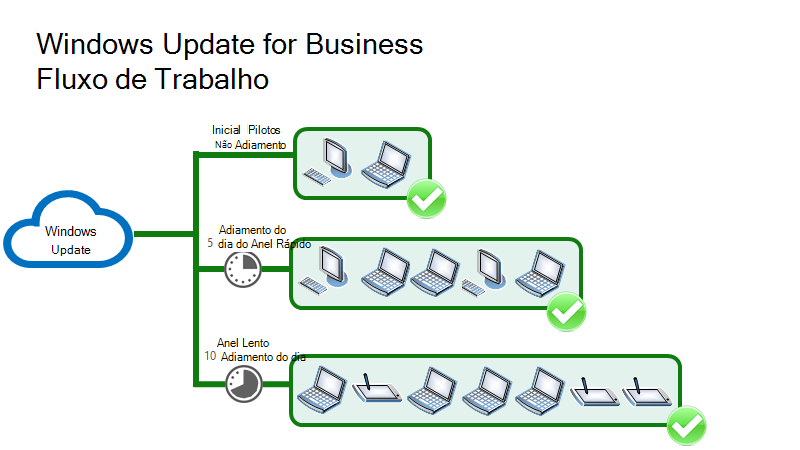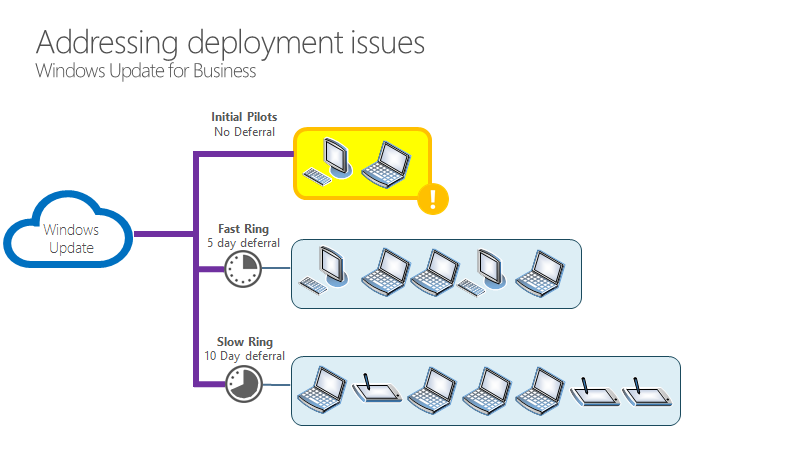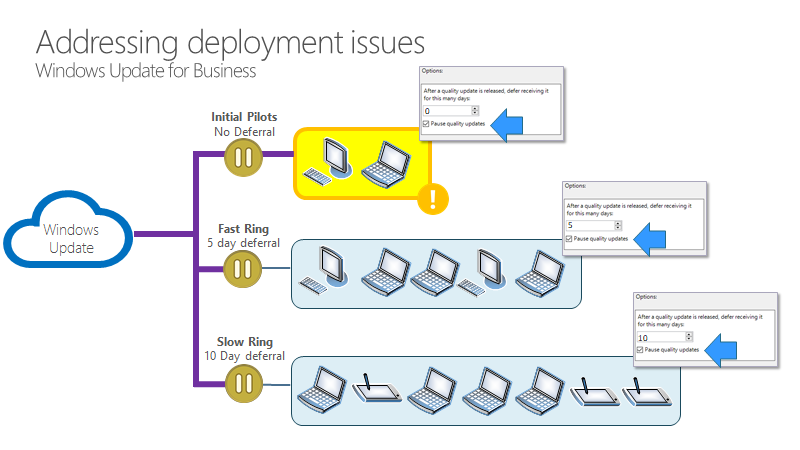Instruções: Utilizar Política de Grupo para configurar o Windows Update para Empresas
Procurando informações de consumidor? Consulte Windows Update: perguntas frequentes
Visão geral
Pode utilizar Política de Grupo através da Consola de Gestão de Política de Grupo (GPMC) para controlar como funciona o Windows Update para Empresas. Deve considerar e conceber uma estratégia de implementação para atualizações antes de efetuar alterações às definições do Windows Update para Empresas. Para obter mais informações, veja Preparar a estratégia de manutenção para atualizações de cliente Windows para obter mais informações.
Um administrador de TI pode definir políticas para Windows Update para Empresas com Política de Grupo ou pode ser definido localmente (por dispositivo). Todas as políticas relevantes estão no caminho Configuração > do computador Modelos Administrativos Componentes >> do Windows Windows Update.
Para gerir atualizações com o Windows Update para Empresas, conforme descrito neste artigo, deve preparar-se com estes passos, caso ainda não o tenha feito:
- Crie grupos de segurança do Active Directory que se alinham com os anéis de implementação que utiliza para fasear a implementação de atualizações.
- Permitir o acesso ao serviço Windows Update.
- Transfira e instale modelos ADMX adequados à sua versão Windows 10. Para obter mais informações, consulte Como criar e gerir o Arquivo Central para Política de Grupo Modelos Administrativos no Windows e Passo a Passo: Gerir Windows 10 com Modelos administrativos.
Configurar o Windows Update para Empresas
Neste exemplo, é utilizado um grupo de segurança para gerir atualizações. Normalmente, recomendamos que tenha pelo menos três anéis (testadores iniciais para compilações de pré-lançamento, implementação abrangente para lançamentos, dispositivos críticos para versões maduras) para implementar.
Siga estes passos num dispositivo com as Ferramentas de Administração Remota do Servidor ou num controlador de domínio:
Configurar um anel
Inicie Política de Grupo Consola de Gestão (gpmc.msc).
Expanda **Domínios de Floresta > do ><seu domínio.>
Clique com o botão <direito do rato no seu domínio> , selecione Criar um GPO neste domínio e ligue-o aqui.
Na caixa de diálogo Novo GPO, introduza Windows Update para Empresas – Grupo 1 como o nome do novo Objeto Política de Grupo.
Clique com o botão direito do rato no objeto "Windows Update para Empresas – Grupo 1" e, em seguida, selecione Editar.
No Editor gestão de Política de Grupo, aceda a Políticas de Configuração > do Computador Modelos > Administrativos Componentes >> do Windows Windows Update. Agora, está pronto para começar a atribuir políticas a esta cadência (grupo) de dispositivos.
Gerir ofertas de Windows Update
Pode controlar quando as atualizações são aplicadas, por exemplo, ao diferir quando uma atualização é instalada num dispositivo ou ao colocar as atualizações em pausa durante um determinado período de tempo.
Determinar as atualizações que pretende que sejam oferecidas aos seus dispositivos
As atualizações de funcionalidades e de qualidade são disponibilizadas automaticamente para dispositivos ligados a Windows Update através de políticas de Windows Update para Empresas. No entanto, pode escolher se pretende que os dispositivos recebam adicionalmente outros controladores ou Atualizações microsoft aplicáveis a esse dispositivo.
Para ativar o Microsoft Atualizações, utilize a Consola de Gestão do Política de Grupo aceda a Configuração > do Computador Modelos Administrativos Componentes >> do Windows Windows Update > Configurar Atualizações Automático e selecione Instalar atualizações para outros produtos Microsoft. Para obter uma lista de outros produtos Microsoft que podem ser atualizados, consulte Atualizar outros produtos Microsoft.
Os controladores são ativados automaticamente porque são benéficos para os sistemas de dispositivos. Recomendamos que permita que a política de controladores permita que os controladores atualizem nos dispositivos (a predefinição), mas pode desativar esta definição se preferir gerir os controladores manualmente. Se quiser desativar as atualizações do controlador por algum motivo, utilize a Consola de Gestão do Política de Grupo para aceder a Configuração > do Computador Modelos Administrativos Componentes >> do Windows Windows Update > Não inclua controladores com o Windows Atualizações e ative a política.
Também recomendamos que permita atualizações de produtos Microsoft, conforme abordado anteriormente.
Definir quando os dispositivos recebem atualizações de funcionalidades e qualidade
Quero receber versões de pré-lançamento da próxima atualização de funcionalidades
Certifique-se de que está inscrito no Programa Windows Insider para Empresas. Este é um programa gratuito disponível para clientes comerciais para os ajudar na validação das atualizações de funcionalidades antes de serem lançadas. A adesão ao programa permite-lhe receber atualizações antes do respetivo lançamento e receber e-mails e conteúdos relacionados com as próximas atualizações.
Utilize a Consola de Gestão do Política de Grupo para aceder a: Configuração > do Computador Modelos Administrativos Componentes >> do Windows Windows Update > Windows Update para Empresas > Gerir compilações de pré-visualização e defina a política para Ativar compilações de pré-visualização para qualquer um dos dispositivos de teste que pretenda instalar compilações de pré-lançamento.
Utilize a Consola de Gestão do Política de Grupo para aceder a Configuração > do Computador Modelos Administrativos Componentes >> do Windows Windows Update > Windows Update para Empresas > Selecione quando as Compilações de Pré-visualização e as atualizações de funcionalidades são recebidas. No painel Opções , utilize o menu pendente para selecionar uma das compilações de pré-visualização. Recompromissamos o Programa Windows Insider Slow para clientes comerciais que utilizam compilações de pré-lançamento para validação.
Clique em OK.
Quero gerir a atualização de funcionalidade lançada que os meus dispositivos recebem
Um administrador do Windows Update para Empresas pode diferir ou colocar atualizações em pausa. Pode diferir atualizações de funcionalidades até 365 dias e diferir atualizações de qualidade até 30 dias. Adiar significa simplesmente que não receberá a atualização até ser lançada durante, pelo menos, o número de dias de diferimento que especificou (data da oferta = data de lançamento + data de diferimento). Pode colocar as atualizações de funcionalidades ou de qualidade em pausa até 35 dias a partir de uma determinada data de início que especificar.
- Para adiar ou colocar em pausa uma atualização de funcionalidades: Configuração > do computador Modelos Administrativos Componentes >> do Windows Windows Update > Windows Update para Empresas > Selecionar quando São Recebidas As Compilações de Pré-visualização e as atualizações de funcionalidades são Recebidas
- Adiar ou colocar em pausa uma atualização de qualidade: Configuração > do computador Modelos Administrativos Componentes >> do Windows Windows Update > Windows Update para Empresas > Selecionar quando são Recebidos Atualizações de Qualidade
Exemplo
Neste exemplo, existem três anéis para atualizações de qualidade. A primeira cadência ("piloto") tem um período de diferimento de 0 dias. O segundo anel ("fast") tem um diferimento de cinco dias. O terceiro anel ("lento") tem um adiamento de 10 dias.
Quando a atualização de qualidade é lançada, é oferecida aos dispositivos na cadência piloto da próxima vez que procurarem atualizações.
Cinco dias depois
Os dispositivos na cadência rápida recebem a atualização de qualidade da próxima vez que procurarem atualizações.
Dez dias depois
Dez dias após o lançamento da atualização de qualidade, esta é disponibilizada aos dispositivos na cadência lenta da próxima vez que procurarem atualizações.
Se não ocorrerem problemas, todos os dispositivos que procuram atualizações receberão a atualização de qualidade no prazo de 10 dias após o lançamento, em três ondas.
E se ocorrer um problema com a atualização?
Neste exemplo, é detetado algum problema durante a implementação da atualização para a cadência "piloto".
Neste momento, o administrador de TI pode definir uma política para colocar a atualização em pausa. Neste exemplo, o administrador seleciona a caixa de marcar Colocar atualizações de qualidade em pausa.
Agora, todos os dispositivos estão em pausa de atualização durante 35 dias. Quando a pausa for removida, ser-lhes-á oferecida a próxima atualização de qualidade, que idealmente não terá o mesmo problema. Se ainda existir um problema, o administrador de TI pode colocar as atualizações em pausa novamente.
Quero manter uma versão específica
Se precisar que um dispositivo se mantenha numa versão para além do ponto em que os diferimentos na versão seguinte decorrem ou se precisar de ignorar uma versão, utilize a definição Selecionar a versão de atualização de funcionalidades de destino em vez de utilizar a definição Especificar quando as Compilações de Pré-visualização e as atualizações de funcionalidades são recebidas para diferimentos de atualizações de funcionalidades. Quando utilizar esta política, especifique a versão que pretende que os seus dispositivos utilizem. Se não atualizar esta atualização antes de o dispositivo chegar ao fim do serviço, o dispositivo será atualizado automaticamente após o fim do serviço de 60 dias para a respetiva edição.
Quando define a política de versão de destino, se especificar uma versão de atualização de funcionalidades anterior à versão atual ou definir um valor que não seja válido, o dispositivo não receberá atualizações de funcionalidades até que a política seja atualizada. Quando especificar a política de versão de destino, os diferimentos de atualização de funcionalidades não estarão em vigor.
Gerir a forma como os utilizadores experimentam as atualizações
Quero gerir quando os dispositivos transferem, instalam e reiniciam após as atualizações
Recomendamos que permita a atualização automática – este é o comportamento predefinido. Se não definir uma política de atualização automática, o dispositivo tentará transferir, instalar e reiniciar nos melhores momentos para o utilizador através de informações incorporadas, como horas de atividade inteligentes.
Para um controlo mais granular, pode definir o período máximo de horas de atividade que o utilizador pode definir com Modelos Administrativos de Configuração > do Computador Componentes >> do Windows Windows Update > Especificar intervalo de horas de atividade para reinício automático.
É melhor abster-se de definir a política de horas de atividade porque está ativada por predefinição quando as atualizações automáticas não são desativadas e proporciona uma melhor experiência quando os utilizadores podem definir as suas próprias horas de atividade. Se quiser definir horas de atividade, utilize Modelos Administrativos de Configuração > do Computador Componentes >> do Windows Windows Update > Desativar o reinício automático para atualizações durante as horas de atividade.
Para atualizar fora das horas de atividade, não precisa de definir definições adicionais: simplesmente não desative os reinícios automáticos. Para um controlo ainda mais granular, considere utilizar as atualizações automáticas para agendar a hora de instalação, o dia ou a semana. Para tal, utilize Modelos Administrativos de Configuração > do Computador Componentes >> do Windows Windows Update > Configurar Atualizações Automático e selecione Transferir automaticamente e agendar a instalação. Pode personalizar esta definição para acomodar o tempo que pretende que a atualização seja instalada para os seus dispositivos.
Quando define estas políticas, a instalação ocorre automaticamente no momento especificado e o dispositivo será reiniciado 15 minutos após a conclusão da instalação (a menos que seja interrompida pelo utilizador).
Quero manter os dispositivos seguros e em conformidade com os prazos de atualização
Recomendamos que utilize Modelos Administrativos de Configuração > do Computador Componentes >> do Windows Windows Update > Especificar prazo para atualizações automáticas e reinícios para atualizações de funcionalidades e qualidade para garantir que os dispositivos se mantêm seguros no Windows 10, versão 1709 e posterior. Isto funciona ao permitir-lhe especificar o número de dias que podem decorrido após uma atualização ser oferecida a um dispositivo antes de ter de ser instalada. Também pode definir o número de dias que podem decorrido após um reinício pendente antes de o utilizador ser forçado a reiniciar.
Esta política também oferece uma opção para optar ativamente por não reiniciar automaticamente até que seja atingido um prazo ao apresentar uma "experiência de reinício contratado" até que o prazo tenha realmente expirado. Nessa altura, o dispositivo agendará automaticamente um reinício, independentemente das horas de atividade.
Estas notificações são o que o utilizador vê consoante as definições que escolher:
Quando Especificar prazos para atualizações automáticas e reinícios estiver definido (para Windows 10, versão 1709 e posterior):
Enquanto o reinício estiver pendente, antes de ocorrer o prazo:
Nos primeiros dias, o utilizador recebe uma notificação de alerta
Após este período, o utilizador recebe esta caixa de diálogo:
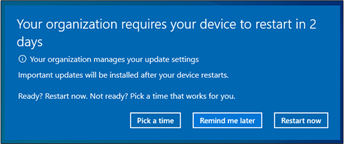
Se o utilizador tiver agendado um reinício ou se estiver agendado um reinício automático, 15 minutos antes da hora agendada, o utilizador recebe esta notificação de que o reinício está prestes a ocorrer:
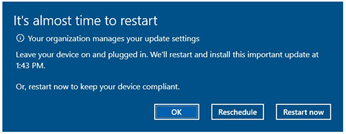
Se o reinício ainda estiver pendente após o prazo ser aprovado:
No prazo de 12 horas antes do prazo ser aprovado, o utilizador recebe esta notificação de que o prazo está a aproximar-se:
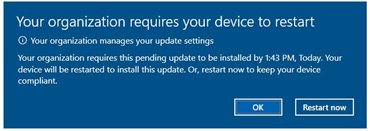
Assim que o prazo for ultrapassado, o utilizador é obrigado a reiniciar para manter os dispositivos em conformidade e recebe esta notificação:
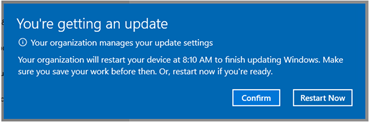
Definições do utilizador final para notificações
Aplica-se a:
- Windows 11, versão 23H2 com KB5037771 ou posterior
- Windows 11, versão 22H2 com KB5037771 ou posterior
Os utilizadores podem definir uma preferência para notificações sobre reinícios pendentes para atualizações em Definições>Windows Update>Opções> avançadasNotificar-me quando for necessário reiniciar para concluir a atualização. Esta definição é controlada pelo utilizador final e não é controlada ou configurável pelos administradores de TI.
Os utilizadores têm as seguintes opções para a definição Notificar-me quando for necessário reiniciar para concluir a atualização :
Desativado (predefinição): quando o dispositivo entra num estado de reinício pendente para atualizações, as notificações de reinício são suprimidas durante 24 horas. Durante as primeiras 24 horas, os reinícios automáticos ainda podem ocorrer fora do horário de atividade. Normalmente, os utilizadores recebem menos notificações sobre reinícios futuros enquanto o prazo se aproxima.
- Quando o prazo for definido para 1 dia, os utilizadores só recebem uma notificação sobre o prazo e uma notificação final não identificável 15 minutos antes de um reinício forçado.
Ativado: Os utilizadores recebem imediatamente uma notificação de alerta quando o dispositivo entra num estado de reinício pendente para atualizações. Os reinícios automáticos de atualizações são bloqueados durante 24 horas após a notificação inicial para dar tempo a estes utilizadores para se prepararem para um reinício. Após 24 horas, podem ocorrer reinícios automáticos. Esta definição é recomendada para os utilizadores que pretendam ser notificados sobre os próximos reinícios.
- Quando o prazo é definido para 1 dia, ocorre uma notificação inicial, o reinício automático é bloqueado durante 24 horas e os utilizadores recebem outra notificação antes do prazo e uma notificação nondismissável final 15 minutos antes de um reinício forçado.
Quando um prazo é definido para 0 dias, independentemente da opção selecionada, a única notificação que os utilizadores recebem é uma notificação não identificável final 15 minutos antes de um reinício forçado.
A preferência de utilizador para notificações aplica-se quando são utilizados prazos de conformidade . A política para prazos de conformidade está em Configuração>do Computador Modelos Administrativos Componentes>> doWindowsWindows Update>Specificar prazos para atualizações e reinícios automáticos.
Quero gerir as notificações que um utilizador vê
Existem definições adicionais que afetam as notificações.
Recomendamos que utilize as notificações predefinidas, uma vez que visam proporcionar a melhor experiência de utilizador ao mesmo tempo que se ajusta às políticas de conformidade que definiu. Se tiver mais necessidades que não são cumpridas pelas predefinições de notificação, pode utilizar Modelos Administrativos de Configuração > do Computador Componentes >> do Windows Windows Update > Opções de visualização para notificações de atualização com estes valores:
0 (predefinição) - Utilize as notificações de Windows Update predefinidas
1 – Desativar todas as notificações, excluindo os avisos de reinício 2 – Desative
todas as notificações, incluindo avisos de reinício
A opção 2 cria uma má experiência para dispositivos pessoais; só é recomendado para dispositivos de quiosque onde os reinícios automáticos foram desativados.
Observação
A partir de Windows 11, versão 22H2, a opção Aplicar apenas durante as horas de atividade foi adicionada como uma opção adicional para Opções de visualização para notificações de atualização. Quando a opção Aplicar apenas durante as horas de atividade estiver selecionada, as notificações só serão desativadas durante as horas de atividade quando forem utilizadas ou 2 opções.1 Para garantir que o dispositivo permanece atualizado, ainda será apresentada uma notificação durante as horas de atividade se a opção Aplicar apenas durante as horas de atividade estiver selecionada e quando for atingido um prazo quando a opção Especificar prazos para atualizações e reinícios automáticos estiver configurada.
Ainda estão disponíveis mais opções em Configuração > do Computador Modelos Administrativos Componentes >> do Windows Windows Update > Configurar agenda de notificações de aviso de reinício automático para atualizações. Esta definição permite-lhe especificar o período para notificações de lembretes de aviso de reinício automático (de 2 a 24 horas; 4 horas é a predefinição) antes da atualização e especificar o período de reinício automático de notificações de aviso iminentes (15-60 minutos é a predefinição). Recomendamos que utilize as notificações predefinidas.
Quero gerir as definições de atualização a que um utilizador pode aceder
Todos os dispositivos Windows fornecem aos utilizadores vários controlos que podem utilizar para gerir o Windows Atualizações. Podem aceder a estes controlos através da Pesquisa para localizar o Windows Atualizações ou ao selecionar Atualizações e Segurança em Definições. Fornecemos a capacidade de desativar uma variedade destes controlos que são acessíveis aos utilizadores.
Os utilizadores com acesso às definições de pausa de atualização podem impedir atualizações de funcionalidades e de qualidade durante 7 dias. Pode impedir que os utilizadores coloquem atualizações em pausa através da página de definições do Windows Update ao utilizar a Configuração > do Computador Modelos Administrativos Componentes >> do Windows Windows Update > Remover acesso a Colocar atualizações em pausa. Quando desativar esta definição, os utilizadores verão Algumas definições são geridas pela sua organização e as definições de pausa da atualização ficam desativadas.
Se utilizar Windows Server Update Server (WSUS), pode impedir os utilizadores de analisarem Windows Update. Para tal, utilize a Configuração > do Computador Modelos Administrativos Componentes >> do Windows Windows Update > Remover acesso para utilizar todas as funcionalidades Windows Update.
Quero ativar atualizações opcionais
Aplica-se a:
- Windows 11, versão 22H2 com KB5029351 e posterior
- Windows 10, versão 22H2 com KB5032278 ou uma atualização cumulativa posterior instalada
Além da atualização cumulativa mensal, atualizações opcionais estão disponíveis para fornecer novos recursos e alterações que não sejam de segurança. A maioria das atualizações opcionais é lançada na quarta terça-feira do mês, conhecida como prévias opcionais que não relacionadas à segurança. As atualizações opcionais também podem incluir recursos que são implementados gradualmente, conhecidos como implementações controladas de recursos (CFRs). A instalação de atualizações opcionais não está habilitada por padrão para dispositivos que recebem atualizações usando o Windows Update para Empresas. No entanto, pode ativar atualizações opcionais para dispositivos através da política Configuração > do Computador Modelos Administrativos >> do Windows Windows Update > Gerir atualizações disponibilizadas a partir do Windows Update > ativar a política de atualizações opcionais.
Para manter o tempo das atualizações consistente, a política Ativar atualizações opcionais respeita o período de diferimento das atualizações de qualidade. Esta política permite-lhe escolher se os dispositivos devem receber CFRs para além das versões opcionais de pré-visualização não relacionadas com segurança ou se o utilizador final pode tomar a decisão de instalar atualizações opcionais. Esta política pode alterar o comportamento da opção Obter as atualizações mais recentes assim que estiverem disponíveis em Definições>Atualização & segurança> *Windows Update>Opções avançadas.
As seguintes opções estão disponíveis para a política:
Receber automaticamente atualizações opcionais (incluindo CFRs):
- As atualizações não relacionadas com segurança opcionais mais recentes e CFRs são instaladas automaticamente no dispositivo. O período de diferimento da atualização de qualidade é aplicado à instalação destas atualizações.
- A opção Obter as atualizações mais recentes assim que estiverem disponíveis está selecionada e os utilizadores não podem alterar a definição.
- Os dispositivos receberão CFRs em fases iniciais da implementação.
Receber automaticamente atualizações opcionais:
- As atualizações não relacionadas com segurança opcionais mais recentes são instaladas automaticamente no dispositivo, mas os CFRs não. O período de diferimento da atualização de qualidade é aplicado à instalação destas atualizações.
- A opção Obter as atualizações mais recentes assim que estiverem disponíveis não está selecionada e os utilizadores não podem alterar a definição.
Os utilizadores podem selecionar as atualizações opcionais a receber:
- Os utilizadores podem selecionar as atualizações opcionais a instalar a partir da Atualização de Definições>& segurança>Windows Update>Opções>avançadas Atualizações opcionais.
- São disponibilizadas atualizações opcionais ao dispositivo, mas a interação do utilizador é necessária para instalá-las, a menos que a opção Obter as atualizações mais recentes assim que estiverem disponíveis também esteja ativada.
- Os CFRs são oferecidos ao dispositivo, mas não necessariamente nas fases iniciais da implementação.
- Os utilizadores podem ativar a opção Obter as atualizações mais recentes assim que estiverem disponíveis em Definições>Atualizar & segurança> *Windows Update>Opções avançadas. Se o utilizador ativar a opção Obter as atualizações mais recentes assim que estiverem disponíveis, então:
- O dispositivo receberá CFRs em fases iniciais da implementação.
- As atualizações opcionais são instaladas automaticamente no dispositivo.
- Os utilizadores podem selecionar as atualizações opcionais a instalar a partir da Atualização de Definições>& segurança>Windows Update>Opções>avançadas Atualizações opcionais.
Não configurado (predefinição):
- As atualizações opcionais não estão instaladas no dispositivo e a opção Obter as atualizações mais recentes assim que estiverem disponíveis está desativada .
Quero ativar as funcionalidades introduzidas através da manutenção que estão desativadas por predefinição
(A partir de Windows 11, versão 22H2 ou posterior)
Novos recursos e melhorias são introduzidos por meio da atualização cumulativa mensal para fornecer inovação contínua para o Windows 11. Para dar tempo às organizações para planear e preparar, algumas destas novas funcionalidades são temporariamente desativadas por predefinição. Os recursos desativados por padrão estão listados no artigo da base de dados de conhecimento para a atualização cumulativa mensal. Normalmente, um recurso é selecionado para ser desativado por padrão porque afeta significativamente a experiência do usuário ou dos administradores de TI.
As funcionalidades desativadas por predefinição das atualizações de manutenção serão ativadas na próxima atualização anual de funcionalidades. As organizações podem optar por implementar atualizações de funcionalidades ao seu próprio ritmo, para atrasar estas funcionalidades até estarem prontas para as mesmas.
Pode ativar estas funcionalidades ao utilizar Modelos Administrativos de Configuração > do Computador Componentes >> do Windows Windows Update > Gerir a experiência > do utilizador final Ativar funcionalidades introduzidas através de manutenção que estão desativadas por predefinição. Estão disponíveis as seguintes opções:
-
Ativado: todas as funcionalidades na atualização cumulativa mensal mais recente estão ativadas.
- Quando a política está definida como Ativada, todas as funcionalidades que estão atualmente desativadas serão ativadas quando o dispositivo for reiniciado
- Desativado – as funcionalidades enviadas desativadas por predefinição permanecerão desativadas
- Não configurado – as funcionalidades enviadas desativadas por predefinição permanecerão desativadas