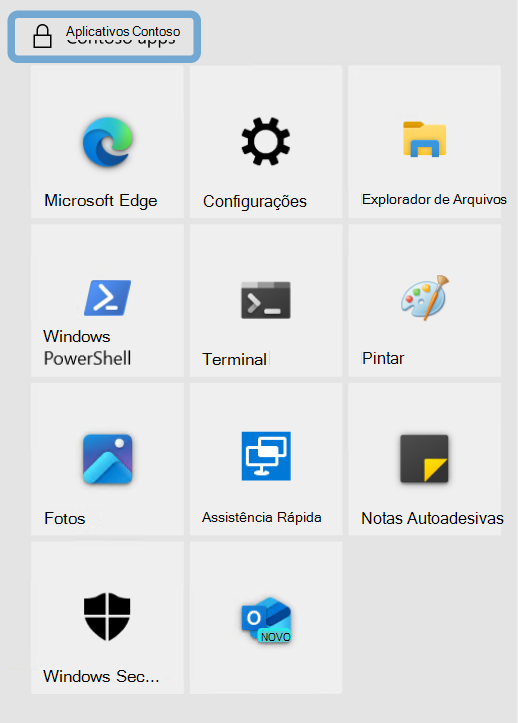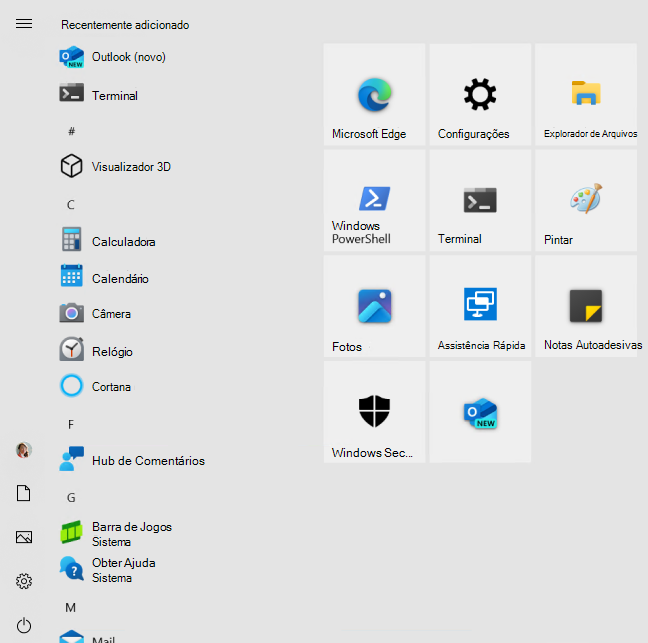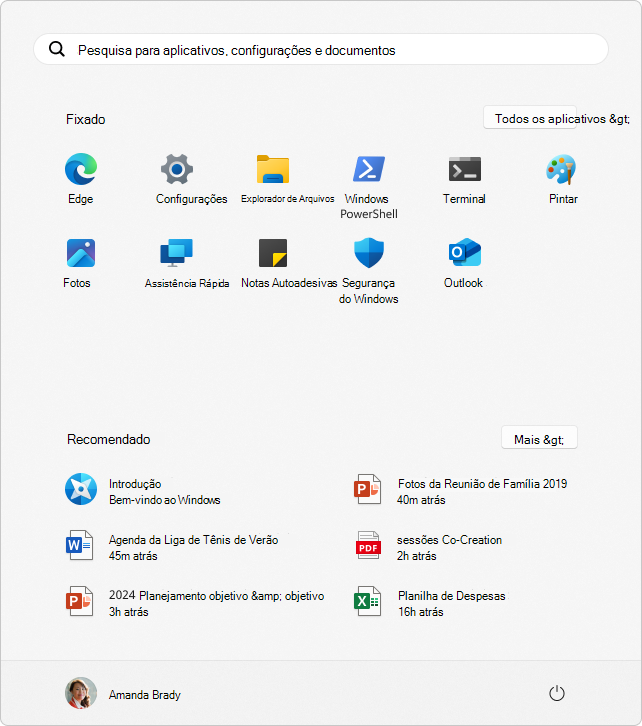Personalize o layout da tela inicial
Implementar um esquema Iniciar personalizado nos dispositivos da sua organização dá aos administradores controlo direto sobre a configuração do menu Iniciar. Com esta capacidade, pode especificar um conjunto personalizado de aplicações afixadas, dispostas de acordo com a preferência. Utilize esta funcionalidade para afixar estrategicamente as aplicações pretendidas, eliminar as aplicações predefinidas afixadas e organizar a apresentação da aplicação para se alinhar com os requisitos operacionais.
Este artigo descreve como personalizar o esquema Iniciar, exportar a configuração e implementar a personalização noutros dispositivos.
Observação
Se estiver à procura de informações do OEM, consulte o artigo Personalizar o esquema Iniciar.
Processo de personalização
Para personalizar o esquema Iniciar do Windows e implementar a respetiva configuração noutros dispositivos, siga estes passos:
- Configurar o esquema Iniciar para satisfazer os seus requisitos a partir de um dispositivo de referência
- Exportar a configuração do esquema Iniciar para um ficheiro de configuração
- Implementar o ficheiro de configuração com uma das opções disponíveis
Dica
Embora possa criar o seu próprio ficheiro de configuração, é mais fácil e rápido exportar o esquema a partir de um dispositivo existente.
Personalizar o esquema Iniciar num dispositivo de referência
Para preparar um esquema Iniciar para exportação, personalize o esquema Iniciar num dispositivo de referência. Para preparar um dispositivo de referência:
- Configure um dispositivo para personalizar o esquema Iniciar, que deve ter o sistema operativo instalado nos dispositivos dos utilizadores
- Instalar todas as aplicações e serviços que o esquema Iniciar deve apresentar
- Criar uma nova conta de utilizador que utiliza para personalizar o esquema Iniciar
Para personalizar Iniciar:
Inicie sessão no dispositivo de referência com a conta de utilizador que criou
Personalize o layout da tela inicial como quiser que os usuários a vejam usando as seguintes técnicas:
- Fixe aplicativos na tela inicial. Na tela inicial, digite o nome do aplicativo. Quando a aplicação aparecer nos resultados da pesquisa, clique com o botão direito do rato na aplicação e selecione Afixar em Início Para ver todas as aplicações, selecione Todas as aplicações. Clique com o botão direito do rato em qualquer aplicação e afixe ou remova-a de Iniciar
- Remova as aplicações que não pretende apresentar. Para remover uma aplicação, clique com o botão direito do rato na aplicação e, em seguida, selecione Remover de Iniciar
- Arraste as aplicações existentes em Iniciar para reordenar ou agrupá-las
- Redimensione os blocos. Para redimensionar mosaicos, clique com o botão direito do rato no mosaico e, em seguida, selecione Redimensionar
- Criar seus próprios grupos de aplicativos. Arraste os aplicativos para uma área vazia. Para atribuir um nome a um grupo, selecione acima do grupo de mosaicos e, em seguida, escreva o nome no campo do grupo Nome que aparece acima do grupo
Importante
Se o esquema Iniciar incluir mosaicos para aplicações que não estão instaladas no dispositivo de destino, os mosaicos dessas aplicações ficarão em branco. Os mosaicos em branco persistem até à próxima vez que o utilizador iniciar sessão, altura em que os mosaicos em branco são removidos.
Inicie sessão no dispositivo de referência com a conta de utilizador que criou
Personalize a secção Afixado do esquema Iniciar, uma vez que pretende que os utilizadores o vejam através das seguintes técnicas:
- Fixe aplicativos na tela inicial. Na tela inicial, digite o nome do aplicativo. Quando a aplicação aparecer nos resultados da pesquisa, clique com o botão direito do rato na aplicação e selecione Afixar em Início Para ver todas as aplicações, selecione Todas as aplicações. Clique com o botão direito do rato em qualquer aplicação e afixe ou remova-a de Iniciar
- Remova as aplicações que não pretende apresentar. Para remover uma aplicação, clique com o botão direito do rato na aplicação e, em seguida, selecione Remover de Iniciar
- Arraste as aplicações existentes em Iniciar para reordená-las
Importante
Se o esquema Iniciar incluir pinos para aplicações que não estão instaladas no dispositivo de destino, os marcadores dessas aplicações só são criados quando as aplicações estiverem instaladas.
Exportar a configuração do esquema Iniciar
Assim que o esquema Iniciar estiver configurado para satisfazer os seus requisitos, utilize o cmdlet Export-StartLayout Windows PowerShell para exportar o esquema existente para um ficheiro de configuração.
A personalização exportada consiste num ficheiro XML que contém uma lista de mosaicos que definem o esquema Iniciar.
Observação
Pode encontrar o modelo de esquema Iniciar predefinido em %LOCALAPPDATA%\Microsoft\windows\Shell\DefaultLayouts.xml.
Para exportar o esquema Iniciar para um ficheiro XML:
Com sessão iniciada com a mesma conta que utilizou para personalizar Iniciar, crie uma pasta para guardar o
.xmlficheiro. Por exemplo, crie aC:\LayoutspastaAbrir Windows PowerShell
Execute o seguinte cmdlet:
Export-StartLayout -UseDesktopApplicationID -Path "C:\Layouts\LayoutModification.xml"(Opcional) Editar o ficheiro XML para adicionar uma configuração da barra de tarefas ou para efetuar quaisquer modificações ao esquema Iniciar
A personalização exportada consiste num ficheiro JSON que contém uma lista de pinos que definem o esquema Iniciar.
Para exportar o esquema Iniciar para um ficheiro JSON:
Com sessão iniciada com a mesma conta que utilizou para personalizar Iniciar, crie uma pasta para guardar o
.jsonficheiro. Por exemplo, crie aC:\LayoutspastaAbrir Windows PowerShell
Execute o seguinte cmdlet:
Export-StartLayout -Path "C:\Layouts\LayoutModification.json"
Exemplo de esquema de início
Aqui, pode encontrar um exemplo de esquema Iniciar que pode utilizar como referência:
<LayoutModificationTemplate xmlns:defaultlayout="http://schemas.microsoft.com/Start/2014/FullDefaultLayout" xmlns:start="http://schemas.microsoft.com/Start/2014/StartLayout" Version="1" xmlns="http://schemas.microsoft.com/Start/2014/LayoutModification">
<LayoutOptions StartTileGroupCellWidth="6" />
<DefaultLayoutOverride>
<StartLayoutCollection>
<defaultlayout:StartLayout GroupCellWidth="6">
<start:Group Name="">
<start:DesktopApplicationTile Size="2x2" Column="0" Row="2" DesktopApplicationLinkPath="%APPDATA%\Microsoft\Windows\Start Menu\Programs\Windows PowerShell\Windows PowerShell.lnk" />
<start:DesktopApplicationTile Size="2x2" Column="2" Row="4" DesktopApplicationLinkPath="%ALLUSERSPROFILE%\Microsoft\Windows\Start Menu\Programs\Accessories\Quick Assist.lnk" />
<start:DesktopApplicationTile Size="2x2" Column="4" Row="2" DesktopApplicationLinkPath="%ALLUSERSPROFILE%\Microsoft\Windows\Start Menu\Programs\Accessories\Paint.lnk" />
<start:DesktopApplicationTile Size="2x2" Column="4" Row="0" DesktopApplicationLinkPath="%APPDATA%\Microsoft\Windows\Start Menu\Programs\System Tools\File Explorer.lnk" />
<start:DesktopApplicationTile Size="2x2" Column="0" Row="0" DesktopApplicationLinkPath="%ALLUSERSPROFILE%\Microsoft\Windows\Start Menu\Programs\Microsoft Edge.lnk" />
<start:Tile Size="2x2" Column="4" Row="4" AppUserModelID="Microsoft.MicrosoftStickyNotes_8wekyb3d8bbwe!App" />
<start:Tile Size="2x2" Column="2" Row="2" AppUserModelID="Microsoft.WindowsTerminal_8wekyb3d8bbwe!App" />
<start:Tile Size="2x2" Column="0" Row="4" AppUserModelID="Microsoft.Windows.Photos_8wekyb3d8bbwe!App" />
<start:Tile Size="2x2" Column="0" Row="6" AppUserModelID="Microsoft.Windows.SecHealthUI_cw5n1h2txyewy!SecHealthUI" />
<start:Tile Size="2x2" Column="2" Row="6" AppUserModelID="Microsoft.OutlookforWindows_8wekyb3d8bbwe!Microsoft.OutlookforWindows" />
<start:Tile Size="2x2" Column="2" Row="0" AppUserModelID="windows.immersivecontrolpanel_cw5n1h2txyewy!microsoft.windows.immersivecontrolpanel" />
</start:Group>
</defaultlayout:StartLayout>
</StartLayoutCollection>
</DefaultLayoutOverride>
</LayoutModificationTemplate>
{
"pinnedList": [
{"desktopAppLink": "%ALLUSERSPROFILE%\\Microsoft\\Windows\\Start Menu\\Programs\\Microsoft Edge.lnk" },
{ "packagedAppId": "windows.immersivecontrolpanel_cw5n1h2txyewy!microsoft.windows.immersivecontrolpanel" },
{ "desktopAppLink": "%APPDATA%\\Microsoft\\Windows\\Start Menu\\Programs\\File Explorer.lnk" },
{ "desktopAppLink": "%APPDATA%\\Microsoft\\Windows\\Start Menu\\Programs\\Windows PowerShell\\Windows PowerShell.lnk" },
{ "packagedAppId": "Microsoft.WindowsTerminal_8wekyb3d8bbwe!App" },
{ "packagedAppId": "Microsoft.Paint_8wekyb3d8bbwe!App" },
{ "packagedAppId": "Microsoft.Windows.Photos_8wekyb3d8bbwe!App" },
{ "packagedAppId": "MicrosoftCorporationII.QuickAssist_8wekyb3d8bbwe!App" },
{ "packagedAppId": "Microsoft.MicrosoftStickyNotes_8wekyb3d8bbwe!App" },
{ "packagedAppId": "Microsoft.SecHealthUI_8wekyb3d8bbwe!SecHealthUI" },
{ "packagedAppId": "Microsoft.OutlookForWindows_8wekyb3d8bbwe!Microsoft.OutlookforWindows"}
]
}
Alterar o ficheiro de configuração
Cuidado
Quando fizer alterações ao esquema exportado, tenha em atenção que o ficheiro XML tem de cumprir uma definição de esquema XML (XSD).
O ficheiro XML requer a seguinte ordem para etiquetas diretamente no LayoutModificationTemplate nó:
LayoutOptionsDefaultLayoutOverrideRequiredStartGroupsCollection-
AppendDownloadOfficeTile- OU -AppendOfficeSuite(apenas uma opção do Office pode ser utilizada de cada vez) AppendOfficeSuiteChoiceTopMFUAppsCustomTaskbarLayoutCollectionInkWorkspaceTopAppsStartLayoutCollection
Os comentários não são suportados no LayoutModification.xml ficheiro.
Observação
RequiredStartGroupsCollection e AppendGroup a sintaxe só se aplicam quando o Import-StartLayout método é utilizado para criar e implementar imagens do Windows.
Pode editar o ficheiro XML para efetuar quaisquer modificações ao esquema Iniciar. Por exemplo, pode incluir <CustomTaskbarLayoutCollection> para incluir a personalização da Barra de Tarefas.
Se o esquema Iniciar que exportar contiver mosaicos para aplicações de ambiente de trabalho ou ligações de URL, Export-StartLayout é utilizado DesktopApplicationLinkPath no ficheiro resultante. Utilize um editor de texto ou XML para mudar DesktopApplicationLinkPath para DesktopApplicationID.
Para que os scripts e os pinos do mosaico da aplicação funcionem corretamente, siga estas regras:
- Os ficheiros executáveis e os scripts devem ser listados em
%ProgramFiles%ou onde quer que o instalador da aplicação os coloque - Os atalhos que afixam em Início devem ser colocados em
%ProgramData%\Microsoft\Windows\Start Menu\Programs - Se colocar ficheiros ou scripts executáveis na
%ProgramData%\Microsoft\Windows\Start Menu\Programspasta, estes não são afixados em Início
Observação
Todos os dispositivos aos quais aplica o esquema Iniciar têm de ter as aplicações e outros atalhos presentes no sistema local na mesma localização que a origem do esquema Iniciar.
Depois de exportar o esquema, decida se pretende aplicar um esquema Iniciar completo ou um esquema Iniciar parcial :
- Quando é aplicado um esquema Iniciar completo, os utilizadores não podem afixar, remover ou desinstalar aplicações a partir de Iniciar. Os utilizadores podem ver e abrir todas as aplicações na vista Todas as Aplicações , mas não podem afixar aplicações em Iniciar
- Quando é aplicado um esquema Iniciar parcial, os conteúdos dos grupos de mosaicos especificados não podem ser alterados, mas os utilizadores podem mover esses grupos e também podem criar e personalizar os seus próprios grupos
Elementos e atributos suportados
| Elemento | Descrição |
|---|---|
LayoutModificationTemplate |
Use para descrever as alterações feitas no layout de tela inicial padrão |
| LayoutOptions | Utilize para especificar: - Se pretende utilizar o ecrã inteiro Iniciar no ambiente de trabalho – o número de colunas de mosaico no menu Iniciar |
RequiredStartGroupsCollection |
Utilize para conter a coleção de RequiredStartGroups |
| RequiredStartGroups | Utilize para conter as AppendGroup etiquetas, que representam grupos que podem ser anexados ao esquema Iniciar predefinido |
| AppendGroup | Usar para especificar os blocos que precisam ser acrescentados ao layout de tela inicial padrão |
| start:Tile | Utilizar para especificar uma aplicação UWP |
start:Folder |
Utilize para especificar uma pasta de ícones; pode incluir Mosaico, SecondaryTile e DesktopApplicationTile |
| start:DesktopApplicationTile | Utilize para especificar qualquer uma das seguintes opções: - Uma aplicação de ambiente de trabalho do Windows com um AppUserModelID conhecido – uma aplicação numa pasta conhecida com uma ligação numa pasta do Menu Iniciar legada – uma ligação de aplicação de ambiente de trabalho do Windows numa pasta do Menu Iniciar legada – um mosaico de ligação Web com um ficheiro associado .url que se encontra numa pasta legada do Menu Iniciar |
| start:SecondaryTile | Usar para fixar um link de Web por meio de um bloco secundário do Microsoft Edge |
| AppendOfficeSuite | Utilize para adicionar o conjunto de aplicações do Office instalado na caixa a Iniciar. Para obter mais informações, consulte Personalizar o conjunto de mosaicos do Office. Não utilize esta etiqueta com AppendDownloadOfficeTile |
| AppendDownloadOfficeTile | Utilize para adicionar um mosaico Transferir o Office específico a uma localização específica em Iniciar Não utilizar esta etiqueta com AppendOfficeSuite |
LayoutOptions
Os novos dispositivos com Windows 10 para edições de ambiente de trabalho são predefinidos para um menu Iniciar com duas colunas de mosaicos, a menos que o modo de arranque para tablet esteja ativado. Dispositivos com telas com menos de 10" têm o modo de inicialização para tablet por padrão. Para esses dispositivos, os usuários veem a tela inicial inteira na área de trabalho. É possível ajustar os seguintes recursos:
- O arranque para o modo de tablet pode ser ativado ou desativado
- Definir Início em ecrã inteiro no ambiente de trabalho para ativar ou desativar Para fazê-lo, adicione o
LayoutOptionselemento no seu ficheiro de LayoutModification.xml e defina o atributo FullScreenStart como verdadeiro ou falso - Especifique o número de colunas no menu Iniciar para 1 ou 2 Para o fazer, adicione o
LayoutOptionselemento no ficheiro LayoutModification.xml e defina o atributo StartTileGroupsColumnCount como 1 ou 2
O exemplo seguinte mostra como utilizar o LayoutOptions elemento para especificar Início em ecrã inteiro no ambiente de trabalho e utilizar uma coluna no menu Iniciar:
<LayoutOptions
StartTileGroupsColumnCount="1"
FullScreenStart="true"
/>
RequiredStartGroups
A RequiredStartGroups etiqueta contém etiquetas AppendGroup que representam grupos que pode acrescentar ao esquema Iniciar predefinido.
Os grupos têm as seguintes restrições:
- Dois grupos com seis colunas de largura ou equivalentes à largura de três mosaicos médios
- Duas linhas de mosaico de tamanho médio em altura. O Windows ignora quaisquer mosaicos que estejam afixados para além da segunda linha
- Não há limite quanto ao número de aplicativos que podem ser fixados. Existe um limite teórico de 24 mosaicos por grupo (quatro mosaicos pequenos por quadrado médio x três colunas x duas linhas)
Importante
Pode adicionar um máximo de duas AppendGroup etiquetas por RequiredStartGroups etiqueta.
Também pode atribuir regiões aos grupos de acréscimo na RequiredStartGroups etiqueta com o atributo opcional Region ou pode utilizar as capacidades multivarianas no aprovisionamento do Windows. Se estiver a utilizar o Region atributo , tem de utilizar um código de país de duas letras para especificar o país/região a que se aplicam os grupos de acréscimo. Para especificar mais do que um país/região, utilize um delimitador pipe (|), conforme mostrado no exemplo seguinte:
<RequiredStartGroups
Region="DE|ES|FR|GB|IT|US">
- Se a definição país/região do dispositivo Windows corresponder a ,
RequiredStartGroupsos mosaicos apresentados noRequiredStartGroupsé aplicado a Iniciar - Se especificar uma região agnóstica
RequiredStartGroups(ou uma sem o atributo Região opcional), o agnósticoRequiredStartGroupsde região é aplicado a Iniciar
AppendGroup
AppendGroup As etiquetas especificam um grupo de mosaicos a acrescentar a Iniciar. Existe um máximo de duas AppendGroup etiquetas permitidas por RequiredStartGroups etiqueta.
Para Windows 10 para edições de ambiente de trabalho, as etiquetas AppendGroup contêm start:Tile, start:DesktopApplicationTileou start:SecondaryTile etiquetas.
Pode especificar qualquer número de mosaicos num AppendGroup, mas não pode especificar um mosaico com um Row atributo maior que um. O esquema Iniciar não suporta mosaicos sobrepostos.
Especificar blocos de Iniciar
Para afixar mosaicos em Início, os parceiros têm de utilizar o mosaico direito consoante o que pretende afixar.
Tamanho do bloco e coordenadas
Todos os tipos de mosaicos requerem atributos de tamanho (Size) e coordenadas (Row e Column), independentemente do tipo de mosaico que utilizar ao preparar itens para Iniciar.
A tabela a seguir descreve os atributos que você deve usar a fim de especificar o tamanho e o local para o bloco.
| Atributo | Descrição |
|---|---|
Size |
Determina o tamanho do mosaico. - 1x1 - mosaico pequeno - 2x2 - mosaico médio- 4x2 - mosaico largo - 4x4 - mosaico grande |
Row |
Especifica a linha onde o mosaico é apresentado. |
Column |
Especifica a coluna onde o mosaico é apresentado. |
Por exemplo, um mosaico com Size="2x2", Row="2"e Column="2" resulta num mosaico localizado em (2,2) em que (0,0) é o canto superior esquerdo de um grupo.
start:Tile
Pode utilizar a start:Tile etiqueta para afixar uma aplicação UWP em Início. Tem de definir o AppUserModelID atributo para o ID do modelo de utilizador da aplicação (AUMID) da aplicação correspondente.
start:DesktopApplicationTile
Pode utilizar a start:DesktopApplicationTile etiqueta para afixar uma aplicação de ambiente de trabalho do Windows em Iniciar. Existem duas maneiras que é possível especificar um aplicativo da área de trabalho do Windows:
Utilize um caminho para uma ligação de atalho (.lnk ficheiro) para uma aplicação de ambiente de trabalho do Windows.
Observação
Utilize
DesktopApplicationIDem vez deDesktopApplicationLinkPathse a aplicação estiver instalada após o primeiro início de sessão do utilizador.Para afixar uma aplicação de ambiente de trabalho do Windows através deste método, primeiro tem de adicionar o
.lnkficheiro na localização especificada quando o dispositivo arrancar pela primeira vez.O seguinte exemplo mostra como fixar o Prompt de Comando:
<start:DesktopApplicationTile DesktopApplicationLinkPath="%appdata%\Microsoft\Windows\Start Menu\Programs\System Tools\Command Prompt.lnk" Size="2x2" Row="0" Column="4"/>Tem de definir o
DesktopApplicationLinkPathatributo para o ficheiro .lnk que aponta para a aplicação de ambiente de trabalho do Windows. O caminho também dá suporte a variáveis de ambiente.Se estiver a apontar para uma aplicação de ambiente de trabalho windows de terceiros e o esquema estiver a ser aplicado antes do primeiro arranque, tem de colocar o
.lnkficheiro num diretório do Menu Iniciar legado antes do primeiro arranque. Por exemplo,%APPDATA%\Microsoft\Windows\Start Menu\Programs\ou o perfil%ALLUSERSPROFILE%\Microsoft\Windows\Start Menu\Programs\de todos os utilizadores .Utilize o AUMID, se for conhecido. Caso o aplicativo da área de trabalho do Windows não tenha uma, use a opção de link de atalho.
Saiba como Localizar o ID do Modelo de Utilizador da Aplicação de uma aplicação instalada.
O seguinte exemplo mostra como fixar o aplicativo da área de trabalho do Explorador de Arquivos do Windows:
<start:DesktopApplicationTile
DesktopApplicationID="Microsoft.Windows.Explorer"
Size="2x2"
Row="0"
Column="2"/>
Também pode utilizar a start:DesktopApplicationTile etiqueta como um dos métodos para afixar uma ligação Web a Iniciar. O outro método é usar um bloco secundário do Microsoft Edge.
Para afixar um atalho legado .url em Início, tem de criar um .url ficheiro (clique com o botão direito do rato no ambiente de trabalho, selecione NovoAtalho> e, em seguida, escreva um URL da Web). Tem de adicionar este .url ficheiro num diretório do Menu Iniciar legado antes do primeiro arranque; por exemplo, %APPDATA%\Microsoft\Windows\Start Menu\Programs\ ou o perfil %ALLUSERSPROFILE%\Microsoft\Windows\Start Menu\Programs\de todos os utilizadores .
O exemplo a seguir mostra como criar um bloco da URL do site, que é possível tratar da mesma maneira para um bloco do aplicativo da área de trabalho do Windows:
<start:DesktopApplicationTile DesktopApplicationID="http://www.contoso.com/"
Size="2x2"
Row="0"
Column="2"/>
Observação
Export-StartLayout utiliza DesktopApplicationLinkPath para o atalho .URL. Tem de alterar DesktopApplicationLinkPath para DesktopApplicationID e fornecer o URL.
start:SecondaryTile
Pode utilizar a start:SecondaryTile etiqueta para afixar uma ligação Web através de um mosaico secundário do Microsoft Edge. Este método não requer mais ações em comparação com o método de utilização de atalhos legados .url (através da start:DesktopApplicationTile etiqueta).
O exemplo seguinte mostra como criar um mosaico do URL do Web site com o mosaico secundário do Microsoft Edge. Confirme que substitui <--Microsoft Edge AUMID--> pelo AUMID do Microsoft Edge (saiba como Localizar o ID do Modelo de Utilizador da Aplicação de uma aplicação instalada):
<start:SecondaryTile AppUserModelID="<--Microsoft Edge AUMID-->"
TileID="MyWeblinkTile"
Arguments="http://msn.com"
DisplayName="MySite"
Square150x150LogoUri="ms-appx:///Assets/MicrosoftEdgeSquare150x150.png"
Wide310x150LogoUri="ms-appx:///Assets/MicrosoftEdgeWide310x150.png"
ShowNameOnSquare150x150Logo="true"
ShowNameOnWide310x150Logo="false"
BackgroundColor="#FF112233"
Size="2x2"
Row="0"
Column="4" />
A tabela seguinte descreve os outros atributos que pode utilizar com a start:SecondaryTile etiqueta para Sizealém de , Rowe Column.
| Atributo | Obrigatório/opcional | Descrição |
|---|---|---|
AppUserModelID |
Obrigatório | Deve apontar para o Microsoft Edge. |
TileID |
Obrigatório | Deve identificar exclusivamente o bloco do site. |
Arguments |
Obrigatório | Deve conter a URL do site. |
DisplayName |
Obrigatório | Deve especificar o texto que você deseja que os usuários vejam. |
Square150x150LogoUri |
Obrigatório | Especifica o logotipo a ser usado no bloco 2x2. |
Wide310x150LogoUri |
Opcional | Especifica o logotipo a ser usado no bloco 4x2. |
ShowNameOnSquare150x150Logo |
Opcional | Especifica se o nome de exibição é mostrado no bloco 2x2. Os valores que é possível usar para esse atributo são true ou false. |
ShowNameOnWide310x150Logo |
Opcional | Especifica se o nome de exibição é mostrado no bloco 4x2. Os valores que é possível usar para esse atributo são true ou false. |
BackgroundColor |
Opcional | Especifica a cor do bloco. Pode especificar o valor em hexadecimal ARGB (por exemplo, #FF112233) ou especificar transparent. |
ForegroundText |
Opcional | Especifica a cor do texto em primeiro plano. Defina o valor como light ou dark. |
Os blocos do Microsoft Edge secundários têm o mesmo tamanho e o comportamento de localização de um aplicativo universal do Windows, do aplicativo do Windows 8 ou do aplicativo do Windows 8.1.
AppendOfficeSuite
Pode utilizar a AppendOfficeSuite etiqueta para adicionar o conjunto de aplicações do Office instalado na caixa a Iniciar.
Observação
O OEM deve ter instalado o Office para essa marca para funcionar.
O exemplo seguinte mostra como adicionar a AppendOfficeSuite etiqueta ao seu LayoutModification.xml ficheiro para acrescentar o conjunto de aplicações do Office a Iniciar:
<LayoutModificationTemplate
xmlns="http://schemas.microsoft.com/Start/2014/LayoutModification"
xmlns:defaultlayout="http://schemas.microsoft.com/Start/2014/FullDefaultLayout"
xmlns:start="http://schemas.microsoft.com/Start/2014/StartLayout"
Version="1">
<AppendOfficeSuite/>
</LayoutModificationTemplate>
AppendOfficeSuiteChoice
Tem duas opções nesta etiqueta:
<AppendOfficeSuiteChoice Choice="DesktopBridgeSubscription"/><AppendOfficeSuiteChoice Choice="DesktopBridge"/>
Utilize Choice=DesktopBridgeSubscription em dispositivos que Office 365 pré-instalados. Isto define o cabeçalho do conjunto de mosaicos do Office como Office 365, para realçar o Office 365 aplicações que disponibilizou no dispositivo.
Utilize Choice=DesktopBridge o envio em dispositivos com licenças perpétuas para o Office. Isto define o cabeçalho do conjunto de mosaicos do Office como Criar.
Para obter mais informações, consulte Personalizar o conjunto de mosaicos do Office.
AppendDownloadOfficeTile
Pode utilizar a AppendDownloadOfficeTile etiqueta para acrescentar o instalador de avaliação do Office a Iniciar. Esta etiqueta adiciona o mosaico Transferir o Office a Iniciar e o mosaico de transferência será apresentado na parte inferior direita do segundo grupo.
Observação
O OEM deve ter instalado o instalador da avaliação do Office para essa marca para funcionar.
O exemplo seguinte mostra como adicionar a AppendDownloadOfficeTile etiqueta ao ficheiro de LayoutModification.xml:
<LayoutModificationTemplate
xmlns="http://schemas.microsoft.com/Start/2014/LayoutModification"
xmlns:defaultlayout="http://schemas.microsoft.com/Start/2014/FullDefaultLayout"
xmlns:start="http://schemas.microsoft.com/Start/2014/StartLayout"
Version="1">
<AppendDownloadOfficeTile/>
</LayoutModificationTemplate>
Configurar um layout da tela inicial parcial
Um layout da tela inicial parcial permite adicionar um ou mais grupos de blocos personalizados a telas ou menus da tela inicial dos usuários, ao mesmo tempo em que permite que os usuários façam alterações em outras partes do layout da tela inicial. Todos os grupos que adicionar estão bloqueados, o que significa que os utilizadores não podem alterar os conteúdos desses grupos de mosaicos, no entanto, os utilizadores podem alterar a localização desses grupos. Os grupos bloqueados são identificados com um ícone, conforme mostrado na imagem a seguir.
Quando um layout da tela inicial parcial é aplicado pela primeira vez, os novos grupos são adicionados aos layouts de tela inicial existentes dos usuários. Caso um bloco do aplicativo esteja em um grupo existente e em um novo grupo bloqueado, o bloco do aplicativo duplicado é removido do grupo (desbloqueado) existente.
Se aplicar um esquema Iniciar parcial a um dispositivo com um esquema Iniciar existente aplicado, os grupos que foram adicionados anteriormente são removidos e os grupos no novo esquema são adicionados.
Observação
Se remover a definição de política, os grupos permanecerão nos dispositivos, mas serão desbloqueados.
Para configurar um esquema de ecrã Início parcial, modifique o elemento da <DefaultLayoutOverride> seguinte forma:
<DefaultLayoutOverride LayoutCustomizationRestrictionType="OnlySpecifiedGroups">
Pode editar o ficheiro JSON para efetuar quaisquer modificações à secção Afixado do esquema Iniciar. Por exemplo, pode alterar a ordem dos elementos afixados ou adicionar novas aplicações.
Abra o ficheiro num editor JSON, como o Visual Studio Code ou o
LayoutModification.jsonBloco de NotasA
pinnedListsecção inclui todos os pinos aplicados ao esquema IniciarPode adicionar mais aplicações à secção com as seguintes chaves:
Chave Descrição packagedAppIDUtilizado para aplicações Plataforma Universal do Windows (UWP). Para afixar uma aplicação UWP, utilize o AUMID da aplicação. desktopAppIDUtilizado para aplicações de ambiente de trabalho. Para afixar uma aplicação de ambiente de trabalho, utilize o AUMID da aplicação. Se a aplicação não tiver um AUMID, utilize em desktopAppLinkalternativa.desktopAppLinkUtilizado para aplicações de ambiente de trabalho que não têm um AUMID associado. Para afixar este tipo de aplicação, utilize o caminho para o atalho .lnkque aponta para a aplicação.
Saiba como Localizar o ID do Modelo de Utilizador da Aplicação de uma aplicação instalada.
Implementar a configuração do esquema Iniciar
As instruções seguintes fornecem detalhes sobre como configurar os seus dispositivos. Selecione a opção mais adequada às suas necessidades.
Para configurar dispositivos com Microsoft Intune, crie uma política de catálogo de Definições e utilize uma das seguintes definições:
| Categoria | Nome da configuração | Valor |
|---|---|---|
| Start | Layout da tela inicial | Conteúdo do ficheiro XML |
| Start | Esquema de Início (Utilizador) | Conteúdo do ficheiro XML |
Atribua a política a um grupo que contém como membros os dispositivos ou utilizadores que pretende configurar.
Em alternativa, pode configurar dispositivos com uma política personalizada com o CSP Iniciar. Utilize uma das seguintes definições:
| Configuração |
|---|
-
OMA-URI:./User/Vendor/MSFT/Policy/Config/Start/StartLayout- Cadeia: - Valor: conteúdo do ficheiro XML |
-
OMA-URI:./Device/Vendor/MSFT/Policy/Config/Start/StartLayout- Tipo de dados: - Valor: conteúdo do ficheiro XML |
Atribua a política a um grupo que contém como membros os dispositivos ou utilizadores que pretende configurar.
Observação
Pode aplicar um esquema Iniciar a uma imagem montada do Windows, com o cmdlet Import-StartLayout do PowerShell. Não inclui prologs XML como <?xml version="1.0" encoding="utf-8"?> no ficheiro XML de esquema Inicial.
Importante
O ficheiro JSON só pode ser aplicado a dispositivos com o CSP da política Iniciar . Não é possível aplicar o ficheiro JSON com a política de grupo.
Para configurar dispositivos com Microsoft Intune, crie uma política de catálogo de Definições e utilize uma das seguintes definições:
| Categoria | Nome da configuração | Valor |
|---|---|---|
| Start | Configurar Pinos de Início | Conteúdo do ficheiro JSON |
| Start | Configurar Pinos de Início (Utilizador) | Conteúdo do ficheiro JSON |
Atribua a política a um grupo que contém como membros os dispositivos ou utilizadores que pretende configurar.
Em alternativa, pode configurar dispositivos com uma política personalizada com o CSP Iniciar. Utilize uma das seguintes definições:
| Configuração |
|---|
-
OMA-URI:./User/Vendor/MSFT/Policy/Config/Start/ConfigurarStartPins- Cadeia: - Valor: conteúdo do ficheiro JSON |
-
OMA-URI:./Device/Vendor/MSFT/Policy/Config/Start/ConfigurarStartPins- Tipo de dados: - Valor: conteúdo do ficheiro JSON |
Atribua a política a um grupo que contém como membros os dispositivos ou utilizadores que pretende configurar.
Experiência do usuário
Depois de aplicadas as definições, inicie sessão no dispositivo. O esquema Iniciar que configurou é aplicado ao menu Iniciar.
Quando é aplicado um esquema Iniciar completo com as definições de política, os utilizadores não podem afixar, remover ou desinstalar aplicações a partir de Iniciar. Os utilizadores podem ver e abrir todas as aplicações na vista Todas as Aplicações , mas não podem alterar o esquema Iniciar. Quando aplica um esquema Iniciar parcial, o conteúdo dos grupos de mosaicos especificados não pode ser alterado, mas os utilizadores podem mover os grupos e podem criar e personalizar os seus próprios grupos.
Quando configura o esquema Iniciar com as definições de política, substitui todo o esquema. Os utilizadores podem alterar a ordem dos elementos afixados, afixar ou remover itens. Quando um utilizador inicia sessão novamente, o esquema Iniciar especificado na definição de política é aplicado novamente, sem reter quaisquer alterações de utilizador.
Próximas etapas
- Para saber mais sobre as definições de política disponíveis para configurar o menu Iniciar com o Fornecedor de Serviços de Configuração (CSP) e Política de Grupo (GPO), veja Definições da política do menu Iniciar.
- Para saber como configurar a barra de tarefas, consulte Configurar a barra de tarefas do Windows.