Criar um pacote de aprovisionamento (avançado)
Pode utilizar o Windows Configuration Designer para criar um pacote de aprovisionamento (.ppkg) que contenha definições de personalização e, em seguida, aplicar o pacote de aprovisionamento a um dispositivo com o cliente Windows.
Dica
Recomendamos que crie uma conta de administrador local quando desenvolver e testar o pacote de aprovisionamento. Também recomendamos a utilização de uma conta de utilizador de domínio com menos privilégios para associar dispositivos ao domínio do Active Directory.
Iniciar um novo projeto
Abra o Windows Configuration Designer: no menu Iniciar ou na pesquisa do menu Iniciar, escreva Windows Configuration Designer e, em seguida, selecione o atalho Windows Configuration Designer .
Selecione Aprovisionamento avançado na página inicial, que oferece várias opções para criar um pacote de aprovisionamento, conforme mostrado na imagem seguinte:
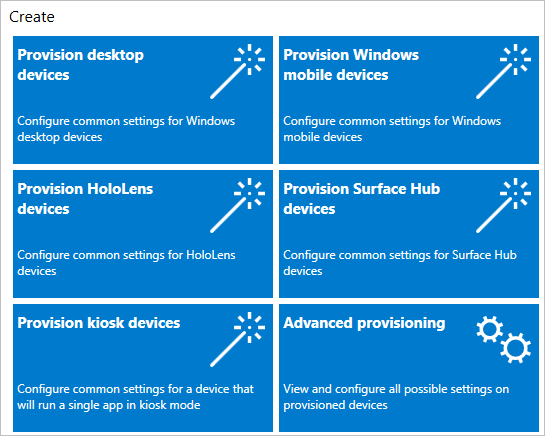
Dica
É possível iniciar um projeto no assistente de editor simples e depois alternar o projeto para o editor avançado.
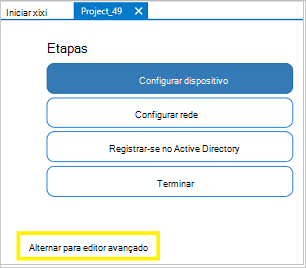
Introduza um nome para o projeto e, em seguida, selecione Seguinte.
Selecione as definições que pretende configurar, com base no tipo de dispositivo e, em seguida, selecione Seguinte. A tabela a seguir descreve as opções.
Edição do Windows Configurações disponíveis para personalização O pacote de provisionamento pode ser aplicado a Todas as edições do Windows Configurações comuns Todos os dispositivos cliente Windows Todas as edições do Windows para desktop Configurações comuns e específicas para dispositivos de desktop Todas as edições de ambiente de trabalho do cliente Windows (Home, Pro, Enterprise, Pro Education, Enterprise Education) Windows 10 IoT Core Configurações comuns e específicas do Windows 10 IoT Core Todos os dispositivos do Windows 10 IoT Core Windows 10 Holographic Configurações comuns e específicas do Windows 10 Holographic Microsoft HoloLens Comuns do Windows 10 Team edition Configurações comuns e específicas do Windows 10 Team Microsoft Surface Hub Na página Importar um pacote de aprovisionamento (opcional ), pode selecionar Concluir para criar o projeto ou navegar para e selecionar um pacote de aprovisionamento existente para importar para o projeto e, em seguida, selecionar Concluir.
Dica
Importar um pacote de provisionamento pode facilitar a criação de pacotes de provisionamento diferentes com todas as determinadas configurações em comum. Por exemplo, pode criar um pacote de aprovisionamento que inclua as definições para a rede da sua organização. Em seguida, importe esse pacote para outros pacotes que criar para que não tenha de reconfigurar essas definições comuns repetidamente.
No painel Personalizações disponíveis , agora pode configurar as definições do pacote.
Definir configurações
Para um projeto de provisionamento avançado, o Designer de Configuração do Windows abre o painel Personalizações disponíveis. O exemplo na imagem a seguir se baseia nas configurações de Todas as edições do Windows para área de trabalho.
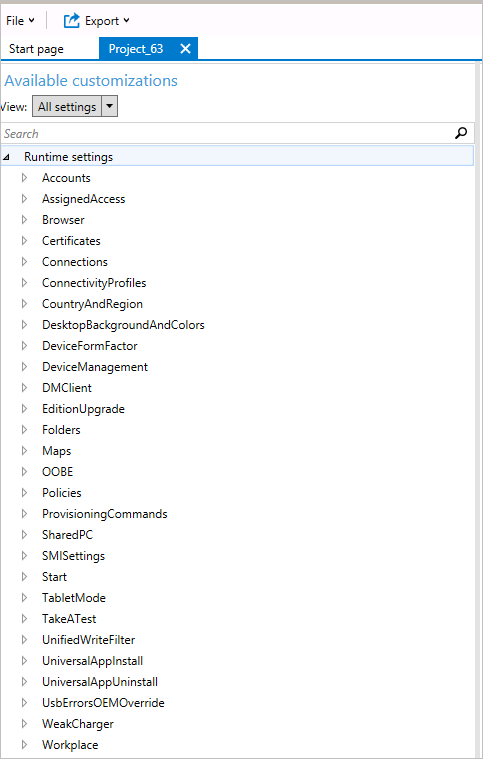
As definições no Windows Configuration Designer baseiam-se em fornecedores de serviços de configuração de cliente (CSPs) do Windows. Para saber mais sobre CSPs, consulte Introdução aos CSPs (provedores de serviços de configuração) para profissionais de TI.
Observação
Para direcionar dispositivos com versões anteriores ao Windows 10, versão 2004, a personalização ComputerName tem de ser definida a partir do caminho de definição: Accounts/ComputerAccount/ComputerName do editor avançado. O caminho predefinido do editor simples utiliza um novo CSP que não está disponível em sistemas mais antigos.
O processo de definição das configurações é semelhante a todas as configurações. A tabela a seguir mostra um exemplo.
Expandir uma categoria:
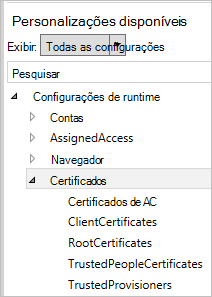
Selecione uma definição:
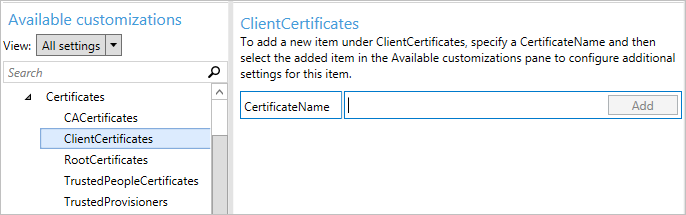
Insira um valor para a configuração. Selecione Adicionar se o botão for apresentado:
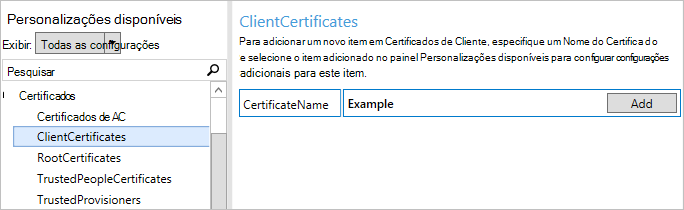
Algumas configurações, como neste exemplo, exigem informações adicionais. Em Personalizações disponíveis, selecione o valor que criou e são apresentadas mais definições:
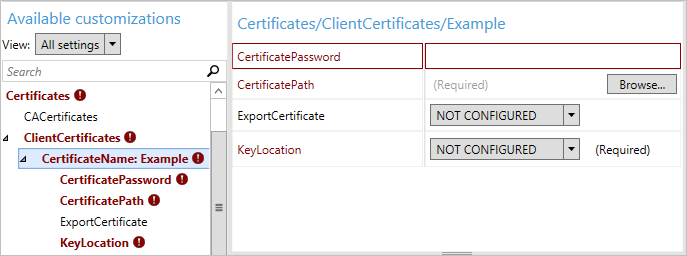
Quando a definição está configurada, é apresentada no painel Personalizações selecionadas :
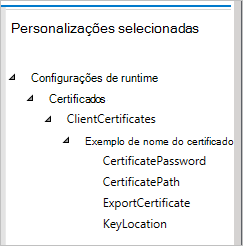
Para obter detalhes sobre cada configuração específica, consulte Referência de configurações de provisionamento do Windows. O artigo de referência de uma definição também é apresentado no Estruturador de Configuração do Windows quando seleciona a definição, conforme mostrado na imagem seguinte.
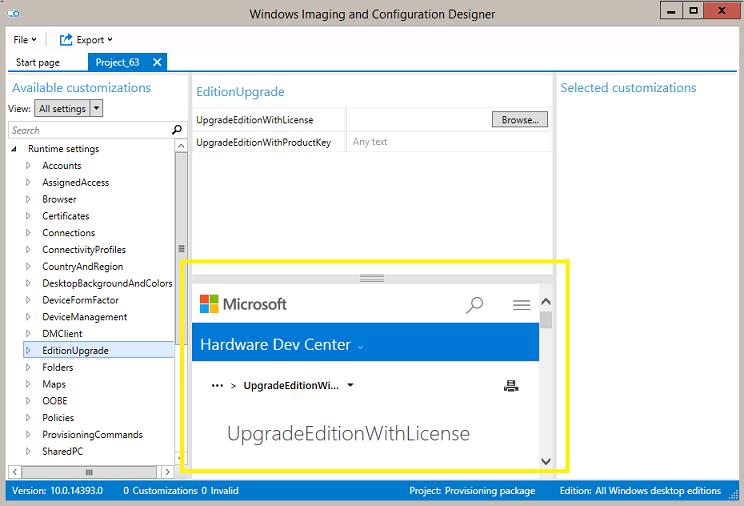
Compilar pacote
Depois de configurar as personalizações, selecione Exportar e, em seguida, selecione Pacote de Aprovisionamento.
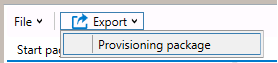
Na janela Descrever o pacote de aprovisionamento , introduza as seguintes informações e, em seguida, selecione Seguinte:
- Nome – este campo é pré-preenchido com o nome do projeto. Você pode alterar esse valor inserindo um nome diferente no campo Nome.
- Versão (no formato Major.Minor – Opcional. Você pode alterar a versão do pacote padrão especificando um novo valor no campo Versão.
- Proprietário - selecione Administrador de TI. Para obter mais informações, consulte Precedência para pacotes de provisionamento.
- Classificação (entre 0 - 99) – Opcional. Você pode selecionar um valor entre 0 e 99, inclusive. A classificação de pacote padrão é 0.
Na janela Selecionar detalhes de segurança do pacote de aprovisionamento , pode selecionar encriptar e/ou assinar um pacote de aprovisionamento com um certificado selecionado e, em seguida, selecionar Seguinte. Ambas as seleções são opcionais:
- Encriptar pacote – se selecionar esta opção, é apresentada uma palavra-passe gerada automaticamente no ecrã.
- Assinar pacote – Se selecionar essa opção, você deverá selecionar um certificado válido a ser usado para assinar o pacote. Pode especificar o certificado ao selecionar Selecionar e escolher o certificado que pretende utilizar para assinar o pacote.
Observação
Só deve configurar a segurança do pacote de aprovisionamento quando o pacote é utilizado para o aprovisionamento de dispositivos e quando o pacote tem conteúdo com dados de segurança confidenciais, como certificados ou credenciais que devem ser impedidos de ficar comprometidos. Durante a aplicação de um pacote de provisionamento criptografado e/ou assinado, durante OOBE ou por meio da interface do usuário da configuração, o pacote pode ser descriptografado e caso assinado, ser confiável sem o consentimento explícito do usuário. Um administrador de TI pode definir a política em um dispositivo do usuário para restringir a remoção de pacotes necessários do dispositivo ou o provisionamento de pacotes potencialmente prejudiciais no dispositivo.
Se for assinado por um provedor confiável, um pacote de provisionamento poderá ser instalado em um dispositivo sem um prompt de consentimento do usuário. Para habilitar certificados de provedor confiável, você deverá definir a configuração TrustedProvisioners antes de instalar o pacote de provisionamento confiável. Trata-se da única maneira de instalar um pacote sem o consentimento do usuário. Para dar segurança adicional, também é possível definir RequireProvisioningPackageSignature, que impede que os usuários instalem pacotes de provisionamento não assinados por um provedor confiável.
Na janela Selecionar onde guardar o pacote de aprovisionamento , especifique a localização de saída para onde pretende que o pacote de aprovisionamento vá assim que for criado e, em seguida, selecione Seguinte. Por padrão, o Designer de Configuração do Windows usa a pasta do projeto como o local de saída.
Na janela Criar o pacote de aprovisionamento , selecione Criar. O pacote de provisionamento não leva muito tempo para compilar. As informações do projeto são exibidas na página de compilação, e a barra de progresso indica o status da compilação.
Se precisar de cancelar a criação, selecione Cancelar. Esta ação cancela o processo de compilação atual, fecha o assistente e leva-o de volta para a página Personalizações .
Se a compilação falhar, é apresentada uma mensagem de erro que inclui uma ligação para a pasta do projeto. Você pode examinar os logs para determinar o que causou o erro. Depois de corrigir o problema, tente compilar o pacote novamente.
Se a compilação for bem-sucedida, é apresentado o nome do pacote de aprovisionamento, do diretório de saída e do diretório do projeto.
Se você fizer essa opção, poderá compilar novamente o pacote de provisionamento e escolher um caminho diferente para o pacote de saída. Para tal, selecione Anterior para alterar o nome e o caminho do pacote de saída e, em seguida, selecione Seguinte para iniciar outra compilação.
Quando terminar, selecione Concluir para fechar o assistente e voltar à página Personalizações .
Próximas etapas
Saiba mais sobre como aplicar um pacote de aprovisionamento: