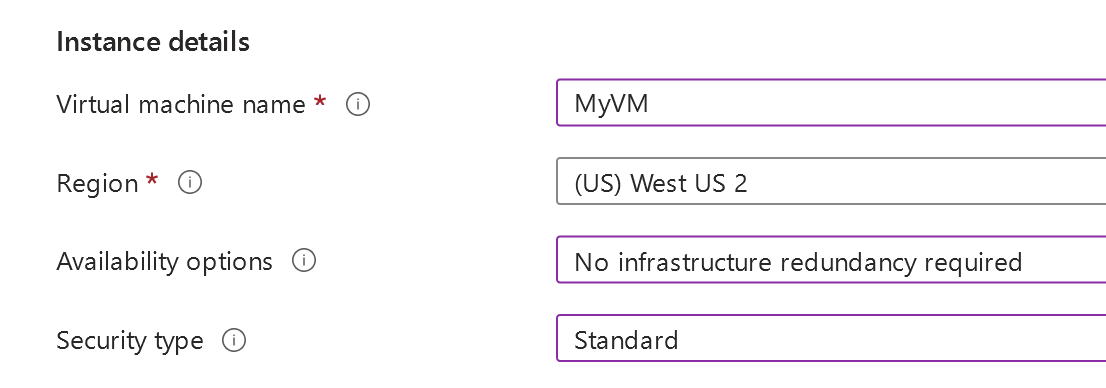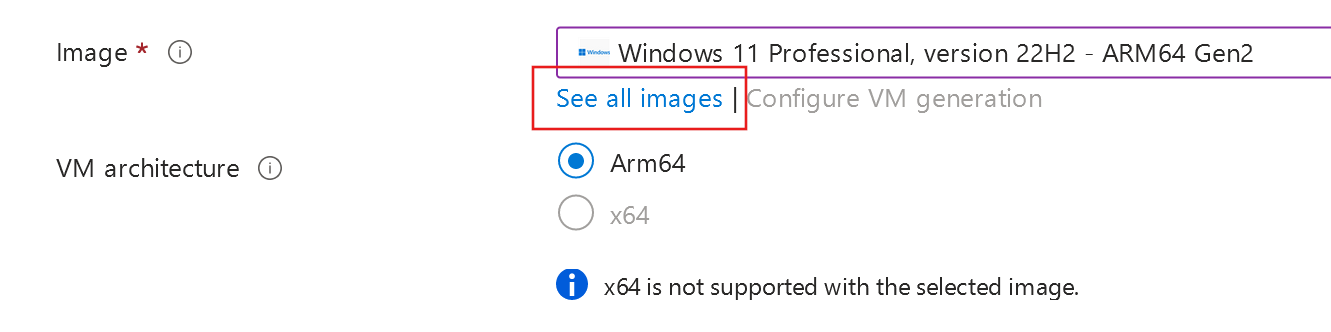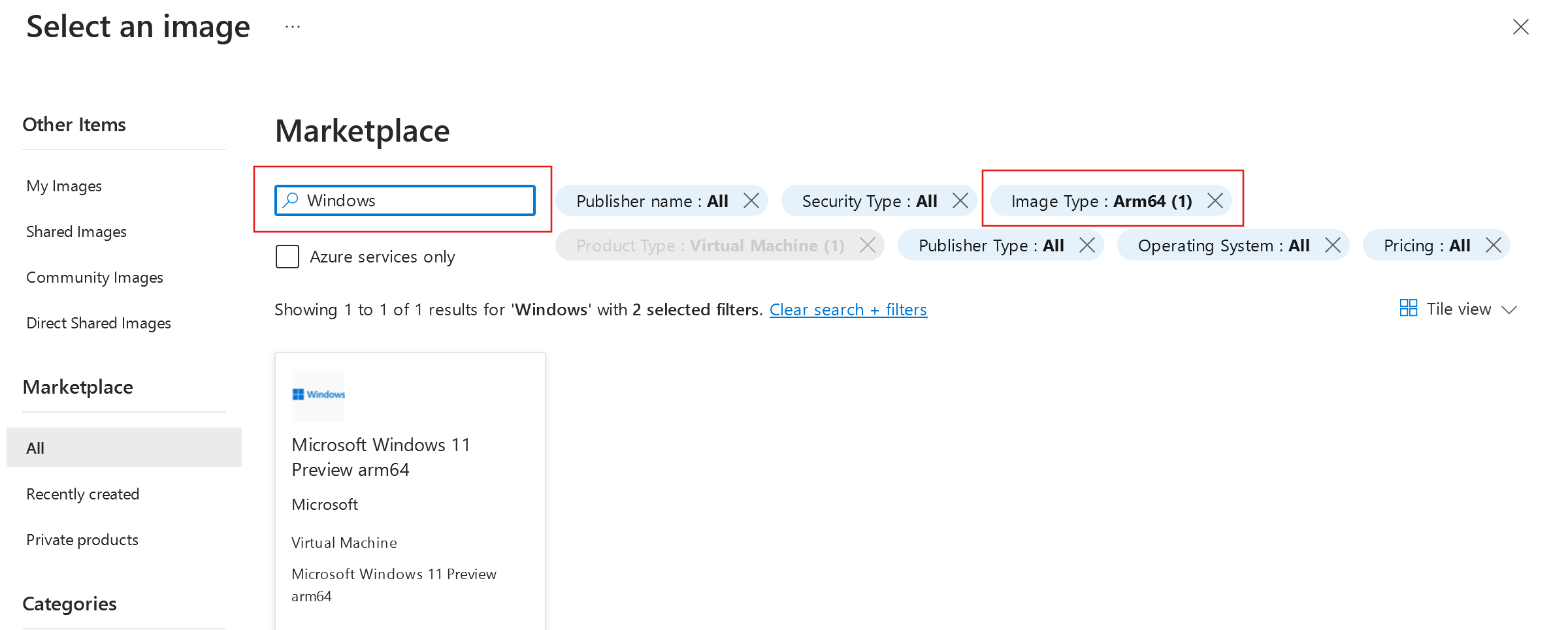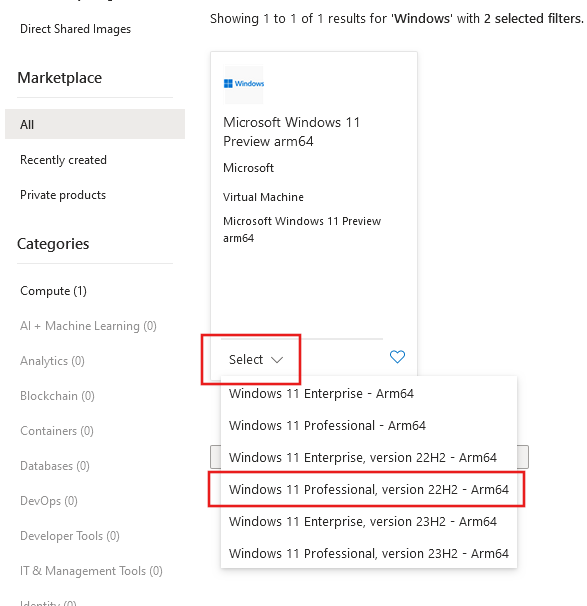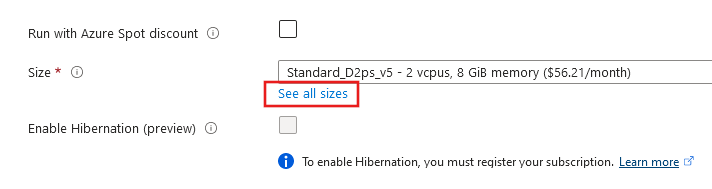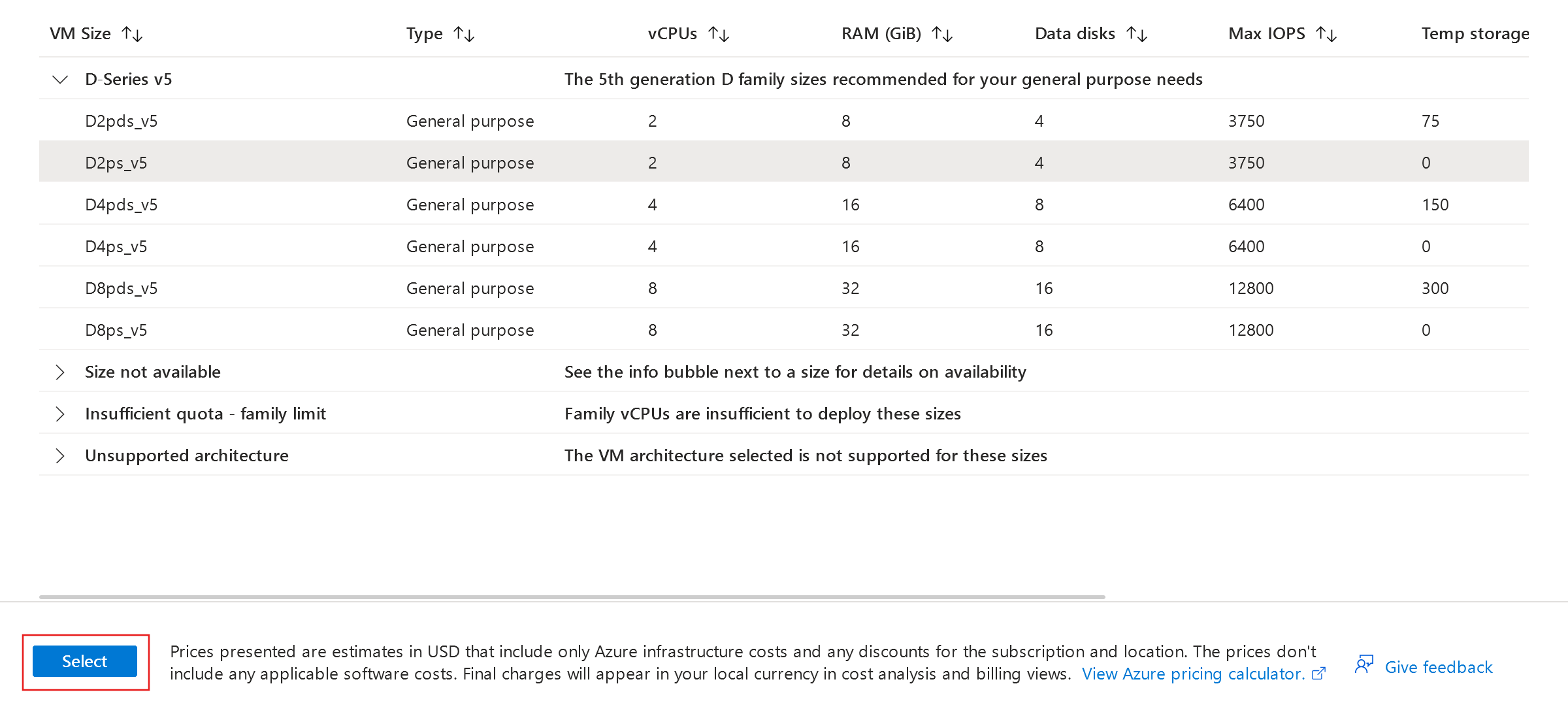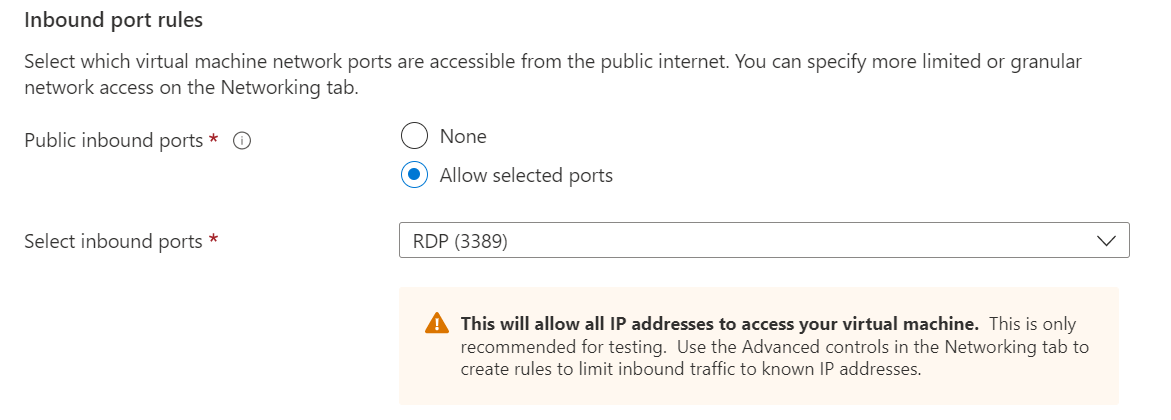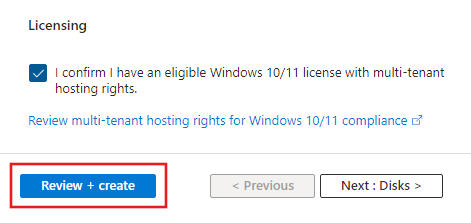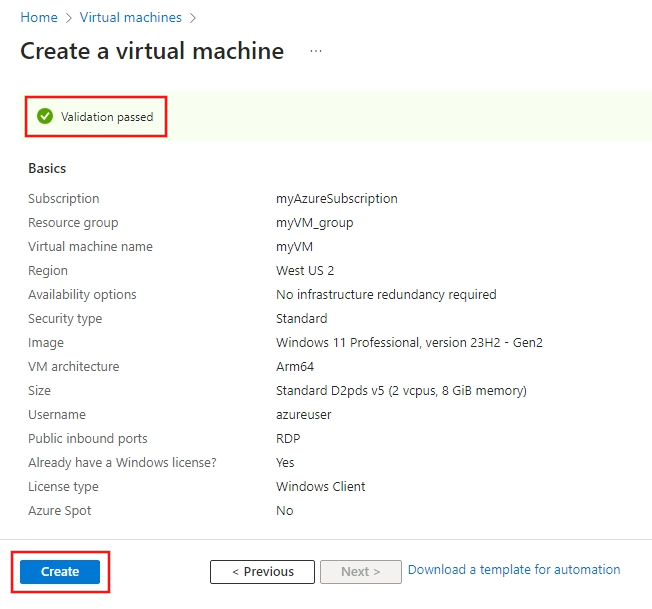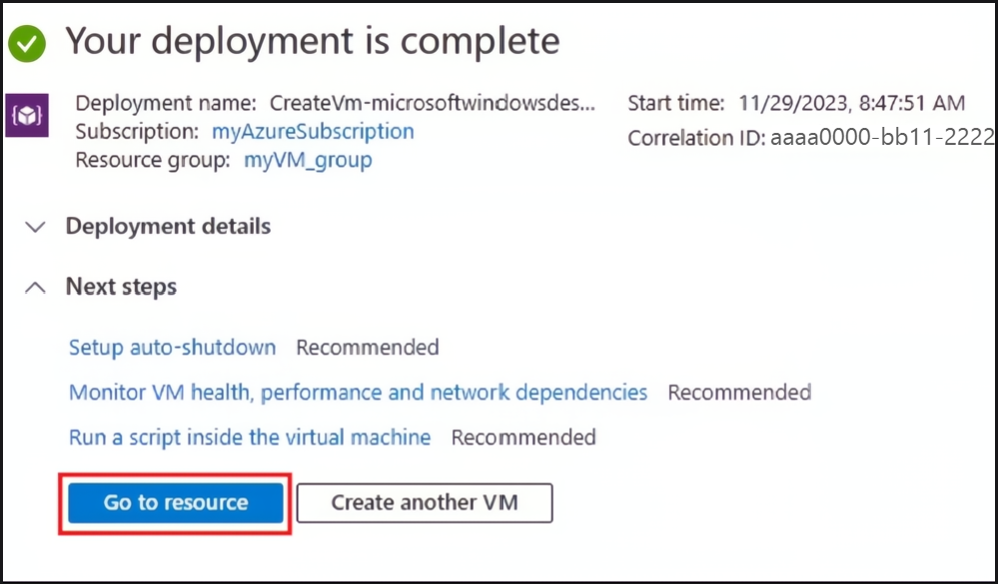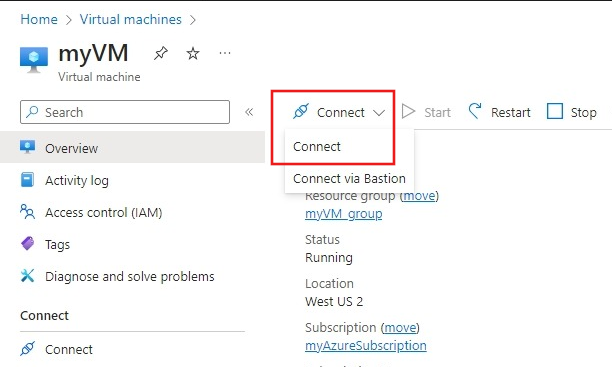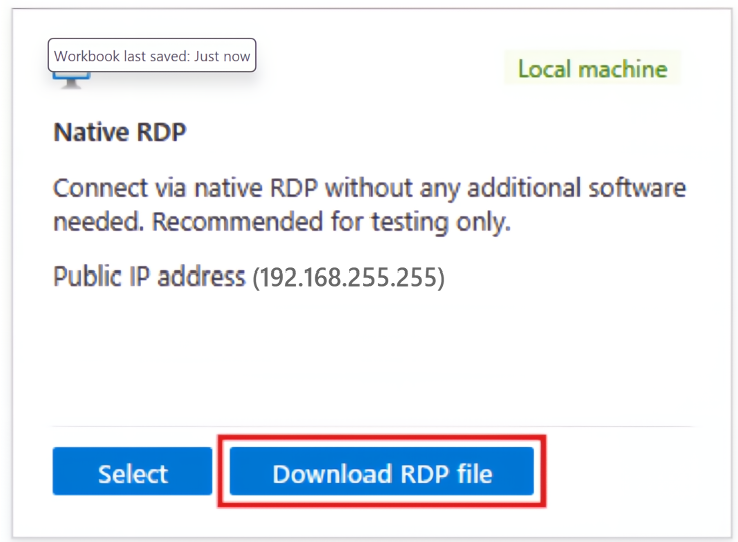Início Rápido: Criar uma máquina virtual do Windows no Arm no Portal do Azure (versão prévia)
Você pode criar e implantar VMs Arm64 do Windows 11 com processadores baseados no Ampere Altra Arm no Azure. Embora haja muitas maneiras de criar uma máquina virtual do Azure, a maneira mais fácil de começar é usando o portal do Azure. Esse método fornece uma interface de usuário baseada em navegador para criar as VMS seus recursos relacionados.
Este início rápido mostra como usar portal do Azure para implantar uma VM (máquina virtual) no Azure que executa o Windows 11 Professional em processadores baseados em Arm. Para ver sua VM em ação, você se conecta à VM usando um cliente de Área de Trabalho Remota.
Se você não tiver uma assinatura do Azure, crie uma conta gratuita antes de começar.
Se você estiver interessado em criar uma VM local do Windows no Arm em um dispositivo Windows ou Apple baseado em Arm, consulte Arquivos ISO do Windows 11 Arm: criando máquinas virtuais.
Entrar no Azure
Entre no portal do Azure.
Criar máquina virtual
Digite máquinas virtuais na pesquisa.
Em Serviços, selecione Máquinas virtuais.
Na página Máquinas virtuais, clique em Criar e selecione Máquina virtual do Azure. A página Criar uma máquina virtual é aberta.
Em Detalhes da instância, insira um nome em Nome da máquina virtual (por exemplo, myVM), Nenhuma redundância de infraestrutura necessária em Opções de disponibilidade e Padrão em Tipo de segurança, conforme mostrado aqui:
Em Imagem, selecione Ver todas as imagens. A página Selecionar uma imagem é aberta.
Digite Windows na caixa Pesquisar no Marketplace. Em seguida, na lista suspensa Tipo de imagem, selecione Arm64. Isso filtrará as imagens para exibir apenas os resultados das VMs disponíveis do Windows no Arm64.
No cartão de resultados do Windows 11, selecione Selecionar para exibir as imagens disponíveis. Escolha sua imagem preferida da lista.
Em Tamanho, selecione Ver todos os tamanhos. A página Selecionar um tamanho de VM é aberta.
Expanda um dos cabeçalhos Tamanho da VM e escolha o tamanho da VM desejado entre as opções disponíveis. Recomendamos D2ps_v5 para começar. Pressione o botão Selecionarpara retornar à página Criar uma máquina virtual.
Em Conta de administrador, forneça um nome de usuário, como azureuser e uma senha. A senha deve ter no mínimo 12 caracteres e atender a requisitos de complexidade definidos.
Em Regras de portas de entrada, escolha Permitir portas selecionadas e, em seguida, selecione RDP (3389) na lista suspensa.
Revise as Licenças de Assinatura que se qualificam para direitos de hospedagem multilocatário para garantir que você tenha a licença do Windows necessária. Isso é necessário para usar imagens do Windows 11 no Azure para qualquer carga de trabalho de produção. Clique na caixa de seleção em Licenciamento depois de confirmar isso.
Deixe os padrões restantes e, em seguida, selecione o botão Examinar + criar na parte inferior da página.
Após a execução da validação, selecione o botão Criar na parte inferior da página.
Após a conclusão da implantação, selecione Ir para o recurso.
Conectar-se à máquina virtual
Inicie uma conexão da área de trabalho remota para a máquina virtual. Estas instruções ensinam a se conectar aàsua VM de um computador com Windows. Em um Mac, você precisa de um cliente RDP, como este Cliente de Área de Trabalho Remota da Mac App Store.
Selecione Conectar>Conectar na página de visão geral de sua máquina virtual.
Na seção RDP nativo, clique em Baixar arquivo RDP.
Abra o arquivo RDP baixado e clique em Conectar quando solicitado.
Na janela Segurança do Windows, selecione Mais opções e Usar uma conta diferente. Digite o nome de usuário como localhost\nome de usuário, insira a senha que você criou para a máquina virtual e clique em OK.
Você pode receber um aviso do certificado durante o processo de logon. Clique em Sim ou em Continuar para criar a conexão.
Limpar os recursos
Excluir recursos
Quando o grupo de recursos, a máquina virtual e todos os recursos relacionados não forem mais necessários, exclua-os.
- Na página Visão geral da VM, selecione o link Grupo de recursos.
- Selecione Excluir grupo de recursos na parte superior da página do grupo de recursos.
- Uma página abrirá um aviso de que você está prestes a excluir recursos. Digite o nome do grupo de recursos e selecione Excluir para concluir a exclusão dos recursos e do grupo de recursos.
Desligamento automático
Se a VM ainda for necessária, o Azure fornecerá um recurso de desligamento automático para máquinas virtuais a fim de ajudar a gerenciar custos e garantir que você não seja cobrado por recursos não utilizados.
- Na seção Operações da VM, selecione a opção Desligamento automático.
- Uma página será aberta na qual você poderá configurar o tempo para o desligamento automático. Selecione a opção Ativado para habilitar e, em seguida, defina uma hora que seja adequada para você.
- Depois de definir a hora, selecione Salvar na parte superior para habilitar a configuração de Desligamento automático.
Observação
Lembre-se de configurar o fuso horário corretamente para corresponder aos seus requisitos, pois o UTC (Tempo Universal Coordenado) é a configuração padrão na lista suspensa de fuso horário.
Para obter mais informações, confira Desligamento automático.
Próximas etapas
Neste início rápido, você implantou uma máquina virtual simples, abriu uma porta de rede para tráfego de área de trabalho remota e se conectou usando uma Área de Trabalho Remota, Para saber mais sobre as máquinas virtuais do Azure Windows, continue com os tutoriais detalhados.
Os serviços de consultoria de Garantia de Aplicativo do Arm estão disponíveis para ajudar se você ficar preso. Esse serviço se soma à nossa promessa existente: seus aplicativos serão executados no Windows no Arm e, se você encontrar problemas, a Microsoft ajudará você a corrigi-los.
Recursos adicionais
- Comunicado sobre máquinas virtuais do Azure com processadores Ampere Altra baseados em Arm
- Documentação da série de máquinas virtuais Dpsv5 e Dpdsv5
- Detalhes da imagem da Versão prévia do Microsoft Windows 11 no Arm64 no Azure Marketplace
- Informações sobre a versão do Windows 11
- Visão geral do licenciamento comercial do Windows