Introdução ao Arm64EC
Para começar a criar seu aplicativo ou projeto usando o Arm64EC, você precisará instalar alguns pré-requisitos e adicionar uma configuração do Arm64EC.
Pré-requisitos
- O build do SDK do Windows 11 mais recente. Se você está usando o SDK do Windows 11 versão 22000, a versão atualizada em 29 de julho de 2022 inclui correções importantes para a criação de aplicativos Arm64EC.
- Visual Studio 2022 versão 17.3 ou posterior.
- Ferramentas Arm64EC instaladas com o instalador do Visual Studio.
No instalador do Visual Studio, você pode adicionar as ferramentas Arm64EC pesquisando em componentes individuais e marcando a caixa de seleção Ferramentas de build MSVC v143 - VS 2022 C++ ARM64.
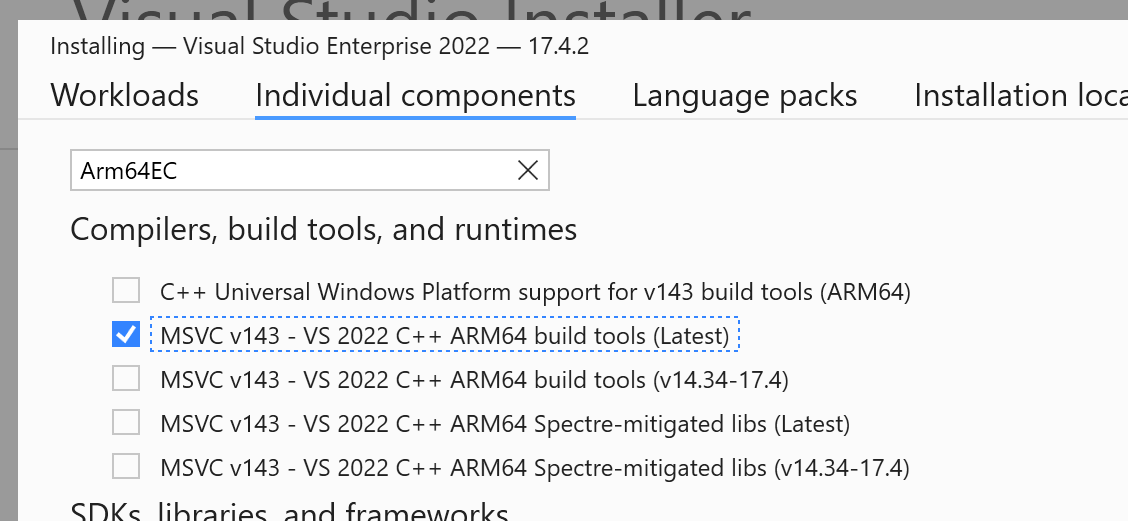
Importante
A partir do Visual Studio 2022 versão 17.4, as ferramentas Arm64EC são incluídas ao instalar as ferramentas Arm64 (Ferramentas de build MSVC v143 - VS 2022 C++ ARM64). Você não precisa mais selecionar uma opção separada para as ferramentas Arm64EC.
Depois de instalar pré-requisitos e ferramentas, você pode direcionar o Arm64EC em projetos MSBuild e CMake.
Projetos do MSBuild
Com as ferramentas e o SDK instalados, crie um novo projeto C++ ou abra um existente.
Observação
Se o projeto estiver usando um SDK anterior ao Windows 11 ou uma versão do MSVC anterior ao VS 17.3, você precisará redirecionar a solução para usar a versão mais recente de cada um.
Para adicionar a plataforma Arm64EC:
- No menu Criar, selecione Configuration Manager.
- Na caixa Plataforma de solução ativa, selecione
<New…>para criar uma nova plataforma. - Selecione ARM64EC, Copiar configurações de x64 e marque a caixa de seleção Criar novas plataformas de projeto.
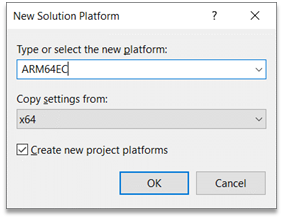
Você pode optar por deixar partes da solução como x64, conforme necessário. Porém, quanto mais código construído como Arm64EC, mais código será executado com desempenho nativo no Windows 11 no Arm. Para quaisquer dependências externas, certifique-se de que seu projeto se vincule às versões x64 ou Arm64EC desses projetos.
Com a nova plataforma de solução instalada e selecionada, selecione Build no Visual Studio para começar a criar binários Arm64EC.
Por padrão, nem todos os projetos em uma solução Arm64EC precisam ter como destino o Arm64EC, pois eles podem o destino pode ser o x64. Para quaisquer projetos que você queira manter como x64, certifique-se de configurá-los no gerenciador de configuração para direcionar o x64 na compilação da solução ARM64EC.
Projetos do CMake
Abra seu projeto "C++ CMake" ou crie um novo.
Abra o arquivo CMakePresets.json indo para o menu suspenso de configuração ativa e selecionando Gerenciar Configurações.
Modifique a propriedade architecture na configuração de janelas desejada para o Arm64EC.
"architecture": { "value": "arm64ec", "strategy": "external" }O gerador padrão é o Ninja. Se estiver usando o gerador do Visual Studio, altere o campo de estratégia para set.
Se estiver usando o gerador Ninja, você também precisará definir algumas variáveis de ambiente adicionando o objeto de ambiente à configuração do CMakePresets.
"environment": { "CXXFLAGS": "/arm64EC", "CFLAGS": "/arm64EC" }Salve o arquivo CMakePresets e verifique se a configuração ativa está definida para a configuração Arm64EC. Na barra de menus, selecione o menu do projeto e selecione Configurar [Nome do projeto] para gerar o cache do CMake.
Crie seu projeto CMake com Arm64EC como destino, como qualquer outro projeto CMake, navegando até o menu Criar e selecionando Criar tudo.
Prompt de Comando do Desenvolvedor
Se tiver interesse em usar o prompt de comando do desenvolvedor do Visual Studio para compilar e vincular arquivos de origem para o Arm64EC, você precisará usar o prompt de comando do desenvolvedor Arm64 e, em seguida, executar os comandos e cl e link separadamente. Use a opção /arm64EC para cl e /MACHINE:ARM64EC para link para criar e vincular o código Arm64EC.
cl /arm64EC /c <args>
link /MACHINE:ARM64EC <args>
Saiba mais sobre como usar o conjunto de ferramentas do Microsoft C++ na linha de comando.
