Criar seu primeiro aplicativo .NET MAUI para Windows
Ponha a mão na massa do .NET criando seu primeiro aplicativo multiplataforma no Windows.
Introdução
Neste tutorial, você aprenderá a criar e executar seu primeiro aplicativo .NET MAUI para Windows no Visual Studio 2022 (17.3 ou posterior). Adicionaremos alguns recursos do MVVM Toolkit do .NET Community Toolkit para melhorar o design do projeto padrão.
Configurando o ambiente
Se você ainda não configurou seu ambiente para desenvolvimento do .NET MAUI, siga as etapas para começar a usar o .NET MAUI no Windows.
Criando o projeto .NET MAUI
- Inicie o Visual Studio e, na janela inicial, clique em Criar um novo projeto para criar um novo projeto:
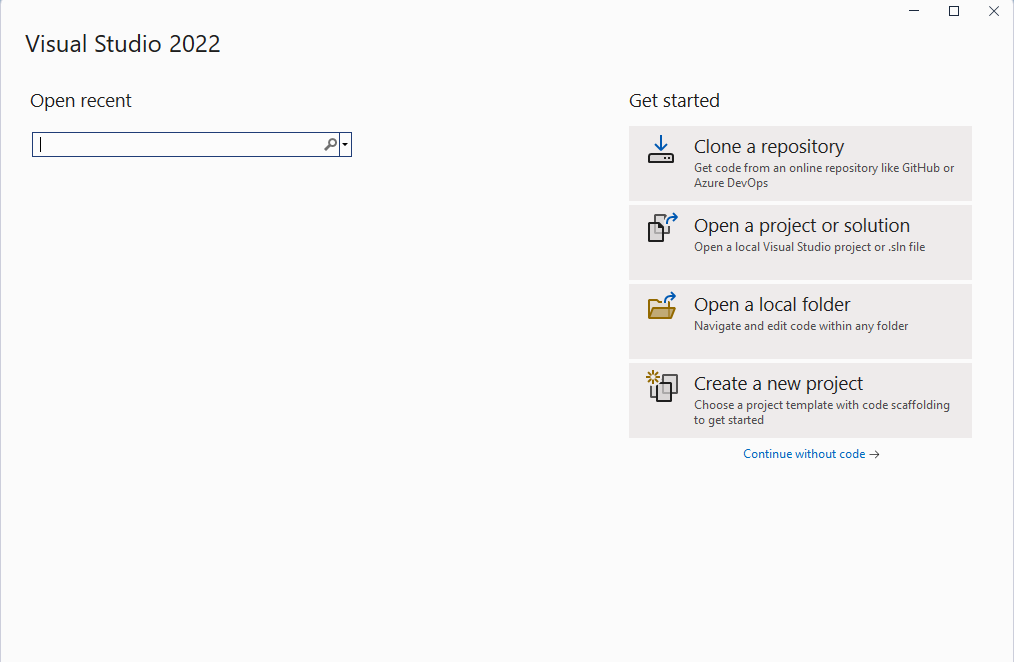
- Na janela Criar um novo projeto, selecione MAUI na lista suspensa Todos os tipos de projeto, selecione o modelo de aplicativo .NET MAUI e clique no botão Avançar:
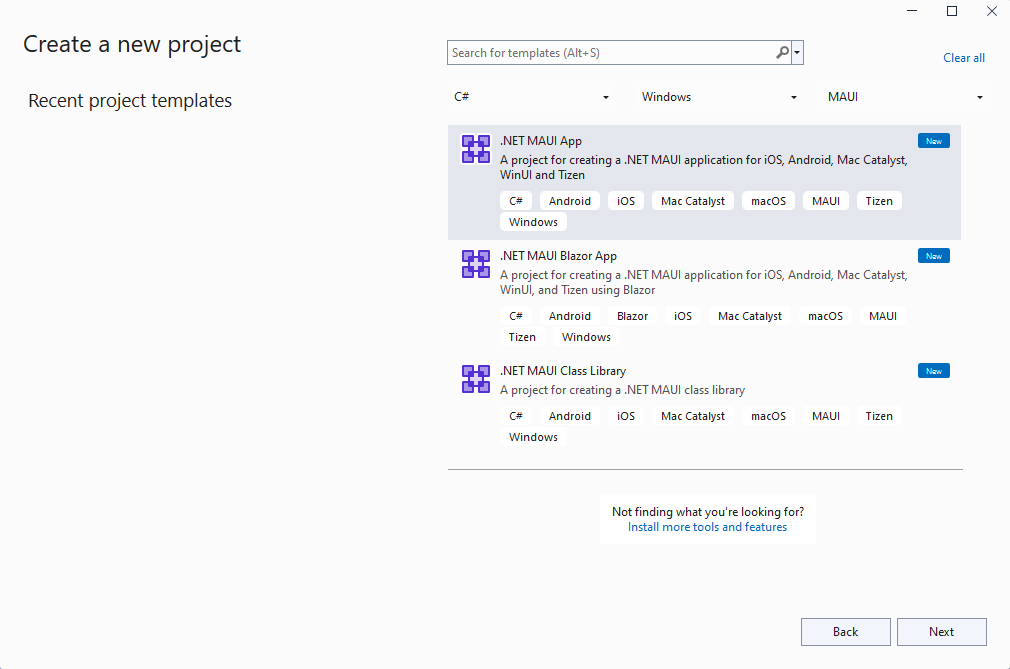
- Na janela Configurar seu novo projeto , dê um nome ao seu projeto, escolha um local para ele e clique no botão Avançar :
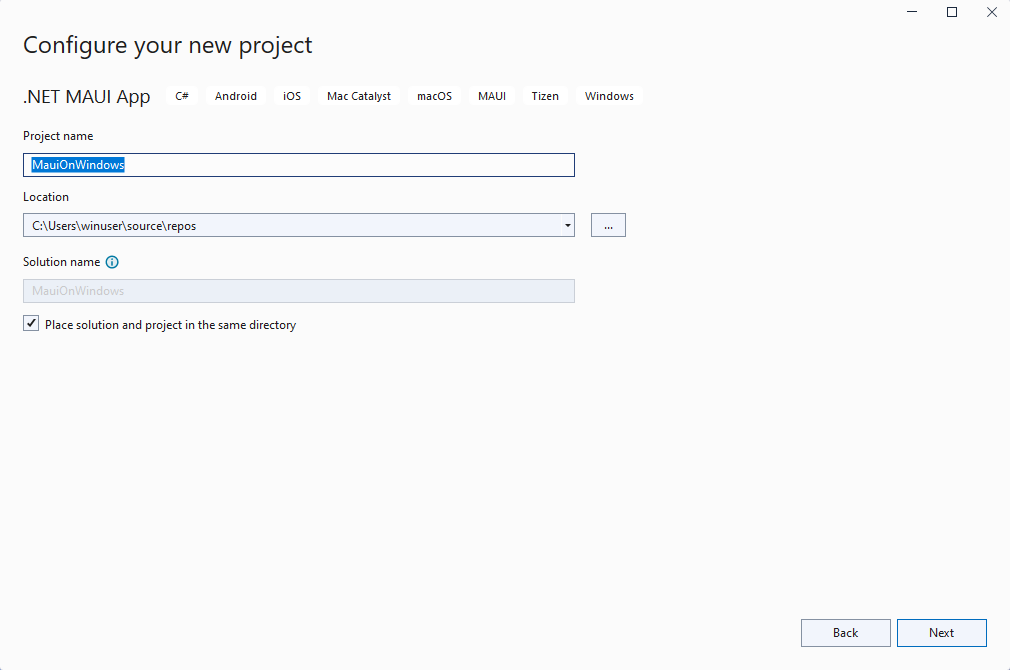
- Na janela Informações adicionais, clique no botão Criar:
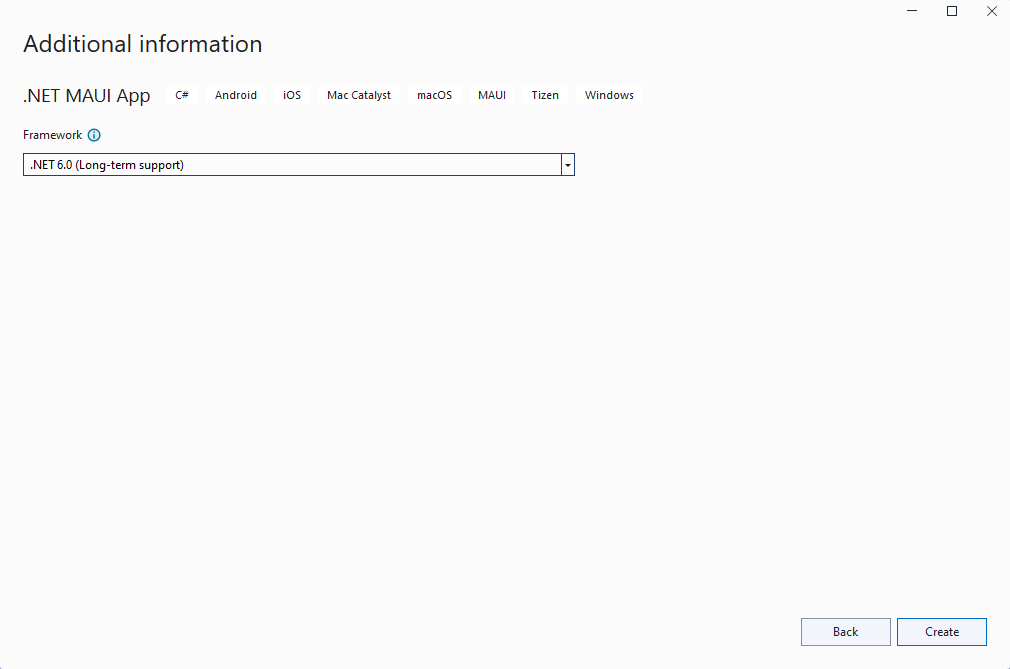
- Aguarde até que o projeto seja criado e que suas dependências sejam restauradas:
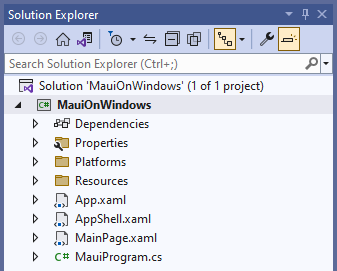
Na barra de ferramentas do Visual Studio, pressione o botão Windows Machine para compilar e executar o aplicativo.
No aplicativo em execução, pressione o botão Clique em mim várias vezes e observe que a contagem do número de cliques no botão é incrementada:
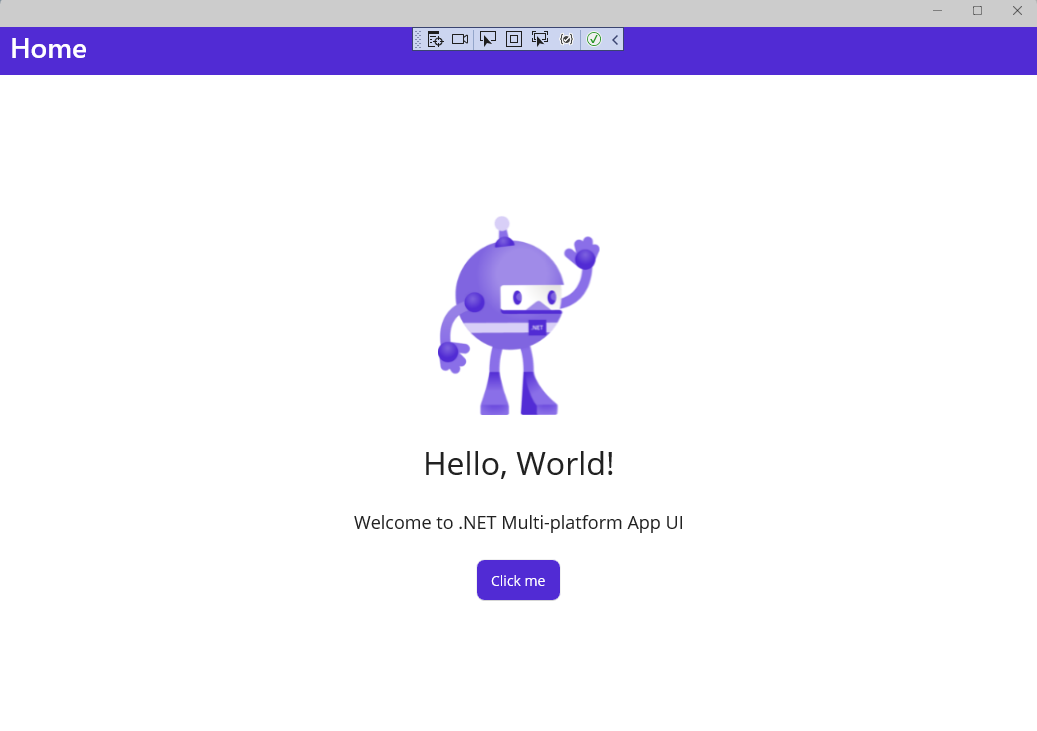
Você acabou de executar seu primeiro aplicativo .NET MAUI no Windows. Na próxima seção, você aprenderá a adicionar recursos de associação de dados e mensagens do MVVM Toolkit ao seu aplicativo.
Solução de problemas
Se o aplicativo não for compilado, examine Solucionar problemas conhecidos, que pode ter uma solução para o problema.
Adicionando o MVVM Toolkit
Agora que você tem seu primeiro aplicativo .NET MAUI em execução no Windows, vamos adicionar alguns recursos do MVVM Toolkit ao projeto para melhorar o design do aplicativo.
Clique com o botão direito do mouse no projeto no Gerenciador de Soluções e selecione Gerenciar Pacotes NuGet... no menu de contexto.
Na janela do Gerenciador de Pacotes NuGet, selecione a guia Procurar e procure por CommunityToolkitMVVM:

Adicione a versão estável mais recente do pacote CommunityToolkit.MVVM (versão 8.0.0 ou posterior) ao projeto clicando em Instalar.
Feche a janela do Gerenciador de Pacotes NuGet depois que o novo pacote terminar de instalar.
Clique com o botão direito do mouse no projeto novamente e selecione Adicionar | Classe do menu de contexto.
Na janela Adicionar Novo Item exibida, nomeie a classe
MainViewModele clique em Adicionar:
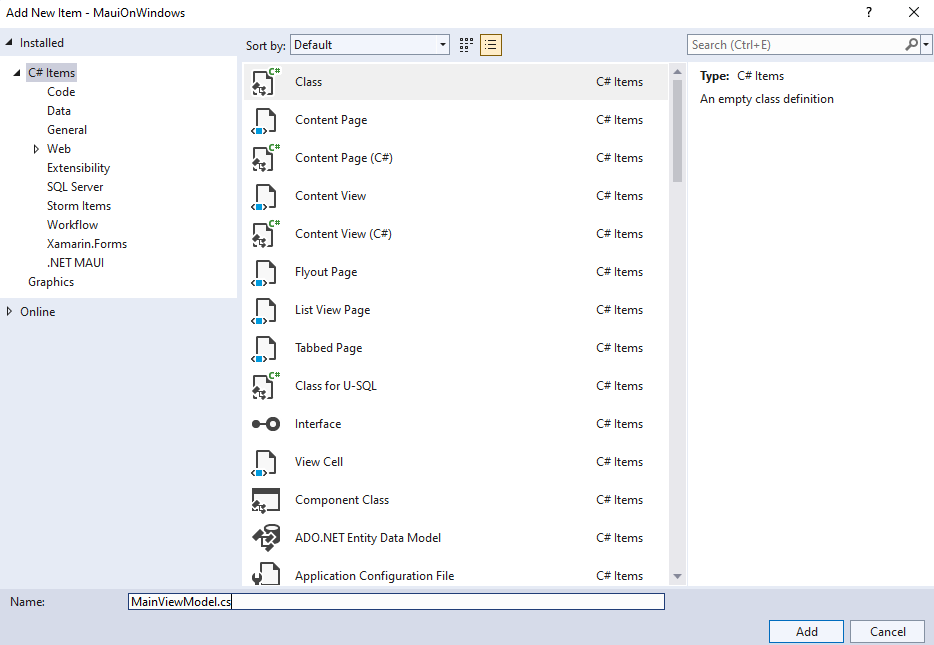
A
MainViewModelclasse será o destino de vinculação de dados para oMainPage. Atualize-o para herdar noCommunityToolkit.Mvvm.ComponentModelnamespace Isso também exigirá a atualização daObservableObjectclasse para serpublicepartial.A
MainViewModelclasse conterá o código a seguir. OCountChangedMessageregistro define uma mensagem que é enviada sempre que o botão Clique em mim é clicado, notificando a exibição da alteração. Os atributos ObservableProperty e RelayCommand adicionados aosmessagemembros eIncrementCountersão geradores de origem fornecidos pelo MVVM Toolkit para criar o código clichê do MVVM paraINotifyPropertyChangedimplementações eIRelayCommand. AIncrementCounterimplementação do método contém a lógica deOnCounterClickedMainPage.xaml.cs, com uma alteração para enviar uma mensagem com a nova mensagem de contador. Removeremos esse código code-behind mais tarde.
using CommunityToolkit.Mvvm.ComponentModel;
using CommunityToolkit.Mvvm.Input;
using CommunityToolkit.Mvvm.Messaging;
namespace MauiOnWindows
{
public sealed record CountChangedMessage(string Text);
public partial class MainViewModel : ObservableObject
{
[ObservableProperty]
private string message = "Click me";
private int count;
[RelayCommand]
private void IncrementCounter()
{
count++;
if (count == 1)
message = $"Clicked {count} time";
else
message = $"Clicked {count} times";
WeakReferenceMessenger.Default.Send(new CountChangedMessage(message));
}
}
}
Observação
Você precisará atualizar o namespace no código anterior para corresponder ao namespace em seu projeto.
Abra o arquivo MainPage.xaml.cs para edição e remova o
OnCounterClickedmétodo e ocountcampo.Adicione o código a seguir ao
MainPageconstrutor após a chamada paraInitializeComponenent(). Este código receberá a mensagem enviada porIncrementCounter()noMainViewModele atualizará aCounterBtn.Textpropriedade com a nova mensagem e anunciará o novo texto com oSemanticScreenReader:
WeakReferenceMessenger.Default.Register<CountChangedMessage>(this, (r, m) =>
{
CounterBtn.Text = m.Text;
SemanticScreenReader.Announce(m.Text);
});
- Você também precisará adicionar uma
usinginstrução à classe:
using CommunityToolkit.Mvvm.Messaging;
- Em
MainPage.xaml, adicione uma declaração de namespace aoContentPagepara que aMainViewModelclasse possa ser encontrada:
xmlns:local="clr-namespace:MauiOnWindows"
- Adicione
MainViewModelcomo oBindingContextpara oContentPage:
<ContentPage.BindingContext>
<local:MainViewModel/>
</ContentPage.BindingContext>
- Atualize o
ButtononMainPagepara usar umCommandem vez de manipular oClickedevento. O comando será vinculado àIncrementCounterCommandpropriedade pública gerada pelos geradores de origem do MVVM Toolkit:
<Button
x:Name="CounterBtn"
Text="Click me"
SemanticProperties.Hint="Counts the number of times you click"
Command="{Binding Path=IncrementCounterCommand}"
HorizontalOptions="Center" />
- Execute o projeto novamente e observe que o contador ainda é incrementado quando você clica no botão:
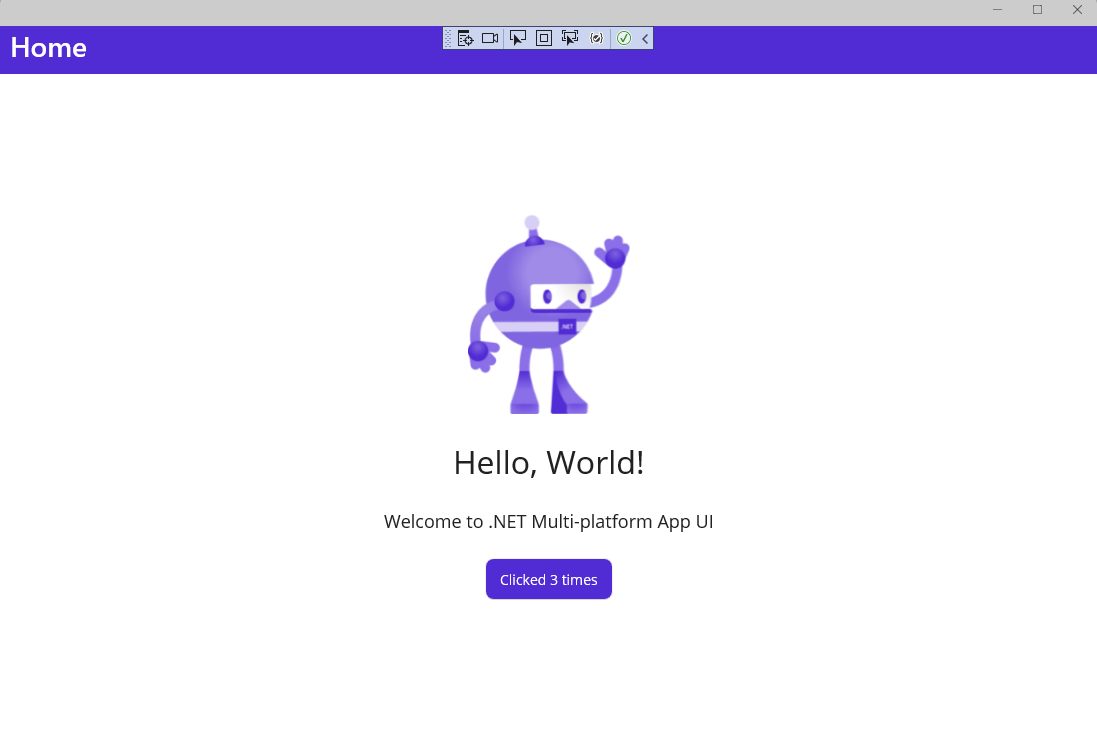
- Enquanto o projeto estiver em execução, tente atualizar a mensagem "Olá, Mundo!" no primeiro rótulo para ler "Olá, Windows!" em MainPage.xaml. Salve o arquivo e observe que a Recarga Dinâmica XAML atualiza a interface do usuário enquanto o aplicativo ainda está em execução:
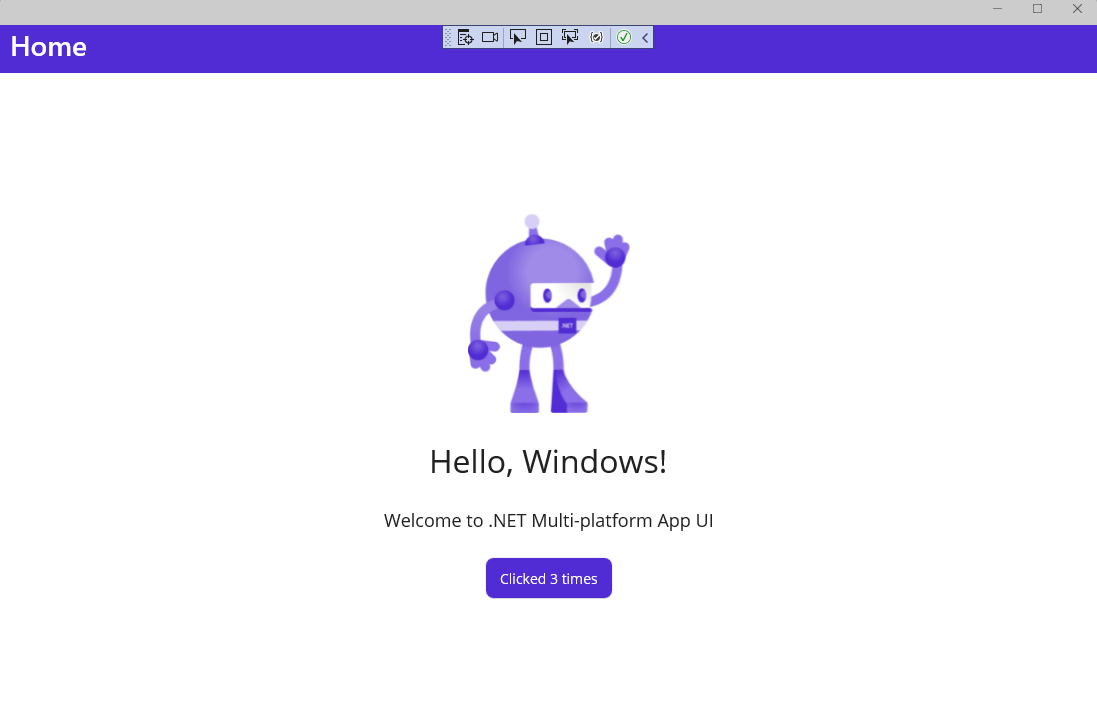
Próximas etapas
Aprenda a criar um aplicativo que exiba dados do Microsoft Graph para um usuário aproveitando o SDK do Graph em um tutorial do .NET MAUI para Windows.
Tópicos relacionados
Windows developer
