Parte 5: Empacotar e implantar com o MSIX
Esta é a parte final de um tutorial que demonstra como modernizar um aplicativo da área de trabalho do WPF de exemplo chamado Contoso Expenses. Para obter uma visão geral do tutorial, dos pré-requisitos e das instruções para baixar o aplicativo de exemplo, confira Tutorial: modernizar um aplicativo do WPF. Este artigo pressupõe que você já concluiu a parte 4.
Na parte 4, você aprendeu que algumas APIs do WinRT, incluindo a API de notificações, exigem a identidade do pacote antes que elas possam ser usadas em um aplicativo. Você pode obter o identificador de pacote ao empacotar o Contoso Expenses usando MSIX, o formato de empacotamento introduzido no Windows 10 para empacotar e implantar aplicativos do Windows. O MSIX fornece vantagens para os desenvolvedores e os profissionais de TI, incluindo:
- Uso otimizado de rede e espaço de armazenamento.
- Desinstalação limpa completa, graças a um contêiner leve em que o aplicativo é executado. Nenhuma chave do Registro e nenhum arquivo temporário é deixado no sistema.
- Dissociação das atualizações do sistema operacional de atualizações e personalizações do aplicativo.
- Simplificação do processo de instalação, atualização e desinstalação.
Nesta parte do tutorial, você aprenderá a empacotar o aplicativo Contoso Expenses em um pacote MSIX.
Empacotar o aplicativo
O Visual Studio 2019 fornece um modo fácil de empacotar um aplicativo da área de trabalho usando o Projeto de Empacotamento de Aplicativo do Windows.
No Gerenciador de Soluções, clique com o botão direito do mouse na solução ContosoExpenses e escolha Adicionar > Novo projeto.
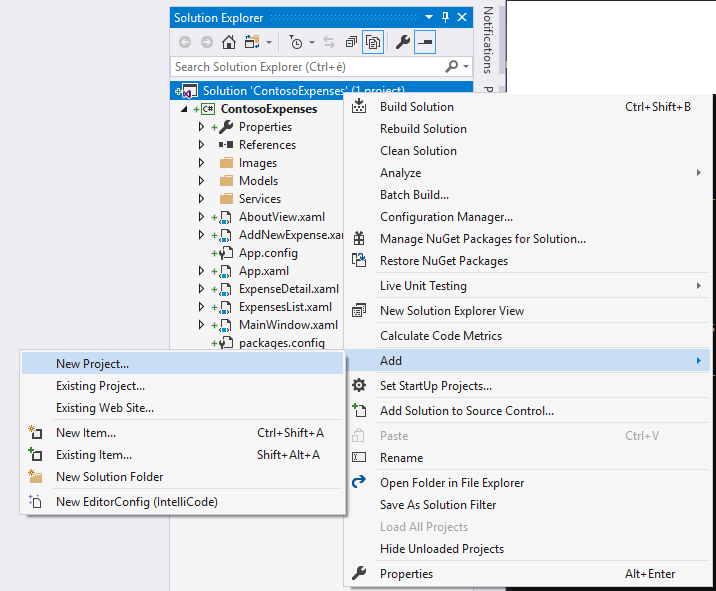
Na caixa de diálogo Adicionar um novo projeto, procure
packaging, escolha o modelo de projeto Projeto de Empacotamento de Aplicativo do Windows na categoria C# e clique em Avançar.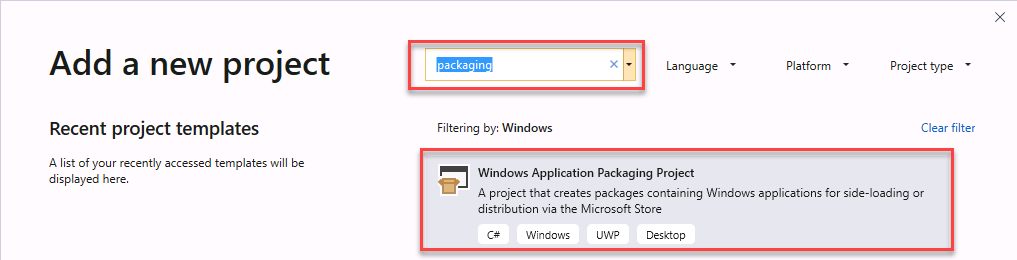
Nomeie o novo projeto como
ContosoExpenses.Packagee clique em Criar.Selecione Windows 10, versão 1903 (10.0; Build 18362) para a Versão de destino e a Versão mínima e clique em OK.
O projeto ContosoExpenses.Package é adicionado à solução ContosoExpenses. Este projeto inclui um manifesto do pacote, que descreve o aplicativo e alguns ativos padrão que são usados para itens como o ícone no menu Programas e o bloco na tela inicial. No entanto, ao contrário de um projeto da UWP, o projeto de empacotamento não contém código. Seu objetivo é empacotar um aplicativo da área de trabalho existente.
No projeto ContosoExpenses.Package, clique com o botão direito do mouse no nó Aplicativos e escolha Adicionar referência. Esse nó especifica quais aplicativos em sua solução serão incluídos no pacote.
Na lista de projetos, selecione ContosoExpenses.Core e clique em OK.
Expanda o nó Aplicativos e confirme se o projeto ContosoExpense.Core é referenciado e realçado em negrito. Isso significa que ele será usado como um ponto de partida para o pacote.
Clique com o botão direito do mouse no projeto ContosoExpenses.Package e escolha Definir como Projeto de Inicialização.
Pressione F5 para iniciar o aplicativo empacotado no depurador.
Nesse ponto, você pode observar algumas alterações que indicam que o aplicativo agora está sendo executado como empacotado:
O ícone na barra de tarefas ou no menu Iniciar agora é o ativo padrão que é incluído em cada Projeto de Empacotamento de Aplicativo do Windows.
Se você clicar com o botão direito do mouse no aplicativo ContosoExpense.Package listado no menu Iniciar, você observará opções que normalmente são reservadas para aplicativos baixados da Microsoft Store, como Configurações do aplicativo, Taxa e revisão e Compartilhamento.
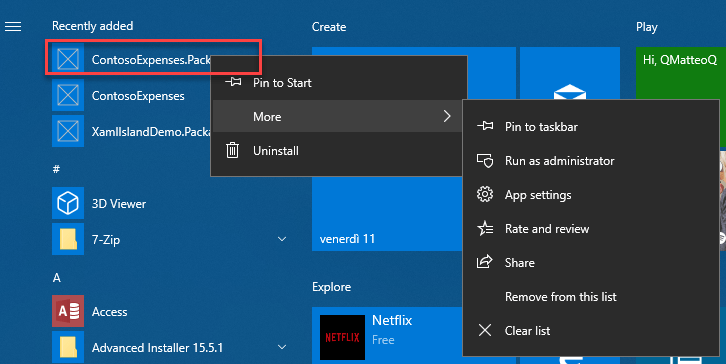
Se você quiser desinstalar o aplicativo, clique com o botão direito do mouse em ContosoExpense.Package no menu Iniciar e escolha Desinstalar. O aplicativo será removido imediatamente, sem sair do restante do sistema.
Testar a notificação
Agora que você empacotou o aplicativo Contoso Expenses com o MSIX, você pode testar o cenário de notificação que não estava funcionando no final da parte 4.
- No aplicativo Contoso Expenses, escolha um funcionário na lista e clique no botão Adicionar nova despesa.
- Preencha todos os campos no formulário e pressione Salvar.
- Confirme se você vê uma notificação do sistema operacional.
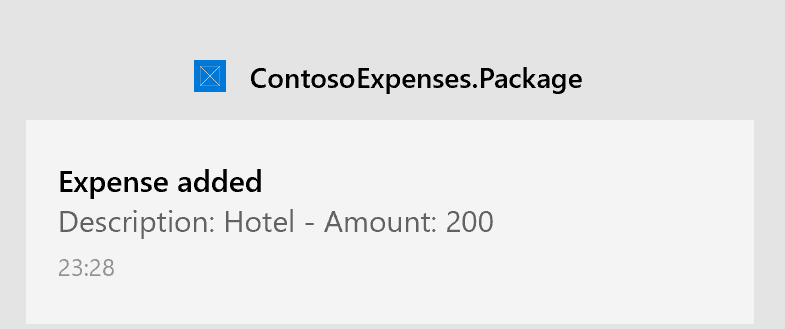
Windows developer
