Parte 3: Adicionar um controle CalendarView da UWP usando ilhas de XAML
Esta é a terceira parte de um tutorial que demonstra como modernizar um aplicativo da área de trabalho do WPF de exemplo chamado Despesas da Contoso. Para obter uma visão geral do tutorial, dos pré-requisitos e das instruções para baixar o aplicativo de exemplo, confira Tutorial: modernizar um aplicativo WPF. Este artigo pressupõe que você já concluiu a parte 2.
No cenário fictício deste tutorial, a equipe de desenvolvimento da Contoso deseja facilitar a escolha da data de um relatório de despesas em um dispositivo habilitado para toque. Nesta parte do tutorial, você adicionará um controle CalendarView da UWP ao aplicativo. Esse é o mesmo controle usado na funcionalidade de data e hora do Windows na barra de tarefas.
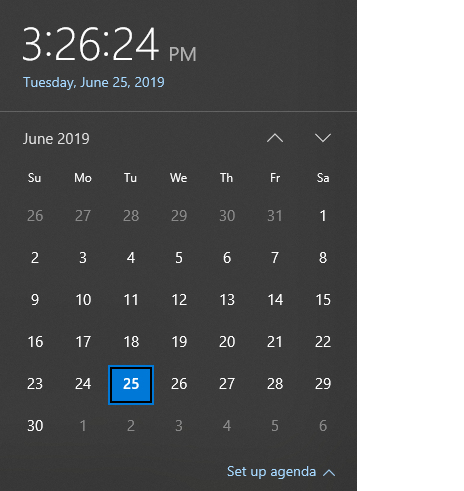
Diferentemente do controle InkCanvas adicionado na parte 2, o Kit de Ferramentas da Comunidade do Windows não fornece uma versão agrupada de CalendarView da UWP que pode ser usada nos aplicativos WPF. Como alternativa, você hospedará um InkCanvas no controle genérico WindowsXamlHost. Você pode usar esse controle para hospedar qualquer controle UWP primário fornecido pela biblioteca SDK do Windows ou WinUI ou qualquer controle da UWP personalizado criado por terceiros. O controle WindowsXamlHost é fornecido pelo pacote NuGet do pacote Microsoft.Toolkit.Wpf.UI.XamlHost. Esse pacote está incluído no pacote NuGet Microsoft.Toolkit.Wpf.UI.Controls que você instalou na parte 2.
Observação
Este tutorial demonstra apenas como usar WindowsXamlHost para hospedar o controle CalendarView primário fornecido pelo SDK do Windows. Para uma explicação passo a passo que demonstra como hospedar um controle personalizado, confira Hospedar um controle UWP personalizado em um aplicativo WPF usando as Ilhas XAML.
Para usar o controle WindowsXamlHost, você precisará chamar diretamente as APIs do WinRT do código no aplicativo WPF. O pacote NuGet Microsoft.Windows.SDK.Contracts contém as referências necessárias para permitir que você chame APIs do WinRT do aplicativo. Esse pacote também está incluído com o pacote NuGet Microsoft.Toolkit.Wpf.UI.Controls que você instalou na parte 2.
Adicionar o controle WindowsXamlHost
No Gerenciador de Soluções, expanda a pasta Exibições no projeto ContosoExpenses.Core e clique duas vezes no arquivo AddNewExpense.xaml.xaml. Esse é o formulário usado para adicionar uma nova despesa à lista. Veja aqui como ele aparece na versão atual do aplicativo.
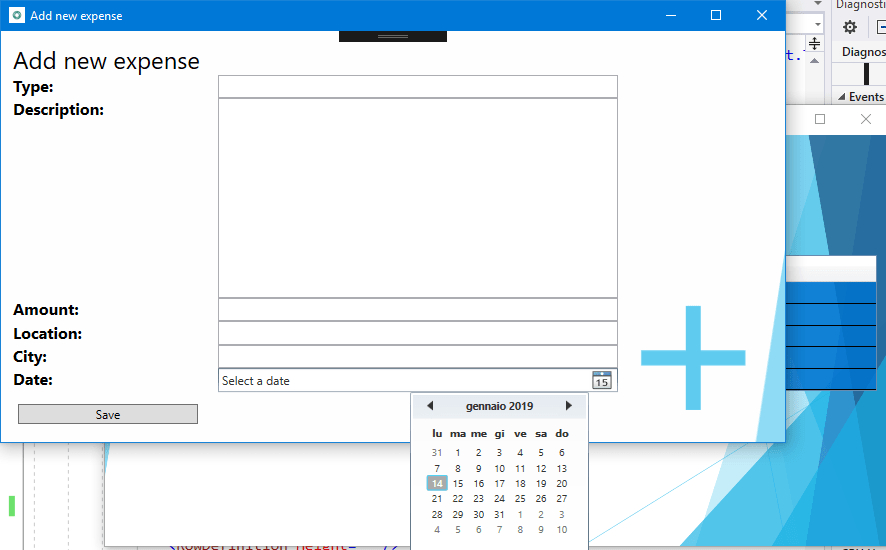
O controle do seletor de data incluído no WPF é destinado a computadores tradicionais com mouse e teclado. Escolher uma data com uma tela touch não é muito viável, devido ao tamanho pequeno do controle e ao espaço limitado entre cada dia no calendário.
Na parte superior do arquivo AddNewExpense.xaml, adicione o atributo a seguir ao elemento Window.
xmlns:xamlhost="clr-namespace:Microsoft.Toolkit.Wpf.UI.XamlHost;assembly=Microsoft.Toolkit.Wpf.UI.XamlHost"Após a adição desse atributo, o elemento Window deverá ter esta aparência.
<Window x:Class="ContosoExpenses.Views.AddNewExpense" xmlns="http://schemas.microsoft.com/winfx/2006/xaml/presentation" xmlns:x="http://schemas.microsoft.com/winfx/2006/xaml" xmlns:d="http://schemas.microsoft.com/expression/blend/2008" xmlns:mc="http://schemas.openxmlformats.org/markup-compatibility/2006" xmlns:xamlhost="clr-namespace:Microsoft.Toolkit.Wpf.UI.XamlHost;assembly=Microsoft.Toolkit.Wpf.UI.XamlHost" DataContext="{Binding Source={StaticResource ViewModelLocator},Path=AddNewExpenseViewModel}" xmlns:local="clr-namespace:ContosoExpenses" mc:Ignorable="d" Title="Add new expense" Height="450" Width="800" Background="{StaticResource AddNewExpenseBackground}">Altere o atributo Height do elemento Window de 450 para 800. Isso é necessário porque o controle CalendarView da UWP ocupa mais espaço do que o seletor de data do WPF.
<Window x:Class="ContosoExpenses.Views.AddNewExpense" xmlns="http://schemas.microsoft.com/winfx/2006/xaml/presentation" xmlns:x="http://schemas.microsoft.com/winfx/2006/xaml" xmlns:d="http://schemas.microsoft.com/expression/blend/2008" xmlns:mc="http://schemas.openxmlformats.org/markup-compatibility/2006" xmlns:xamlhost="clr-namespace:Microsoft.Toolkit.Wpf.UI.XamlHost;assembly=Microsoft.Toolkit.Wpf.UI.XamlHost" DataContext="{Binding Source={StaticResource ViewModelLocator},Path=AddNewExpenseViewModel}" xmlns:local="clr-namespace:ContosoExpenses" mc:Ignorable="d" Title="Add new expense" Height="800" Width="800" Background="{StaticResource AddNewExpenseBackground}">Localize o elemento
DatePickerpróximo à parte inferior do arquivo e substitua esse elemento pelo XAML a seguir.<xamlhost:WindowsXamlHost InitialTypeName="Windows.UI.Xaml.Controls.CalendarView" Grid.Column="1" Grid.Row="6" Margin="5, 0, 0, 0" x:Name="CalendarUwp" />Esse XAML adiciona o controle WindowsXamlHost. A propriedade InitialTypeName indica o nome completo do controle da UWP que você deseja hospedar (nesse caso, Windows.UI.Xaml.Controls.CalendarView).
Pressione F5 para compilar e executar o aplicativo no depurador. Escolha um funcionário na lista e pressione o botão Adicionar nova despesa. Confirme se a página a seguir hospeda o novo controle CalendarView da UWP.
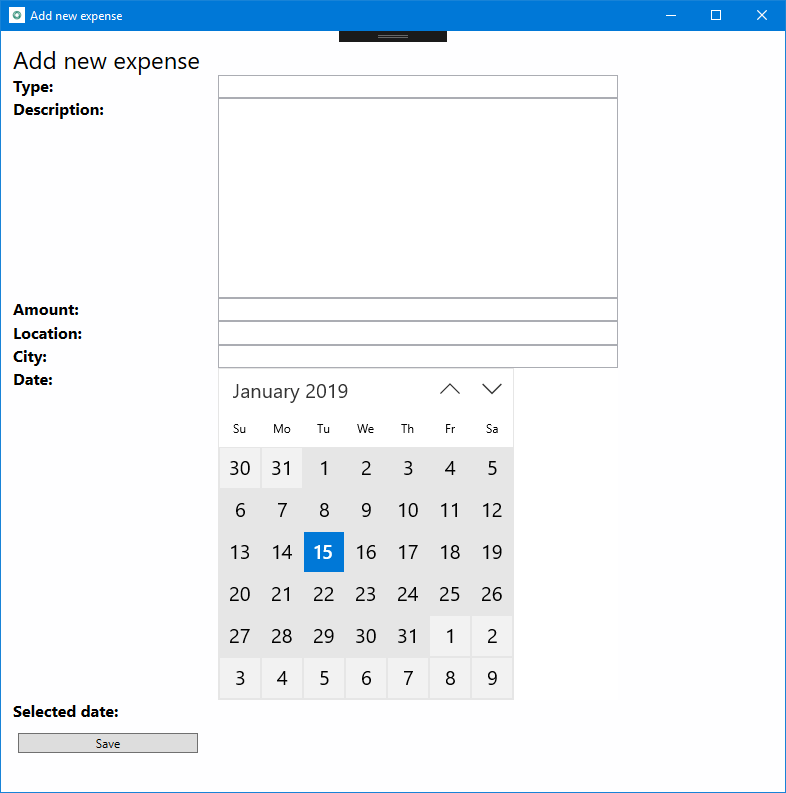
Feche o aplicativo.
Interagir com o controle WindowsXamlHost
Em seguida, você atualizará o aplicativo para processar a data selecionada, exibi-la na tela e preencher o objeto Expense para salvá-lo no banco de dados.
O CalendarView da UWP contém dois membros que são relevantes para este cenário:
- A propriedade SelectedDates contém a data selecionada pelo usuário.
- O evento SelectedDatesChanged é gerado quando o usuário seleciona uma data.
No entanto, o controle WindowsXamlHost é um controle de host genérico para qualquer tipo de controle UWP. Dessa forma, ele não expõe uma propriedade chamada SelectedDates ou um evento chamado SelectedDatesChanged, porque eles são específicos do controle CalendarView. Para acessar esses membros, você deve escrever um código que converta o WindowsXamlHost para o tipo CalendarView. O melhor momento para fazer isso é em resposta ao evento ChildChanged do controle WindowsXamlHost, que é gerado quando o controle hospedado é renderizado.
No arquivo AddNewExpense.xaml, adicione um manipulador de eventos para o evento ChildChanged do controle WindowsXamlHost adicionado anteriormente. Quando você terminar, o elemento WindowsXamlHost deverá ter esta aparência.
<xamlhost:WindowsXamlHost InitialTypeName="Windows.UI.Xaml.Controls.CalendarView" Grid.Column="1" Grid.Row="6" Margin="5, 0, 0, 0" x:Name="CalendarUwp" ChildChanged="CalendarUwp_ChildChanged" />No mesmo arquivo, localize o elemento Grid.RowDefinitions da Grid principal. Adicione mais um elemento de RowDefinition com Height igual a Auto no final da lista de elementos filho. Ao terminar, o elemento Grid.RowDefinitions deverá ter esta aparência (agora, deve haver nove elementos RowDefinition).
<Grid.RowDefinitions> <RowDefinition Height="Auto"/> <RowDefinition Height="Auto"/> <RowDefinition Height="Auto"/> <RowDefinition Height="Auto"/> <RowDefinition Height="Auto"/> <RowDefinition Height="Auto"/> <RowDefinition Height="Auto"/> <RowDefinition Height="Auto"/> <RowDefinition Height="Auto"/> </Grid.RowDefinitions>Adicione o XAML a seguir após o elemento WindowsXamlHost e antes do elemento Button próximo ao final do arquivo.
<TextBlock Text="Selected date:" FontSize="16" FontWeight="Bold" Grid.Row="7" Grid.Column="0" /> <TextBlock Text="{Binding Path=Date}" FontSize="16" Grid.Row="7" Grid.Column="1" />Localize o elemento Button próximo ao final do arquivo e altere a propriedade Grid.Row de 7 para 8. Isso desloca o botão uma linha para baixo na grade porque você adicionou uma nova linha.
<Button Content="Save" Grid.Row="8" Grid.Column="0" Command="{Binding Path=SaveExpenseCommand}" Margin="5, 12, 0, 0" HorizontalAlignment="Left" Width="180" />Abra o arquivo de código AddNewExpense.xaml.cs.
Adicione a instrução a seguir na parte superior do arquivo.
using Microsoft.Toolkit.Wpf.UI.XamlHost;Adicione o manipulador de eventos a seguir à classe
AddNewExpense. Esse código implementa o evento ChildChanged do controle WindowsXamlHost que você declarou anteriormente no arquivo XAML.private void CalendarUwp_ChildChanged(object sender, System.EventArgs e) { WindowsXamlHost windowsXamlHost = (WindowsXamlHost)sender; Windows.UI.Xaml.Controls.CalendarView calendarView = (Windows.UI.Xaml.Controls.CalendarView)windowsXamlHost.Child; if (calendarView != null) { calendarView.SelectedDatesChanged += (obj, args) => { if (args.AddedDates.Count > 0) { Messenger.Default.Send<SelectedDateMessage>(new SelectedDateMessage(args.AddedDates[0].DateTime)); } }; } }Esse código usa a propriedade Child do controle WindowsXamlHost para acessar o controle CalendarView da UWP. Depois, o código assina o evento SelectedDatesChanged, que é acionado quando o usuário seleciona uma data no calendário. Esse manipulador de eventos passa a data selecionada para o ViewModel, em que o novo objeto Expense é criado e salvo no banco de dados. Para fazer isso, o código usa a infraestrutura de mensagens fornecida pelo pacote NuGet de MVVM Light. O código envia uma mensagem chamada SelectedDateMessage ao ViewModel, que a receberá e definirá a propriedade Date com o valor selecionado. Neste cenário, o controle CalendarView é configurado para o modo de seleção única, portanto, a coleção conterá apenas um elemento.
Neste ponto, o projeto ainda não será compilado porque está faltando a implementação da classe SelectedDateMessage. As etapas a seguir implementam essa classe.
No Gerenciador de Soluções, clique com o botão direito do mouse na pasta Mensagens e escolha Adicionar > Classe. Nomeie a nova classe como SelectedDateMessage e clique em Adicionar.
Substitua o conteúdo do arquivo de código SelectedDateMessage.cs pelo código a seguir. Esse código adiciona uma instrução using para o namespace
GalaSoft.MvvmLight.Messaging(do pacote NuGet de MVVM Light), herda da classe MessageBase e adiciona a propriedade DateTime que é inicializada por meio do construtor público. Quando você terminar, o arquivo deverá ter esta aparência.using GalaSoft.MvvmLight.Messaging; using System; namespace ContosoExpenses.Messages { public class SelectedDateMessage: MessageBase { public DateTime SelectedDate { get; set; } public SelectedDateMessage(DateTime selectedDate) { this.SelectedDate = selectedDate; } } }Em seguida, você atualizará o ViewModel para receber essa mensagem e preencherá a propriedade de Date do ViewModel. No Gerenciador de Soluções, expanda a pasta ViewModels e abra o arquivo AddNewExpenseViewModel.cs.
Localize o construtor público da classe
AddNewExpenseViewModele adicione o código a seguir ao final do construtor. Esse código se registra para receber a SelectedDateMessage, extrai dela a data selecionada por meio da propriedade SelectedDate, e nós a usamos para definir a propriedade Date exposta pelo ViewModel. Como essa propriedade é associada ao controle TextBlock adicionado anteriormente, você pode ver a data selecionada pelo usuário.Messenger.Default.Register<SelectedDateMessage>(this, message => { Date = message.SelectedDate; });Quando você terminar, o construtor
AddNewExpenseViewModeldeverá ter esta aparência.public AddNewExpenseViewModel(IDatabaseService databaseService, IStorageService storageService) { this.databaseService = databaseService; this.storageService = storageService; Date = DateTime.Today; Messenger.Default.Register<SelectedDateMessage>(this, message => { Date = message.SelectedDate; }); }Observação
O método
SaveExpenseCommandno mesmo arquivo de código faz o trabalho de salvar as despesas no banco de dados. Esse método usa a propriedade Date para criar o novo objeto Expense. Essa propriedade agora está sendo preenchida pelo controle CalendarView por meio da mensagemSelectedDateMessageque você acabou de criar.Pressione F5 para compilar e executar o aplicativo no depurador. Escolha um dos funcionários disponíveis e clique no botão Adicionar nova despesa. Preencha todos os campos no formulário e escolha uma data no novo controle CalendarView. Confirme se a data selecionada é exibida como uma cadeia de caracteres abaixo do controle.
Pressione o botão Salvar. O formulário será fechado, e a nova despesa será adicionada ao final da lista de despesas. A primeira coluna com a data de despesa deve ser a data que você selecionou no controle CalendarView.
Próximas etapas
Neste ponto do tutorial, você substituiu com êxito um controle de data e hora do WPF pelo controle CalendarView da UWP, que dá suporte à entrada por toque e canetas digitais, além do mouse e do teclado. Embora o Kit de Ferramentas da Comunidade do Windows não forneça uma versão encapsulada do controle CalendarView da UWP que possa ser usada diretamente em um aplicativo WPF, você conseguiu hospedar o controle usando o controle WindowsXamlHost genérico.
Agora você está pronto para a Parte 4: adicionar atividades e notificações de usuário do Windows.
Windows developer
