Passar o dedo
O comando de deslizar o dedo é um acelerador para menus de contexto que permite aos usuários acessar facilmente as ações comuns do menu apenas tocando, sem precisar alterar estados no aplicativo.
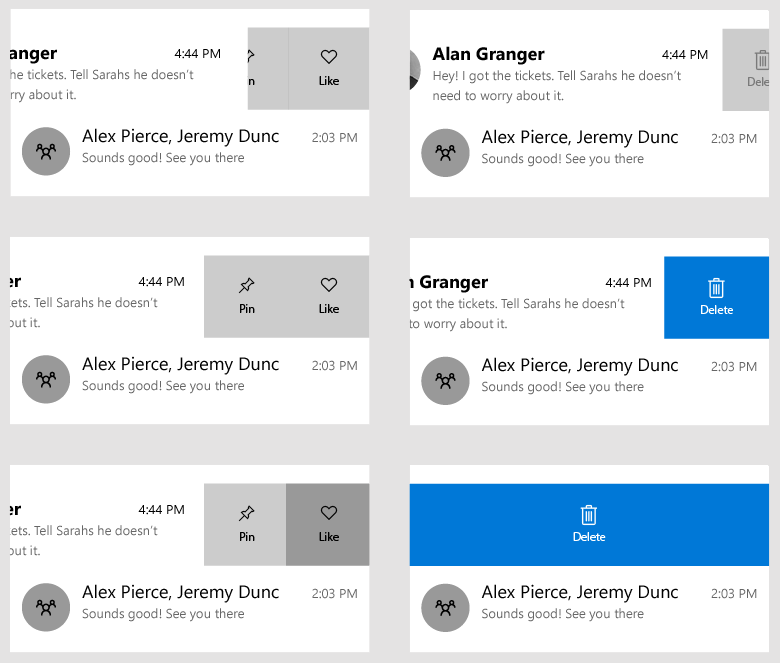
Esse é o controle correto?
O comando de deslizar o dedo economiza espaço. É útil em situações em que o usuário pode executar a mesma operação em vários itens em rápida sucessão. E ele oferece "ações rápidas" em itens que não precisam de um pop-up completo ou mudança de estado dentro da página.
Você deve usar o comando de deslizar o dedo quando tiver um grupo potencialmente grande de itens e cada item tiver 1 a 3 ações que um usuário pode executar regularmente. Essas ações podem incluir, mas não se limitam a:
- Excluir
- Marcar ou arquivar
- Salvar ou baixar
- Responder
Como o recurso de deslizar o dedo funciona?
O comando de deslizar o dedo de UWP tem dois modos: Revelar e Executar. Também é compatível com quatro direções de diferentes para deslizar o dedo: para cima, para baixo, para a esquerda e direita.
Modo de revelação
No modo de revelação, o usuário desliza o dedo em um item para abrir um menu de um ou mais comandos e deve tocar explicitamente em um comando para executá-lo. Quando o usuário desliza o dedo e solta um item, o menu permanece aberto até que um comando seja selecionado ou o menu seja fechado novamente ao deslizar o dedo mais uma vez, tocar ou rolar o item aberto na tela.
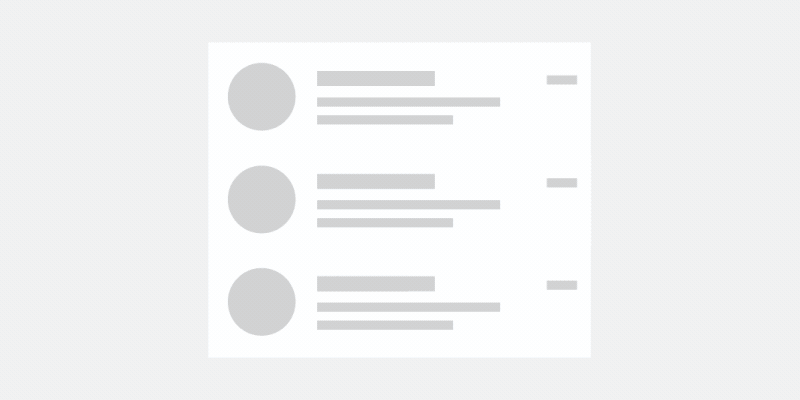
Revelar é um modo de deslizar o dedo mais seguro e versátil, podendo ser usado para a maioria dos tipos de ações de menu, até mesmo potencialmente ações destrutivas, como exclusão.
Quando o usuário seleciona uma das opções de menu na abertura da revelação e deixa em modo de repouso, o comando para aquele item é invocado e o controle de deslizar o dedo é fechado.
Modo de execução
No modo de execução, o usuário desliza o dedo sobre um item para revelar e executar um único comando ao deslizar o dedo uma vez. Se o usuário soltar o item antes de deslizar o dedo além do limite, o menu fecha e o comando não é executado. Se o usuário desliza o dedo além do limite e solta o item, o comando é executado imediatamente.
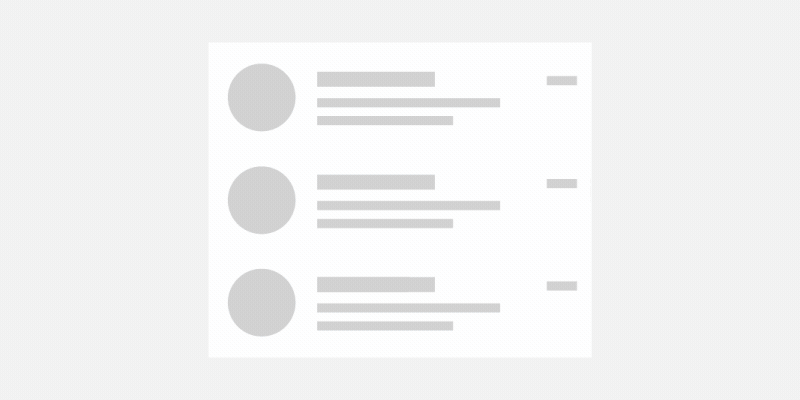
Se o usuário não soltar o dedo depois que o limite é alcançado e puxar o item deslizado fechado novamente, o comando não é executado e nenhuma ação é executada para aquele item.
O modo de execução fornece um feedback visual por meio da orientação de cores e rótulos ao deslizar o dedo sobre um item.
O modo de execução é usado da melhor forma quando a ação que o usuário está realizando é mais comum.
Ele também pode ser usado para ações destrutivas mais como excluir um item. No entanto, tenha em mente que Executar requer apenas uma ação de deslizar o dedo em uma direção, o contrário de Revelar, que exige que o usuário clique explicitamente em um botão.
Direções de deslizar o dedo
Deslizar o dedo funciona em todas as direções cardinais: para cima, para baixo, esquerda e direita. Cada direção pode conter seus próprios itens ou conteúdo de deslizar o dedo, mas apenas uma instância de uma direção pode ser definida por vez em um único elemento com esse recurso.
Por exemplo, não é possível ter duas definições LeftItems no mesmo SwipeControl.
O que fazer e o que não fazer
- Não use a função de deslizar o dedo no FlipViews ou no Hubs. A combinação pode ser confusa para o usuário devido a direções conflitantes de deslizar o dedo.
- Não combine a ação de deslizar o dedo na horizontal com a navegação horizontal ou a ação de deslizar o dedo na vertical com a navegação vertical.
- Verifique se o usuário está deslizando o dedo na mesma ação e se ela é consistente em todos os itens com o recurso de deslizar o dedo.
- Deslize o dedo nas principais ações que um usuário deseja executar.
- Use o recurso de deslizar o dedo nos itens em que a mesma ação é repetida muitas vezes.
- Use o recurso de deslizar o dedo na horizontal nos itens mais largos e na vertical em itens mais altos.
- Use rótulos de texto curtos e concisos.
UWP e WinUI 2
Importante
As informações e exemplos neste artigo são otimizados para aplicativos que usam o SDK do Aplicativo Windows e o WinUI 3, mas geralmente são aplicáveis a aplicativos UWP que usam o WinUI 2. Consulte a referência de API da UWP para obter informações e exemplos específicos da plataforma.
Esta seção contém informações necessárias para usar o controle em um aplicativo UWP ou WinUI 2.
O SwipeControl para aplicativos de UWP está incluído como parte do WinUI 2. Para obter mais informações, incluindo instruções de instalação, confira WinUI 2. As APIs para esse controle existem nos namespaces Windows.UI.Xaml.Controls (UWP) e Microsoft.UI.Xaml.Controls (WinUI).
- APIs UWP: SwipeControl, SwipeItem, classe ListView
- APIs do WinUI 2: SwipeControl, SwipeItem
- Abra o aplicativo WinUI 2 Gallery e veja o SwipeControl em ação. Os aplicativos da Galeria do WinUI 2 incluem exemplos interativos da maioria dos controles, recursos e funcionalidades do WinUI 2. Obtenha o aplicativo na Microsoft Store ou o código-fonte no GitHub.
É recomendável usar a WinUI 2 mais recente para obter os estilos, modelos e recursos mais atuais para todos os controles.
Para usar o código neste artigo com a WinUI 2, use um alias em XAML (usamos muxc) para representar as APIs da Biblioteca de Interface do Usuário do Windows incluídas em seu projeto. Confira Introdução à WinUI 2 para obter mais informações.
xmlns:muxc="using:Microsoft.UI.Xaml.Controls"
<muxc:SwipeControl />
<muxc:SwipeItem />
Criar um comando de deslizar o dedo
- APIs importantes: SwipeControl, SwipeItem, classe ListView
O aplicativo Galeria da WinUI 3 inclui exemplos interativos da maioria dos controles, recursos e funcionalidades da WinUI 3. Obtenha o aplicativo na Microsoft Store ou o código-fonte no GitHub
Os comandos de deslizar o dedo têm dois componentes que você precisa definir:
- O SwipeControl, que encapsula o conteúdo. Em uma coleção, como um ListView, isso fica dentro de DataTemplate.
- Os itens do menu deslizante, que é um ou mais objetos SwipeItem colocados nos contêineres direcionais do controle de deslizamento: LeftItems, RightItems, TopItems ou BottomItems
O conteúdo de deslizar o dedo pode ser colocado embutido ou definido na seção Recursos da página ou aplicativo.
Veja um exemplo de um SwipeControl em um texto. Ele mostra a hierarquia de elementos XAML necessária para criar um comando de deslizar o dedo.
<SwipeControl HorizontalAlignment="Center" VerticalAlignment="Center">
<SwipeControl.LeftItems>
<SwipeItems>
<SwipeItem Text="Pin">
<SwipeItem.IconSource>
<SymbolIconSource Symbol="Pin"/>
</SwipeItem.IconSource>
</SwipeItem>
</SwipeItems>
</SwipeControl.LeftItems>
<!-- Swipeable content -->
<Border Width="180" Height="44" BorderBrush="Black" BorderThickness="2">
<TextBlock Text="Swipe to Pin" Margin="4,8,0,0"/>
</Border>
</SwipeControl>
Agora vamos dar uma olhada em um exemplo mais completo de como você usaria normalmente comandos de deslizar o dedo em uma lista. Neste exemplo, você configurará um comando de exclusão que usa o modo de execução e um menu de outros comandos que usa o modo de revelação. Os dois conjuntos de comandos são definidos na seção Recursos da página. Você aplicará os comandos de deslizar o dedo até os itens em um ListView.
Primeiro, crie os itens de deslizar o dedo, que representam os comandos, como recursos de nível de página. SwipeItem usa um IconSource como ícone. Crie os ícones como recursos também.
<Page.Resources>
<SymbolIconSource x:Key="ReplyIcon" Symbol="MailReply"/>
<SymbolIconSource x:Key="DeleteIcon" Symbol="Delete"/>
<SymbolIconSource x:Key="PinIcon" Symbol="Pin"/>
<SwipeItems x:Key="RevealOptions" Mode="Reveal">
<SwipeItem Text="Reply" IconSource="{StaticResource ReplyIcon}"/>
<SwipeItem Text="Pin" IconSource="{StaticResource PinIcon}"/>
</SwipeItems>
<SwipeItems x:Key="ExecuteDelete" Mode="Execute">
<SwipeItem Text="Delete" IconSource="{StaticResource DeleteIcon}"
Background="Red"/>
</SwipeItems>
</Page.Resources>
Lembre-se de manter os itens de menu no conteúdo de deslizar o dedo com rótulos de texto curtos e concisos. Essas ações devem ser as principais que um usuário pode executar várias vezes em um curto período.
A configuração da função de deslizar o dedo para funcionar em uma coleção ou ListView é exatamente igual a definir um único comando de deslizar o dedo (exemplo acima), exceto que você define o SwipeControl em um DataTemplate para que possa ser aplicado a cada item na coleção.
Veja um ListView com o SwipeControl aplicada ao item de DataTemplate. As propriedades LeftItems e RightItems fazem referência aos itens de deslizar o dedo que você criou como recursos.
<ListView x:Name="sampleList" Width="300">
<ListView.ItemContainerStyle>
<Style TargetType="ListViewItem">
<Setter Property="HorizontalContentAlignment" Value="Stretch"/>
<Setter Property="VerticalContentAlignment" Value="Stretch"/>
</Style>
</ListView.ItemContainerStyle>
<ListView.ItemTemplate>
<DataTemplate x:DataType="x:String">
<SwipeControl x:Name="ListViewSwipeContainer"
LeftItems="{StaticResource RevealOptions}"
RightItems="{StaticResource ExecuteDelete}"
Height="60">
<StackPanel Orientation="Vertical">
<TextBlock Text="{x:Bind}" FontSize="18"/>
<StackPanel Orientation="Horizontal">
<TextBlock Text="Lorem ipsum dolor sit amet, consectetur adipiscing elit..." FontSize="12"/>
</StackPanel>
</StackPanel>
</SwipeControl>
</DataTemplate>
</ListView.ItemTemplate>
<x:String>Item 1</x:String>
<x:String>Item 2</x:String>
<x:String>Item 3</x:String>
<x:String>Item 4</x:String>
<x:String>Item 5</x:String>
</ListView>
Manipular um comando de deslizar o dedo invocado
Para executar uma ação em um comando de deslizar o dedo, você manipula o evento Invoked. (Para obter mais informações sobre como um usuário pode invocar um comando, revise a seção Como funciona o deslizamento? anteriormente neste artigo.) Normalmente, um comando de deslizar o dedo está em um cenário ListView ou semelhante a uma lista. Nesse caso, quando um comando é invocado, você desejará executar uma ação nesse item.
Veja como manipular o evento Invoked no item de deslizar o dedo de exclusão que você criou anteriormente.
<SwipeItems x:Key="ExecuteDelete" Mode="Execute">
<SwipeItem Text="Delete" IconSource="{StaticResource DeleteIcon}"
Background="Red" Invoked="Delete_Invoked"/>
</SwipeItems>
O item de dados é o DataContext do SwipeControl. No código, você pode acessar o item que foi deslizado obtendo a propriedade SwipeControl.DataContext dos argumentos de evento, como mostrado aqui.
private void Delete_Invoked(SwipeItem sender, SwipeItemInvokedEventArgs args)
{
sampleList.Items.Remove(args.SwipeControl.DataContext);
}
Observação
Aqui, os itens foram adicionados diretamente à coleção ListView.Items para fins de simplicidade, portanto, o item também é excluído da mesma maneira. Se, em vez disso, você definir o ListView.ItemsSource como uma coleção, o que é mais comum, você precisará excluir o item da coleção de origem.
Nesse exemplo em particular, você removeu o item da lista, então o estado visual final do item deslizado não é importante. No entanto, em situações em que você simplesmente deseja realizar uma ação e, em seguida, recolher novamente o item de deslizar o dedo, você pode definir a propriedade BehaviorOnInvoked dos valores de enumeração SwipeBehaviorOnInvoked.
- Auto
- No modo de execução, o item de deslizar o dedo aberto permanecerá aberto quando invocado.
- No modo de revelação, o item de deslizar o dedo aberto será recolhido quando invocado.
- Fechar
- Quando o item é invocado, o controle de deslizar o dedo é sempre recolhido e volta ao normal independentemente do modo.
- RemainOpen
- Quando o item é invocado, o controle de deslizar o dedo sempre fica aberto independentemente do modo.
Aqui, um item de deslizar o dedo de resposta é definido para fechar depois que ele é invocado.
<SwipeItem Text="Reply" IconSource="{StaticResource ReplyIcon}"
Invoked="Reply_Invoked"
BehaviorOnInvoked = "Close"/>
Obter o código de exemplo
- Exemplo de Galeria da WinUI: veja todos os controles XAML em um formato interativo.
Artigos relacionados
Windows developer
