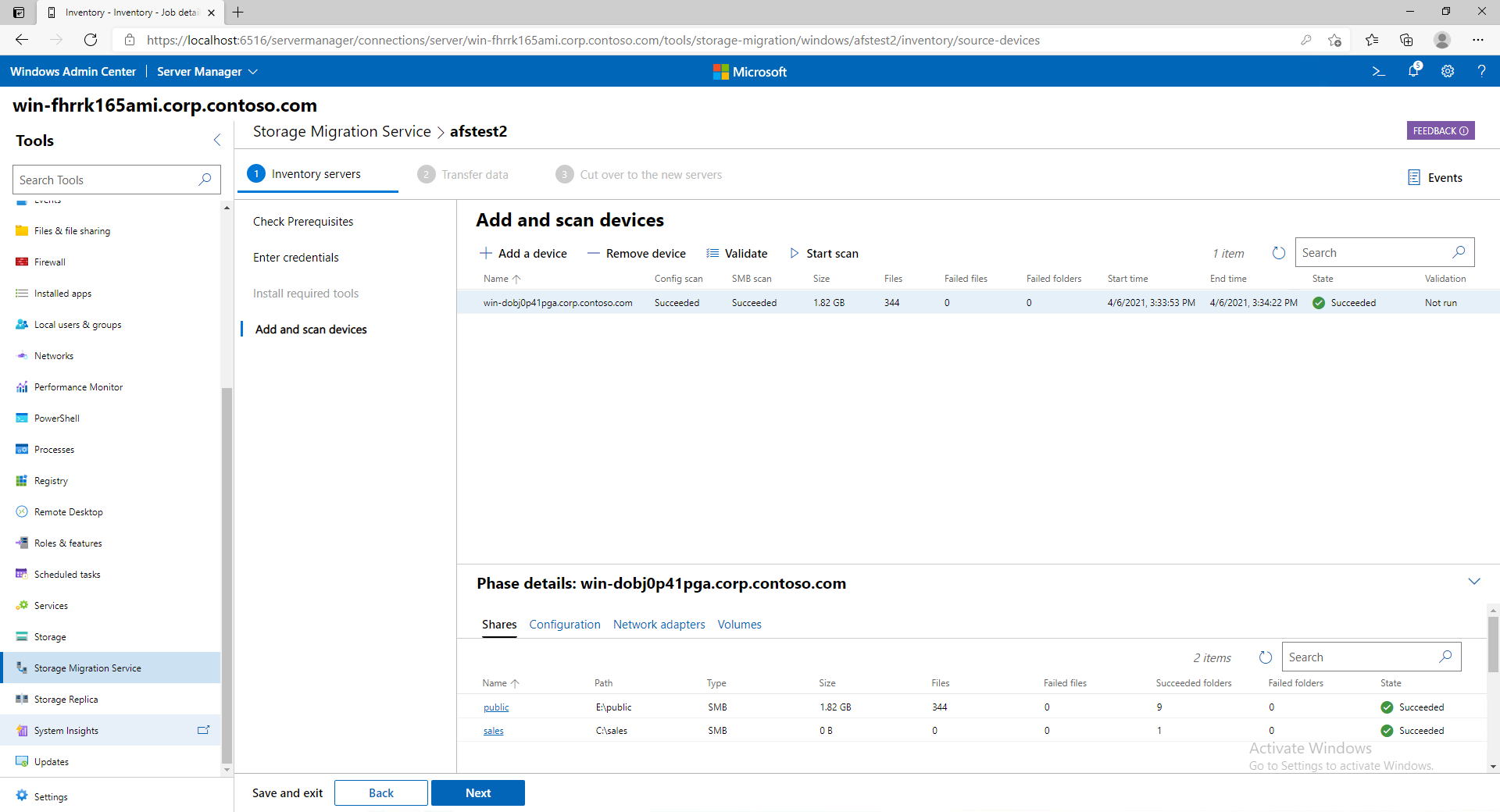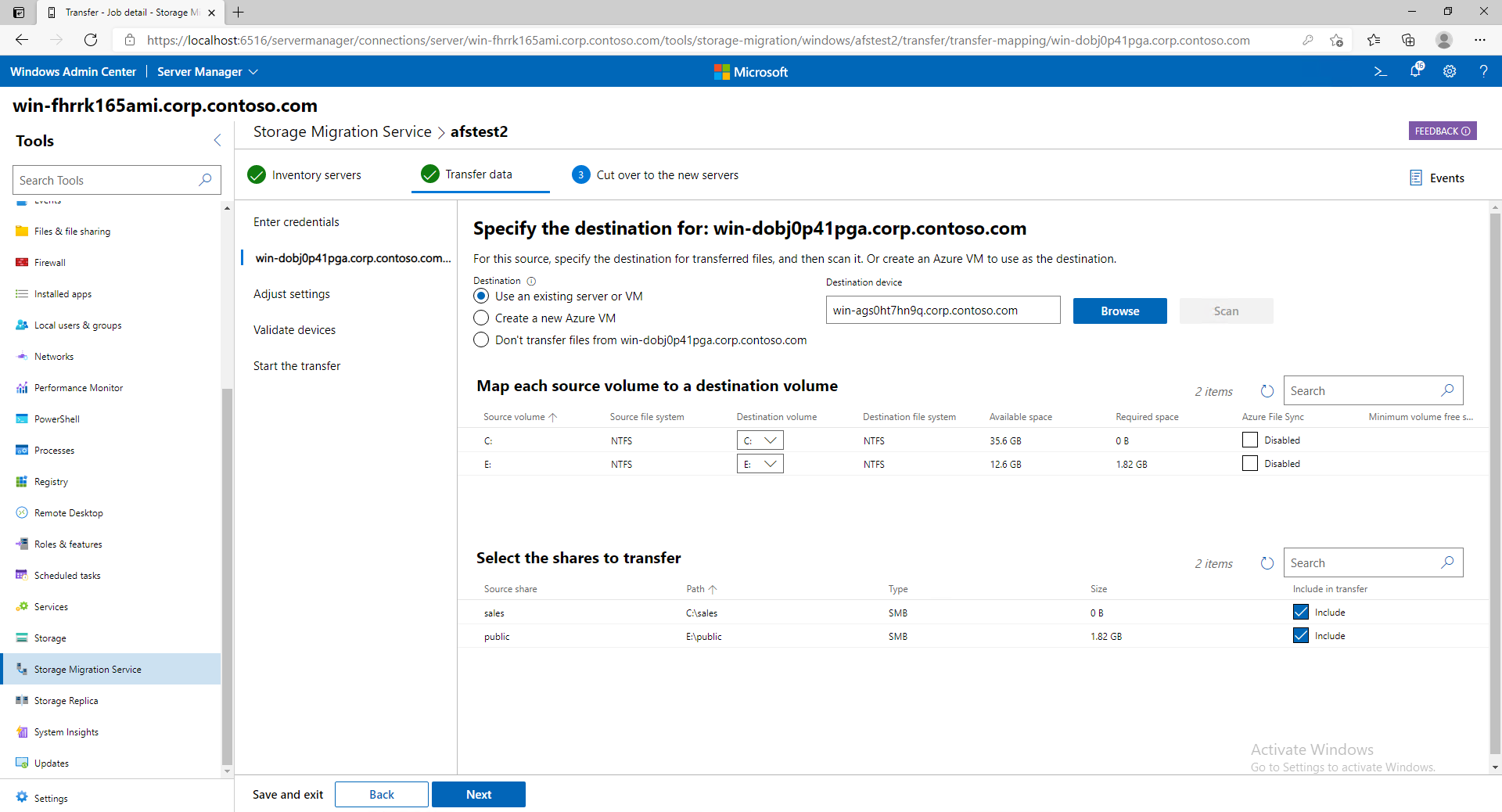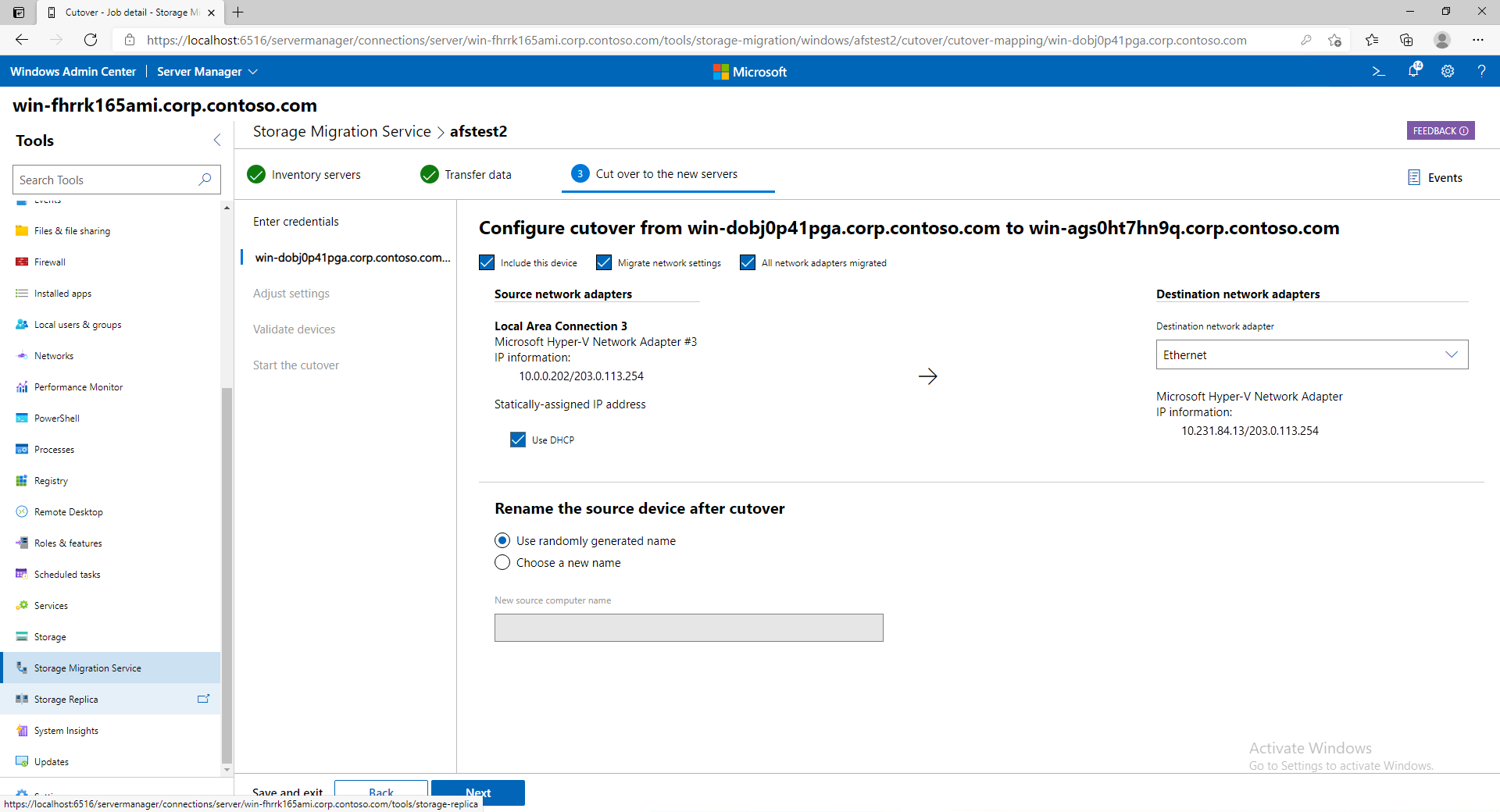Usar o Serviço de Migração de Armazenamento para migrar um servidor
Você pode usar o Serviço de Migração de Armazenamento e o Windows Admin Center (WAC) para migrar um servidor para outro, incluindo seus arquivos e configuração. Este artigo descreve como migrar um servidor Windows, um recurso de servidor de arquivos do Cluster de Failover do Windows, um servidor Samba ou uma matriz FAS (Armazenamento Anexado) do NetApp Fabric para outro servidor Windows ou Cluster de Failover do Windows.
O processo de migração começa com um inventário de servidor para identificar o conteúdo a ser migrado e um firewall marcar para garantir uma migração bem-sucedida. O processo transfere dados de seus servidores de origem para os servidores de destino e, em seguida, corta para seus novos servidores. Após a migração, você pode processar os servidores de origem desativados e reenviar certificados em seu novo servidor de destino.
Etapa 1: instalar o serviço de migração e verificar o firewall
Antes de começar, instale o serviço de migração de armazenamento e verifique se as portas de firewall necessárias estão abertas.
Verifique os requisitos do Serviço de Migração de Armazenamento e instale a última versão do Windows Admin Center no computador ou em um servidor de gerenciamento se ainda não tiver. Você também precisa da versão mais recente da extensão do Serviço de Migração de Armazenamento, que é instalada automaticamente pelo WAC se a opção Atualizar extensões automaticamente estiver habilitada em Configurações>de Extensões. Se estiver migrando computadores de origem conectados ao domínio, você precisará instalar e executar o Serviço de Migração de Armazenamento em um servidor conectado ao mesmo domínio ou floresta que os computadores de origem.
No WAC, conecte-se ao servidor orquestrador que executa o Windows Server 2019 ou posterior. Esse orquestrador é o servidor no qual você instala o Serviço de Migração de Armazenamento e que usa para gerenciar a migração.
- Se você estiver migrando apenas um servidor, poderá usar o servidor de destino, desde que ele esteja executando o Windows Server 2019 ou posterior.
- Recomendamos que você use um servidor de orquestração separado para realizar migrações de vários servidores.
No WAC, acesse Serviço de Migração de Armazenamento do Gerenciador> do Servidor. Selecione Instalar para instalar o Serviço de Migração de Armazenamento e os respectivos componentes necessários, conforme mostrado na figura a seguir.
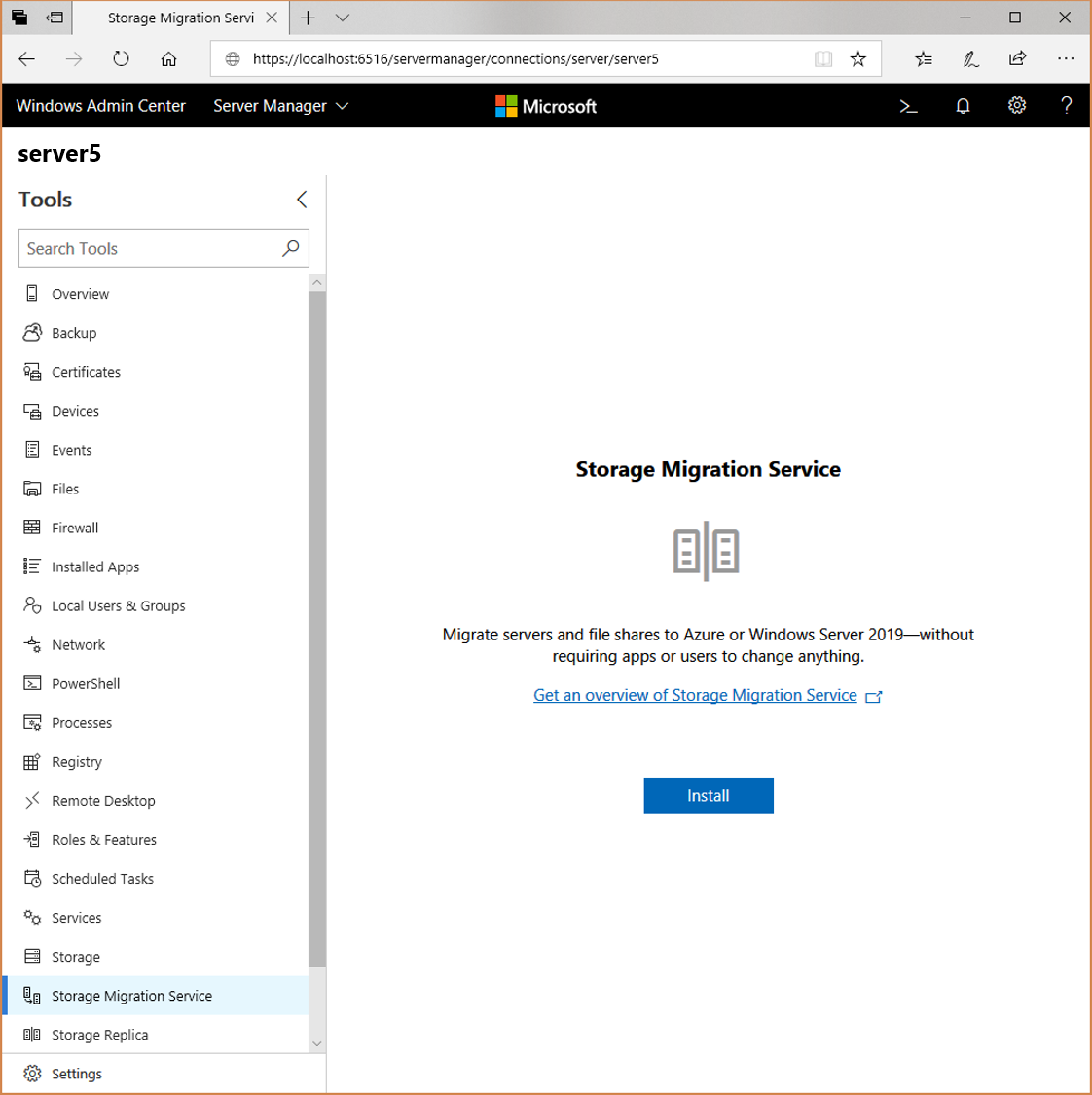
Instale o proxy do Serviço de Migração de Armazenamento em todos os servidores de destino que executam o Windows Server 2019 ou posterior. Essa configuração duplica a velocidade de transferência quando instalado nos servidores de destino.
- Conecte-se ao servidor de destino no WAC.
- Vá para Funções e recursos>do Gerenciador do Servidor (no WAC) >Recursos.
- Selecione Proxy do Serviço de Migração de Armazenamento, seguido de Instalar.
Se desejar migrar de ou para clusters de failover do Windows, instale as ferramentas de clustering de failover no servidor do Orchestrator. Essa instalação ocorre automaticamente na versão mais recente do WAC quando você seleciona Migrar de clusters de failover na opção Configurações de Trabalho de Inventário.
- Para instalar fora da fase de Inventário do Serviço de Migração de Armazenamento, conecte-se ao servidor do orquestrador no WAC.
- Vá para Funções e recursos do Gerenciador do Servidor (no WAC), >>Recursos, >Ferramentas de Administração de Servidor Remoto, >Ferramentas de Administração de Recursos.
- Selecione Ferramentas de Clustering de Failover, seguido de Instalar.
Observação
Se você estiver migrando de uma matriz FAS do NetApp, você deve instalar manualmente a última versão do Kit de Ferramentas do PowerShell do NetApp no orquestrador. Este kit de ferramentas está disponível para todos os clientes do NetApp licenciados com um contrato de suporte ativo do NetApp de mysupport.netapp.com.
Em todos os servidores de origem e em todos os servidores de destino que executam o Windows Server 2016 usando o WAC, conecte-se a cada servidor, vá para Regras de entrada de firewall do Gerenciador> do Servidor (no WAC) >e confirme se as seguintes regras estão habilitadas:
- Compartilhamento de arquivos e de impressora (SMB-Entrada)
- Serviço Netlogon (NP-Entrada)
- DCOM-In (Instrumentação de Gerenciamento do Windows)
- WMI-In (Instrumentação de Gerenciamento do Windows)
Se você estiver usando firewalls de terceiros, os intervalos de portas de entrada a serem abertos serão como as seguintes:
- TCP/445 (SMB)
- TCP/135 (mapeador de ponto de extremidade RPC/DCOM)
- TCP 1025-65535 (portas efêmeras RPC/DCOM)
As portas do Serviço de Migração de Armazenamento são as seguintes:
- TCP/28940 (Orquestrador)
- TCP/28941 (Proxy).
Se você estiver usando um servidor orquestrador e desejar baixar eventos ou um log de transferência de dados, verifique se a regra de firewall de Compartilhamento de Arquivos e Impressoras (SMB-Entrada) está habilitada nesse servidor.
Etapa 2: criar dados de servidor de trabalho e inventário
Nesta etapa, especifique quais servidores migrar e realiza neles uma verificação para coletar informações sobre os arquivos e configurações contidos neles.
No Serviço de Migração de Armazenamento, selecione Novo trabalho, dê um nome ao trabalho e selecione se você quer migrar servidores e clusters do Windows, servidores do Linux que usam o Samba ou matrizes do FAS do NetApp. Depois, selecione OK.
Na página Verificar pré-requisitos, examine os pré-requisitos. Em seguida, selecione Avançar.
Se você estiver migrando de uma matriz FAS do NetApp, na página Selecionar a matriz FAS do NetApp, insira o endereço IP, credencial de administrador e senha da matriz FAS do NetApp. Em seguida, selecione Avançar.
Se você estiver migrando de um servidor ou cluster do Windows, na página Inserir credenciais, insira as credenciais de administrador para os servidores dos quais você deseja migrar e selecione Avançar.
Se você estiver migrando de servidores Linux, insira as credenciais nas páginas Credenciais do Samba e Credenciais do Linux, incluindo uma senha SSH ou uma chave privada.
Se você estiver migrando de uma Matriz FAS do NetApp, conclua as seguintes etapas:
- Use a página Inserir credenciais e fazer pré-verificação do NetApp para inserir credenciais de administrador para os servidores CIFS (Sistema Comum de Arquivos da Internet) do NetApp dos quais você deseja migrar.
- Selecione Iniciar verificação para listar todos os servidores CIFS do NetApp em execução na matriz FAS do NetApp. Você pode desmarcar todos os servidores CIFS que não deseja migrar.
- Selecione Avançar.
Na página Instalar as ferramentas necessárias, confirme se as ferramentas necessárias foram instaladas sem erros. Em seguida, selecione Avançar.
Se você estiver migrando de um servidor ou cluster do Windows ou Samba do Linux, na página Adicionar e verificar dispositivos, selecione Adicionar um dispositivo e pesquise um cluster de servidor de origem no Active Directory. Você pode usar um asterisco para executar pesquisas parciais curinga. Você também pode inserir um nome exato do servidor de origem ou o nome de um recurso do servidor de arquivos de cluster. Selecione OK.
Repita essa etapa para todos os outros servidores que você deseja inventariar. Se você estiver migrando de uma matriz FAS do NetApp, a página Selecionar e verificar servidores listará o servidor de origem.Selecione Validar e verifique se a validação é aprovada por todos os servidores.
Observação
Um erro para privilégios de backup é esperado dos servidores CIFS do NetApp. Você pode ignorar com segurança esse erro.
Selecione Iniciar verificação. A página é atualizada para mostrar quando a verificação está concluída.
Selecione cada servidor para examinar os compartilhamentos, a configuração, os adaptadores de rede e os volumes que foram inventariados.
O serviço de migração de armazenamento não transferirá arquivos nem pastas que podem interferir na operação do Windows. Portanto, você receberá avisos para todos os compartilhamentos localizados na pasta do sistema do Windows. Você precisará ignorar esses compartilhamentos durante a fase de transferência. Para obter mais informações, confira Quais arquivos e pastas são excluídos das transferências.
Selecione Avançar para passar para a transferência de dados.
Etapa 3: transferir dados para os servidores de destino
Nesta etapa, você transfere dados depois de especificar onde colocá-los nos servidores de destino.
Na página Transferência de dados>Inserir credenciais, digite as credenciais de administrador que funcionam nos servidores de destino para os quais você deseja migrar e selecione Avançar.
Na página Adicionar um dispositivo de destino e mapeamentos, o primeiro servidor de origem é listado. Insira o nome do servidor ou recurso de cluster de servidor de arquivos para o qual você deseja migrar e selecione Dispositivo de verificação. Ao migrar de um computador de origem adicionado ao domínio, o servidor de destino deve ser adicionado ao mesmo domínio. Você também pode selecionar Criar uma VM do Azure e usar o assistente para implantar um novo servidor de destino no Azure. Essa função dimensiona automaticamente sua VM, provisiona armazenamento, formata discos, ingressa no domínio e adiciona o proxy do Serviço de Migração de Armazenamento a um destino do Windows Server 2019 ou posterior. Você pode escolher entre VMs do Windows Server 2025 (recomendado), Windows Server 2022, Windows Server 2019 e Windows Server 2016 de qualquer tamanho e usar discos gerenciados.
Observação
O uso de Criar uma VM do Azure exige que você tenha os seguintes itens:
- Uma assinatura válida do Azure.
- Um grupo de recursos de Computação do Azure existente em que você tem direitos de criação.
- Um Rede Virtual e uma sub-rede existentes do Azure.
- Um circuito do Azure ExpressRoute ou uma solução VPN do Azure vinculada à Rede Virtual e à sub-rede que permite a conectividade dessa VM de IaaS do Azure para seus clientes locais, controladores de domínio, o computador orquestrador do Serviço de Migração de Armazenamento, o computador que executa o WAC e o computador de origem a ser migrado.
O vídeo a seguir mostra como usar o Serviço de Migração de Armazenamento para migrar para VMs do Azure.
Mapeie os volumes de origem para volumes de destino, desmarque a caixa de seleção Incluir em todos os compartilhamentos que você não deseja transferir (incluindo os compartilhamentos administrativos localizados na pasta do sistema do Windows) e garantindo que a caixa de seleção Sincronização de Arquivos do Azure está definida para todos os volumes ou compartilhamentos que estejam em camadas de nuvem com a Sincronização de Arquivos do Azure e, em seguida, selecione Avançar.
Observação
Ao migrar servidores CIFS do NetApp, os volumes de origem não mostram letras da unidade. Você pode mapear esses volumes para qualquer volume de destino e mapear vários volumes CIFS do NetApp para o mesmo volume de destino. Novos caminhos de pasta raiz são criados para evitar substituições ou colisões de pasta e, em seguida, os compartilhamentos são criados no nível correto. O painel de detalhes do Compartilhamentos mostra a estrutura de pastas que você está prestes a criar.
Adicione um servidor de destino e mapeamentos para mais servidores de origem e selecione Avançar.
Na página Ajustar as configurações de transferência, especifique se você deseja ou não migrar usuários e grupos locais nos servidores de origem e selecione Avançar. Essa opção permite recriar usuários e grupos locais nos servidores de destino para que as permissões de arquivo ou de compartilhamento definidas para usuários e grupos locais não sejam perdidas. Confira as opções ao migrar usuários e grupos locais:
Importante
Se você for migrar servidores CIFS do NetApp, não será possível migrar usuários e grupos locais.
- Renomear contas com o mesmo nome é selecionada por padrão e migra todos os usuários e grupos locais no servidor de origem. Se usuários locais ou grupos na origem forem encontrados com o mesmo nome no destino, esses itens receberão novos nomes no destino. No entanto, um usuário ou grupo interno usa o mesmo nome na origem e no destino, como o usuário Administrador ou o grupo Administradores.
- Reutilizar contas com o mesmo nome mapeia usuários e grupos nomeados de forma idêntica na origem e no destino. Não use essa configuração se o servidor de origem ou de destino for um controlador de domínio.
- Não transfira usuários e grupos ignora a migração de usuários e grupos locais, o que é necessário quando sua origem ou destino é um controlador de domínio ou ao propagar dados para a Replicação do DFS (Replicação do DFS não dá suporte a grupos e usuários locais).
Observação
As contas de usuário migradas são desabilitadas no destino e recebem uma senha complexa e aleatória de 127 caracteres, portanto, será necessário habilitá-las e atribuir uma nova senha quando terminar para continuar a usá-las. Isso ajuda a garantir que contas antigas com senhas esquecidas e fracas na origem não continuem a ser um problema de segurança no destino. Você também deve revisar O que é a LAPS do Windows? como uma forma de gerenciar senhas de administrador local.
Selecione Validar e Avançar.
Selecione Iniciar transferência para iniciar a transferência de dados.
Na primeira vez que você transferir, será necessário mover todos os arquivos existentes em um destino para uma pasta de backup. Para servidores de destino que executam a Sincronização de Arquivos do Azure com camadas de nuvem, não há suporte para essa opção de backup. Caso contrário, damos suporte total à Sincronização de Arquivos do Azure com camadas de nuvem e incluímos detalhes atualizados de informações de transferência no WAC. Em transferências subsequentes, por padrão, o destino será atualizado que um backup dele seja feito primeiro. O Serviço de Migração de Armazenamento é inteligente o suficiente para lidar com compartilhamentos sobrepostos — não copiamos as mesmas pastas duas vezes no mesmo trabalho.
Depois que a transferência for concluída, verifique o servidor de destino para ver se tudo foi transferido corretamente. Selecione Somente log de erros se desejar baixar um log dos arquivos que não foram transferidos.
Observação
Se deseja manter uma trilha de auditoria de transferências ou se planeja executar mais de uma transferência em um trabalho, clique em Log de transferências ou as outras opções de salvamento de log para salvar uma cópia do CSV. Cada transferência subsequente substitui as informações do banco de dados de uma execução anterior. Se você for migrar um grande número de arquivos, poderá ser necessário ajustar o tempo limite para salvar esse arquivo CSV. Para obter detalhes, confira Tempo limite do Serviço de Migração de Armazenamento durante o download da transferência ou do CSV de erros.
Neste ponto, você tem três opções:
- Acesse a próxima etapa, substituindo de modo que os servidores de destino adotem as identidades dos servidores de origem.
- Considere a migração completa sem assumir as identidades dos servidores de origem.
- Transfira novamente, copiando somente os arquivos que foram atualizados desde a última transferência.
Se a sua meta for sincronizar os arquivos com o Azure, você poderá configurar os servidores de destino com Sincronização de Arquivos do Azure depois de transferir arquivos ou depois de substituí-los nos servidores de destino. Confira Planejando uma implantação da Sincronização de Arquivos do Azure.
Etapa 4: substituição para os novos servidores
Nesta etapa, você realiza a substituição dos servidores de origem para os servidores de destino, movendo os endereços IP e os nomes dos computadores para os servidores de destino. Depois que essa etapa for concluída, os aplicativos e usuários acessarão os novos servidores por meio dos nomes e endereços dos servidores dos quais você migrou.
Se você saiu do trabalho de migração, no WAC, vá para Serviço de Migração de Armazenamento do Gerenciador>do Servidor e selecione o trabalho que deseja concluir.
Na página Substituir para os novos servidores>Inserir credenciais, selecione Avançar para usar as credenciais inseridas anteriormente.
Na página Configurar a transferência, especifique qual adaptador de rede no destino deve assumir as configurações de cada adaptador na origem. Essa opção move o endereço IP da origem para o destino como parte da substituição, fornecendo ao servidor de origem um novo protocolo DHCP ou endereço IP estático. Você pode ignorar todas as migrações de rede ou determinados adaptadores.
Especifique o endereço IP a ser usado para o servidor de origem após a substituição mover o endereço dele para o destino. Se estiver migrando um servidor Windows ou servidor de arquivos de recursos de cluster ou para o Linux Samba, você poderá usar DHCP ou especificar um novo endereço IP estático. Se você estiver usando um endereço estático, a nova sub-rede precisará ser a mesma que a sub-rede antiga ou a transferência falhará. Se você for migrar uma matriz FAS do NetApp, use sub-redes do NetApp em vez do DHCP.
Especifique como renomear o servidor de origem após o nome dele ser assumido pelo servidor de destino. Você pode usar um nome gerado aleatoriamente ou digitar um. Em seguida, selecione Avançar.
Na página Ajustar configurações, pode ser necessário fornecer novas credenciais de usuário do AD com permissões para remover o computador de origem ou o servidor de arquivos clusterizado do domínio e, em seguida, adicioná-las novamente com um novo nome se suas credenciais de migração de origem não tiverem essa permissão.
Selecione Validar na página Validar dispositivo de origem e de destino e selecione Avançar.
Quando estiver pronto para realizar a substituição, selecione Iniciar substituição.
Os usuários e aplicativos podem experimentar uma interrupção enquanto o endereço e os nomes são movidos e os servidores são reiniciados várias vezes. Observe que os usuários e aplicativos não são afetados pela migração. A quantidade de tempo para concluir a substituição depende da rapidez com que os servidores são reiniciados e dos tempos de replicação do Active Directory e do DNS.
Operações de pós-migração
Depois de migrar um servidor ou cluster, avalie o ambiente para possíveis operações pós-migração.
- Criar um plano para o servidor de origem agora desativado: o Serviço de Migração de Armazenamento usa o processo de substituição para permitir que um servidor de destino assuma a identidade de um servidor de origem. O processo altera os nomes e endereços IP do servidor de origem para impedir o acesso por usuários e aplicativos. No entanto, ele não desativa nem altera o conteúdo do servidor de origem. Você deve criar um plano para desativar o servidor de origem. É recomendável manter a origem online por pelo menos duas semanas para permitir a migração de qualquer dado em uso. O período de espera garante que todos os arquivos possam ser recuperados facilmente sem a necessidade de restauração de backup offline. Após esse período, é recomendável desativar o servidor por mais quatro semanas para que ele ainda esteja disponível para recuperação de dados, mas não esteja mais consumindo recursos operacionais ou de energia. Após esse período, execute um backup completo final do servidor e, em seguida, avalie a realocação se ele for um servidor físico ou exclusão se ele for uma máquina virtual.
- Reemitir certificados no novo servidor de destino: durante o tempo em que o servidor de destino estava online, mas ainda ser sem substituído, certificados podem ter sido emitidos por meio de registro automático ou outros processos. Renomear um Windows Server não altera nem redireciona certificados existentes automaticamente, portanto, os certificados existentes podem conter o nome do servidor antes dele ser substituído. Você deve examinar os certificados existentes nesse servidor e emitir novos certificados conforme necessário.