Estender um volume básico
**
Você pode adicionar espaço a um volume existente estendendo o volume para o espaço não alocado (vazio) disponível na unidade de disco. Para estender um volume, a configuração do volume e do espaço livre deve atender às seguintes condições:
- O espaço vazio deve ser espaço não alocado e que não contenha volume.
- O espaço vazio deve estar localizado na unidade de disco imediatamente após o volume que você deseja estender.
- Não pode haver outros volumes entre o volume a ser estendido e o espaço vazio a ser adicionado.
- O volume a ser estendido também deve estar formatado com os sistemas de arquivos NTFS ou ReFS.
Você pode estender um volume usando o Gerenciamento de Disco ou o Windows PowerShell. No Windows Server 2012 R2 ou versão posterior, também é possível usar a Sincronização de Arquivos do Azure para estender o volume para a nuvem. Para obter mais informações, confira Planejando uma implantação da Sincronização de Arquivos do Azure no Windows Server.
Exibir espaço não alocado em uma unidade de disco
Você pode exibir a utilização de espaço de uma unidade de disco usando o Gerenciamento de Disco. A imagem a seguir mostra os detalhes de uma unidade de disco. O espaço não alocado da unidade de disco aparece à direita e tem um contorno de borda vermelho.
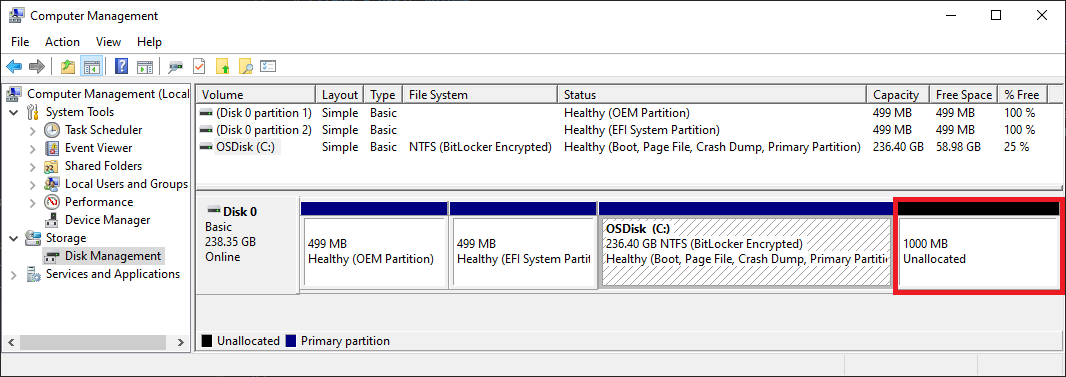
Usar o Gerenciamento de disco para estender um volume
Para estender um volume usando o Gerenciamento de Disco, execute as etapas a seguir.
Abra o Gerenciamento de Disco com permissões de administrador.
- Na caixa de pesquisa na barra de tarefas, insira Gerenciamento de Disco.
- Selecione e segure (ou clique com o botão direito do mouse em) Gerenciamento de Disco e, em seguida, selecione Executar como administrador>Sim.
Se você não conseguir abrir o Gerenciamento de Disco como administrador, siga estas etapas:
- Na caixa de pesquisa da barra de tarefas, insira Gerenciamento do Computador e selecione Executar como administrador>Sim.
- Depois que o Gerenciamento do Computador for aberto, acesse Armazenamento>Gerenciamento de Disco.
Selecione e mantenha o cursor (ou clique com o botão direito do mouse) no volume que você deseja estender e, em seguida, selecione Estender Volume. O Assistente de Extensão de Volume é aberto.
Observação
Se a opção Estender Volume não estiver disponível, confira a seção a seguir e verifique se há problemas de extensão de volume a serem resolvidos.
No Assistente de Extensão de Volume, selecione Avançar.
No assistente, em Selecionar Discos, indique quanto espaço de unidade de disco usar para estender o volume.
A abordagem padrão é usar todo o espaço vazio disponível (Máximo disponível) na unidade de disco.
Se você planeja criar outros volumes no espaço vazio disponível, poderá selecionar uma quantidade menor de espaço a ser usada para estender o volume.
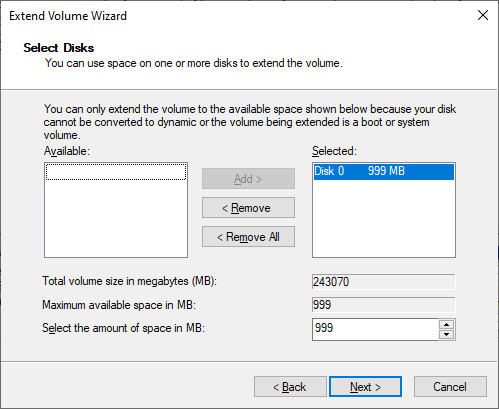
Selecione Avançar e depois Concluir para estender o volume.
Verificar se há problemas de extensão de volume
Se a opção Estender Volume do Gerenciamento de Disco não estiver disponível, verifique os possíveis problemas a seguir em suas configurações.
| Problema a verificar | Descrição | Etapas de resolução |
|---|---|---|
| Permissões elevadas para Gerenciamento de Disco | Confirme se o prompt do Gerenciamento de Disco (ou do Gerenciamento de Computador) tem permissões de Administrador (elevadas). | Se o prompt do Gerenciamento de Disco (ou do Gerenciamento de Computador) não tiver permissões de administrador, feche o prompt e reabra o Gerenciamento de Disco seguindo as etapas anteriores do artigo. |
| Local de espaço vazio na unidade de disco | Confirme se a unidade de disco tem espaço não alocado imediatamente após o volume a ser estendido (ou à direita dele). Para obter um exemplo desse espaçamento, confira Ver espaço não alocado de uma unidade de disco. Na imagem, a borda vermelha delimita o espaço não alocado. | Se outro volume estiver entre o espaço não alocado e o volume que você deseja estender, você terá as seguintes opções: – Excluir o volume intermediário da unidade de disco com todos os arquivos nele contidos. Faça backup ou mova os arquivos importantes do volume intermediário antes de excluí-lo. – Usar um aplicativo de particionamento de disco não pertencente à Microsoft que possa mover volumes sem destruir os dados. – Não prosseguir com a extensão de volume. Em vez disso, criar um volume separado no espaço não alocado da unidade de disco. |
| O volume usa o sistema de arquivos NTFS ou ReFS | Confirme se o volume está formatado com o sistema de arquivos NTFS ou ReFS. Outros sistemas de arquivos não podem ser estendidos. | Se o volume a ser estendido tiver outro sistema de arquivos, primeiro você terá que mover ou fazer backup dos arquivos do volume e reformatá-lo com o sistema de arquivos NTFS ou ReFS. |
| Tamanho e formato da unidade de disco | Verifique o formato da unidade de disco. Se o volume a ser estendido estiver em uma unidade de disco maior que 2 terabytes, o disco deverá usar o esquema de particionamento GPT. | Para usar mais de 2 TB em um disco, a unidade de disco deve ser inicializada com o esquema de particionamento GPT. Para converter uma unidade de disco ao formato GPT, confira Alterar um disco MBR para um disco GPT. |
Depois de resolver esses problemas, se você ainda não conseguir estender o volume, tente pesquisar no site da Comunidade da Microsoft – Arquivos, pastas e armazenamento.
Se você não encontrar uma resposta no site, poderá postar uma pergunta para obter contribuições da Microsoft ou de outros membros da comunidade. Você também pode Entrar em Contato com o Suporte da Microsoft.
Usar o PowerShell para estender um volume
Para estender um volume usando o PowerShell, execute as etapas a seguir.
Na caixa de pesquisa na barra de tarefas, digite Windows PowerShell.
Selecione e mantenha pressionado (ou clique com o botão direito) Windows PowerShell e depois selecione Executar como administrador.
Insira o comando a seguir para redimensionar o volume ao tamanho máximo.
Para a variável $drive_letter, especifique a letra da unidade do volume a ser estendido.
# Variable specifies the disk drive to extend $drive_letter = "C" # Script gets the partition sizes, and resizes the volume $size = (Get-PartitionSupportedSize -DriveLetter $drive_letter) Resize-Partition -DriveLetter $drive_letter -Size $size.SizeMax