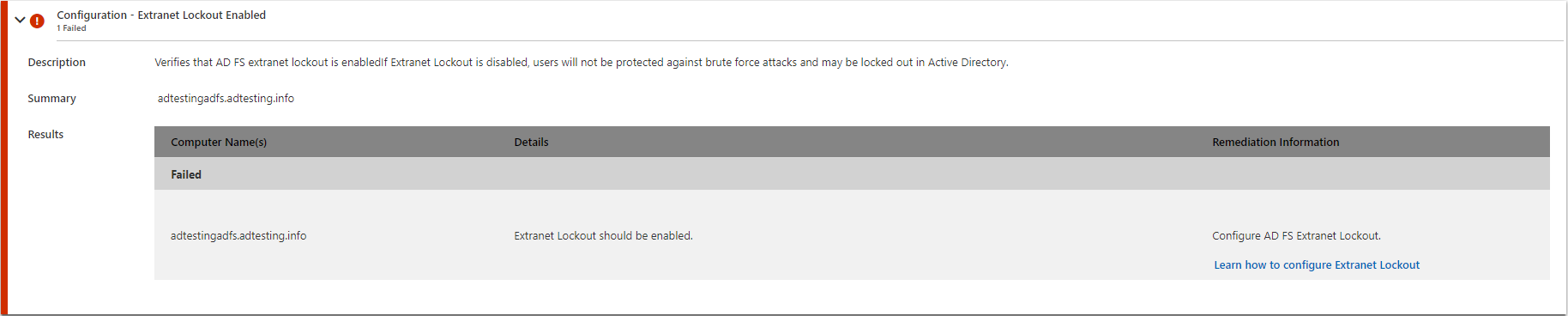Analisador de diagnóstico do AD FS ajuda
O AD FS inclui várias configurações que dão suporte à ampla variedade de funcionalidades que ele fornece para autenticação e desenvolvimento de aplicativos. Durante a solução de problemas, é recomendável garantir que todas as configurações do AD FS estejam definidas corretamente. Às vezes, fazer uma verificação manual dessas configurações pode ser demorado. O Analisador de Diagnóstico de Ajuda do AD FS pode ajudar a executar as verificações básicas usando o módulo ADFSToolbox do PowerShell. Depois de executar as verificações, a Ajuda do AD FS fornece o Analisador de Diagnóstico para ajudar você a visualizar com facilidade os resultados e oferecer etapas de correção.
A operação de diagnóstico pode ser dividida em três etapas simples:
- Etapa 1 – Configurar o módulo ADFSToolbox no servidor primário AD FS ou servidor WAP
- Etapa 2 – Executar o diagnóstico e carregar o arquivo na Ajuda do AD FS
- Etapa 3 – Exibir a análise de diagnóstico e resolver os problemas
Acesse Analisador de Diagnóstico de Ajuda do AD FS (https://aka.ms/adfsdiagnosticsanalyzer) para iniciar a solução de problemas.
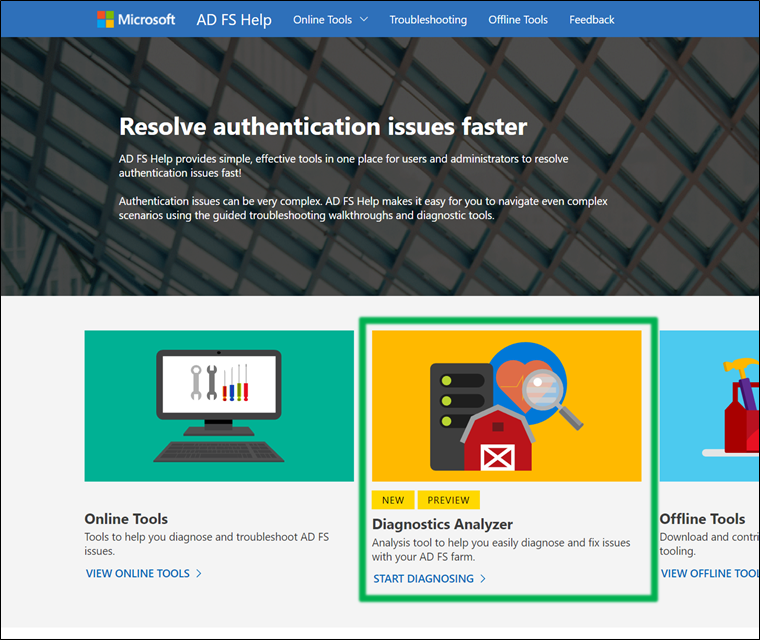
Etapa 1: Configurar o módulo ADFSToolbox no servidor do AD FS
Para executar o Analisador de Diagnóstico, é preciso instalar o módulo ADFSToolbox do PowerShell. Se o servidor do AD FS tiver conectividade com a Internet, você poderá instalar o módulo ADFSToolbox diretamente da galeria do PowerShell. Se não houver conectividade com a Internet, você poderá instalá-lo manualmente.
[!WARNING] Se você estiver usando o AD FS 2.1 ou inferior, deverá instalar a versão 1.0.13 do ADFSToolbox. O ADFSToolbox deixou de dar suporte ao AD FS 2.1 ou inferior nas últimas versões.
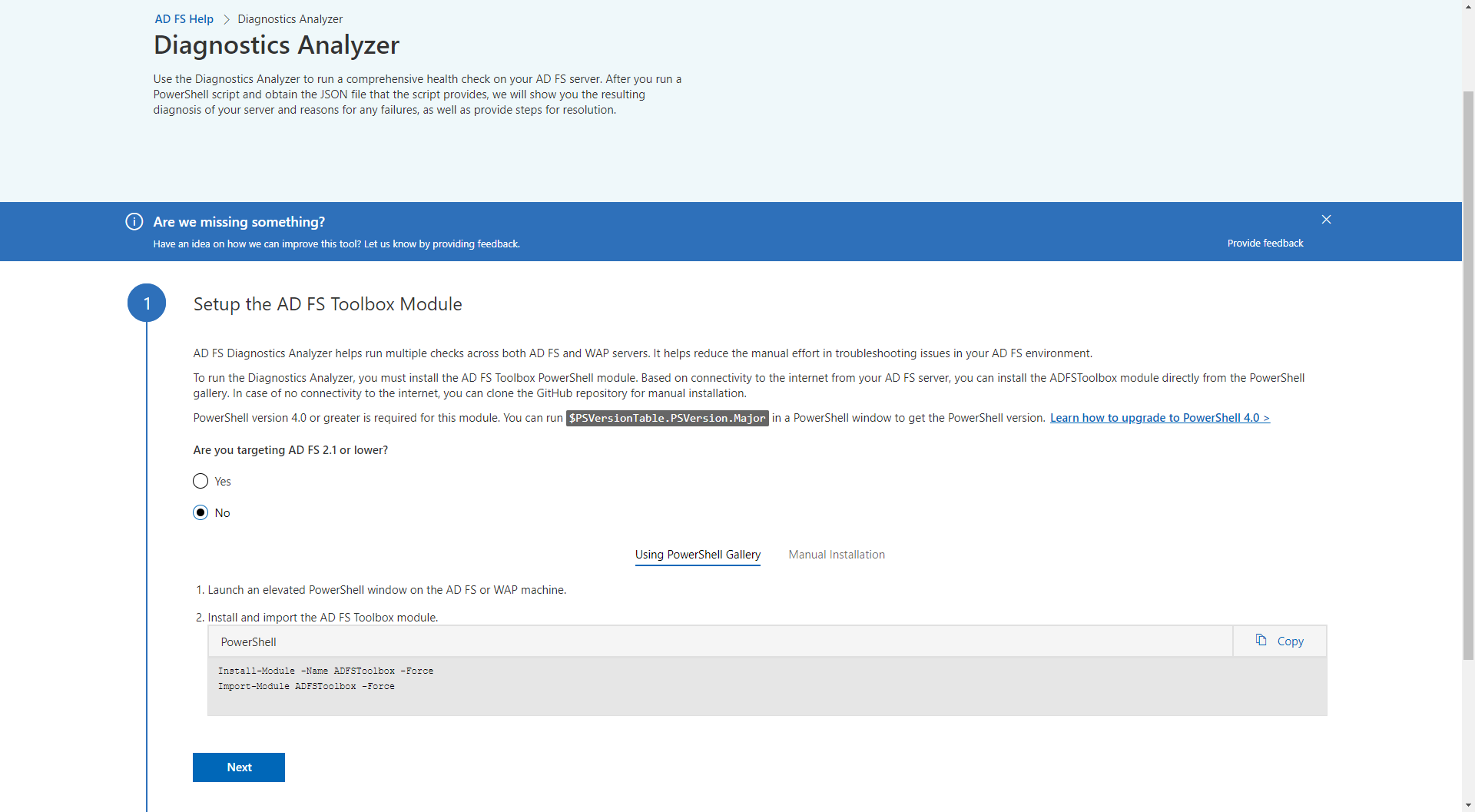
Configuração por meio da galeria do PowerShell
Se o servidor AD FS tiver conectividade com a Internet, é recomendável instalar o módulo ADFSToolbox diretamente da galeria do PowerShell usando os seguintes comandos do PowerShell.
Install-Module -Name ADFSToolbox -force
Import-Module ADFSToolbox -force
Configuração manual
O módulo ADFSToolbox precisa ser copiado manualmente para os servidores do AD FS ou do WAP. O procedimento a seguir copia o ADFSToolbox para o local desejado.
Inicie uma janela do PowerShell com privilégios elevados em um computador que tenha acesso à Internet.
Instale o módulo AD FS Toolbox.
Install-Module -Name ADFSToolbox -ForceCopie a pasta ADFSToolbox localizada em
%SYSTEMDRIVE%\Program Files\WindowsPowerShell\Modules\no computador local para o mesmo local no computador do AD FS ou do WAP.Inicie uma janela do PowerShell com privilégios elevados no computador do AD FS e execute o cmdlet a seguir para importar o módulo.
Import-Module ADFSToolbox -Force
Etapa 2: Executar o cmdlet de diagnóstico
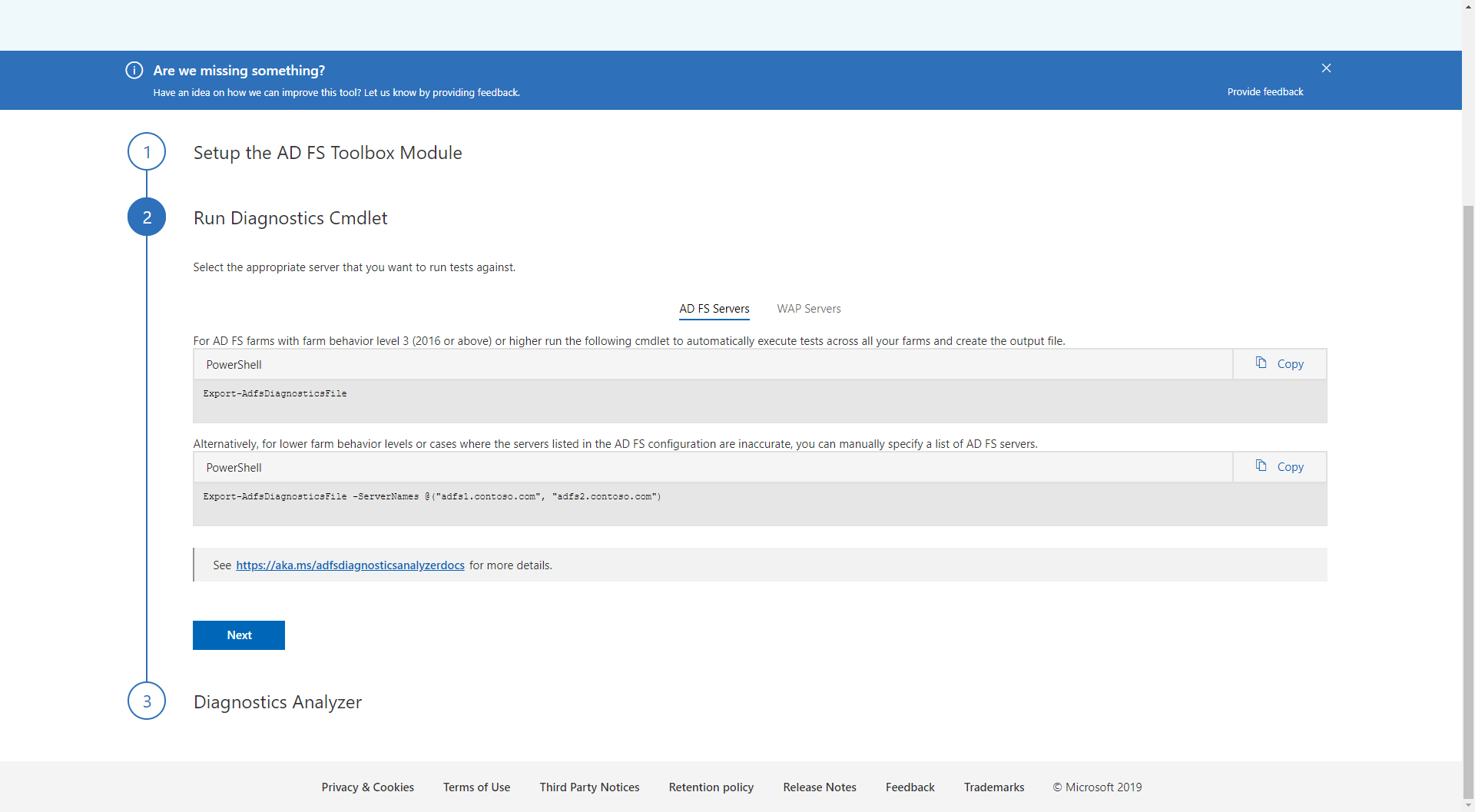
Um comando individual pode ser usado para executar de modo conveniente os testes de diagnóstico em todos os servidores do AD FS no farm. O módulo PowerShell usa sessões remotas do PowerShell para executar os testes de diagnóstico em diferentes servidores no farm.
Export-AdfsDiagnosticsFile [-ServerNames <list of servers>]
Em um farm do AD FS do Windows Server 2016 ou posterior, o comando lê a lista de servidores AD FS da configuração do AD FS. Em seguida, será feita a tentativa de executar os testes de diagnóstico em cada servidor da lista. Se a lista de servidores AD FS não estiver disponível (exemplo 2012R2), os testes serão executados na máquina local. Para especificar uma lista de servidores nos quais os testes devem ser executados, use o argumento ServerNames para fornecer uma lista de servidores. O exemplo a seguir é fornecido.
Export-AdfsDiagnosticsFile -ServerNames @("adfs1.contoso.com", "adfs2.contoso.com")
O resultado é um arquivo JSON criado no mesmo diretório no qual o comando foi executado. O nome do arquivo é AdfsDiagnosticsFile-<timestamp>. Um exemplo de nome de arquivo é AdfsDiagnosticsFile-07312019-184201.json.
Etapa 3: Carregar o arquivo de diagnóstico
Após a etapa 3 do artigo https://aka.ms/adfsdiagnosticsanalyzer, use o navegador de arquivos para selecionar o arquivo de resultado a ser carregado.
SelecioneCarregar para concluir o upload.
Quando você entra com uma conta da Microsoft, seus resultados de diagnóstico podem ser salvos para exibição posterior e podem ser enviados para o suporte da Microsoft. Se, a qualquer momento você abrir um caso de suporte, a Microsoft poderá visualizar os resultados do Analisador de diagnóstico e ajudar a solucionar seu problema mais rapidamente.
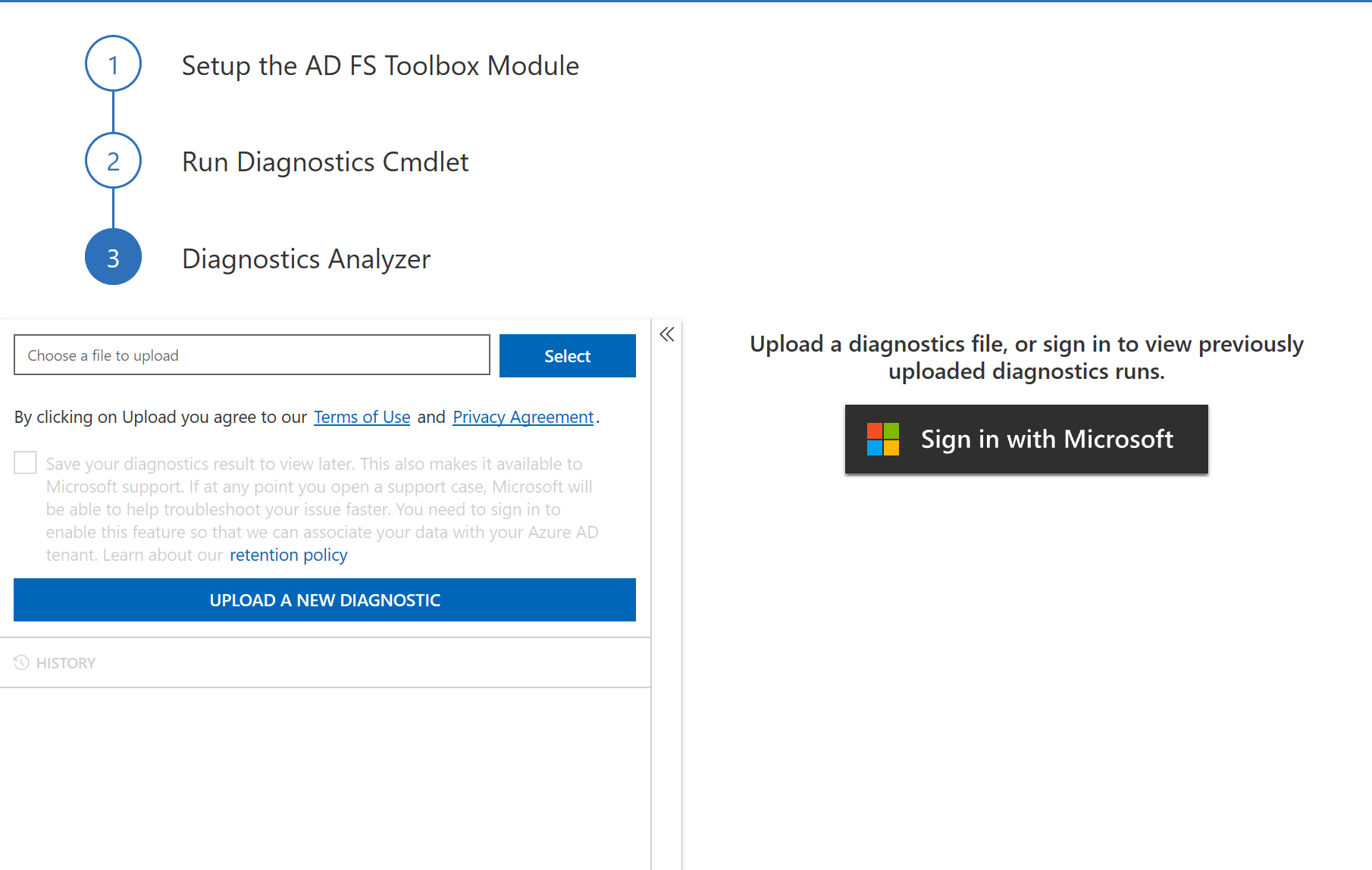
Etapa 4: Exibir a análise de diagnóstico e resolver os problemas
Há cinco seções dos resultados do teste:
- Com falha: essa seção contém a lista de testes com falha.
- Aviso: esta seção contém uma lista de testes que resultaram em um aviso. Esses problemas não resultam em problemas relacionados à autenticação em uma escala mais ampla, mas devem ser resolvidos o mais cedo possível.
- Aprovados: esta seção contém a lista de testes que foram aprovados e não requerem nenhuma outra ação.
- Não executados: esta seção contém a lista de testes que não puderam ser executados devido à falta de informações.
- Não aplicável: esta seção contém a lista de testes que não foram executados porque não eram aplicáveis para o servidor específico no qual o comando estava sendo executado.
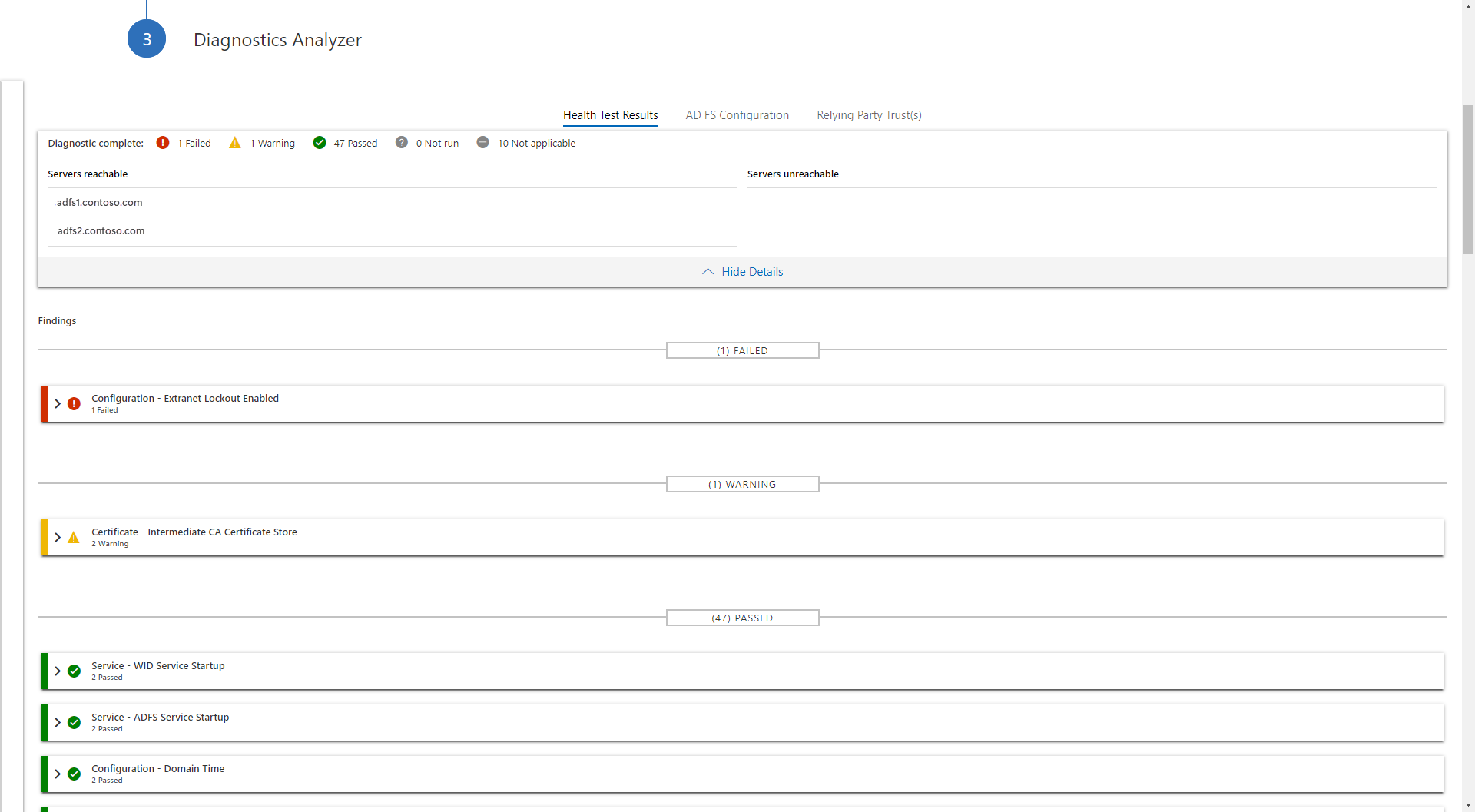
Cada resultado de teste é exibido com detalhes que descrevem o teste e as etapas de resolução. Os detalhes incluem:
- Nome do teste: nome do teste executado
- Descrição: uma descrição do teste
- Detalhes: descrição da operação geral executada durante o teste
- Etapas de resolução: as etapas sugeridas para resolver o problema destacado pelo teste