Criar uma regra para permitir ou negar usuários com base em uma declaração de entrada
No Windows Server 2016, é possível usar uma Política de Controle de Acesso para criar uma regra que permitirá ou negará usuários com base em uma declaração de entrada. No Windows Server 2012 R2, usando o modelo de regra Permitir ou Negar Usuários com Base em uma Declaração de Entrada nos Serviços de Federação do Active Directory (AD FS), você poderá criar uma regra de autorização que concederá ou negará o acesso do usuário à terceira parte confiável com base no tipo e no valor de uma declaração de entrada.
Por exemplo, isso poderá ser usado para criar uma regra que permitirá apenas usuários que tenham uma declaração de grupo com um valor de Administradores de domínio para acessar a terceira parte confiável. Se quiser permitir que todos os usuários acessem a terceira parte confiável, use a Política de Controle de Acesso Permitir Todos ou o modelo de regra Permitir Todos os Usuários, dependendo da versão do Windows Server. Usuários com permissão de acesso à terceira parte confiável do Serviço de Federação ainda podem ter o serviço negado pela terceira parte confiável.
É possível usar o procedimento a seguir para criar uma regra de declaração com o snap-in Gerenciamento do AD FS.
A associação em Administradores, ou equivalente, no computador local é o mínimo necessário para concluir este procedimento. Revise os detalhes sobre como usar as contas e associações de grupo apropriadas em Grupos padrão de domínio e local.
Para criar uma regra para permitir usuários com base em uma declaração de entrada no Windows Server 2016
No Gerenciador do Servidor, clique em Ferramentas e depois selecione Gerenciamento do AD FS.
Na árvore de console, em AD FS, clique em Políticas de Controle de Acesso.
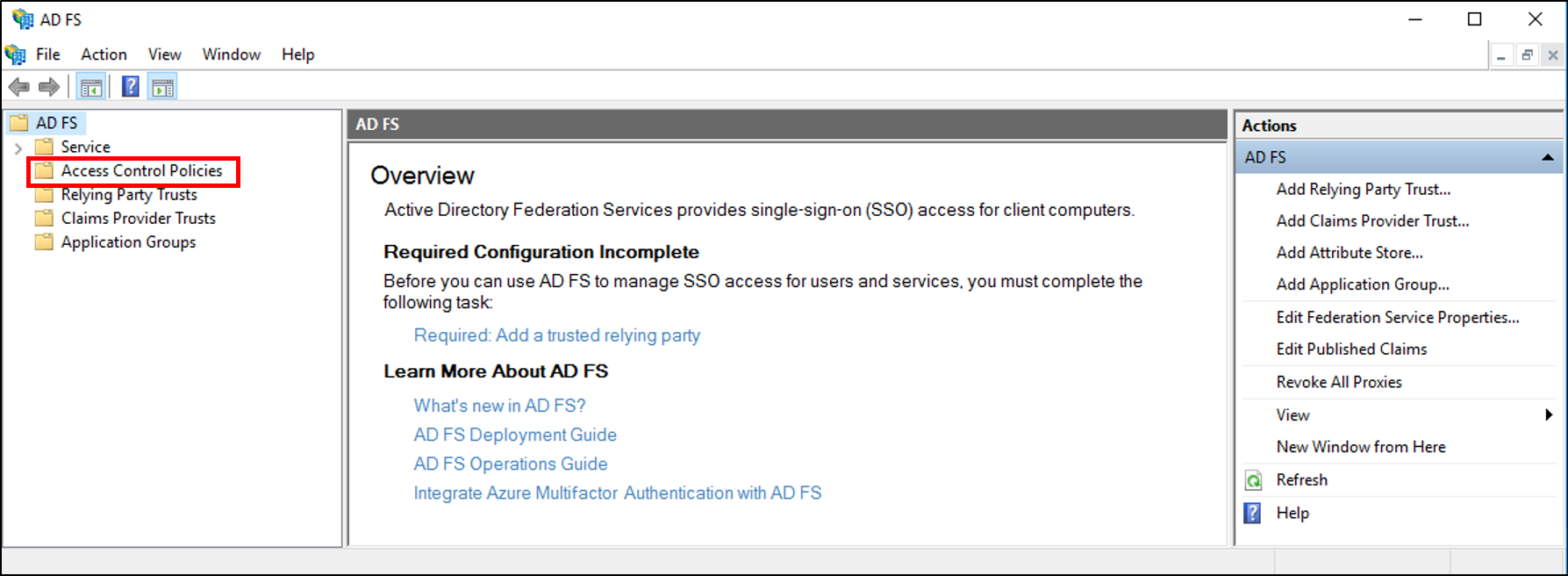
Clique com o botão direito do mouse e selecione Adicionar Política de Controle de Acesso.

Na caixa de nome, insira um nome para a política, uma descrição e clique em Adicionar.
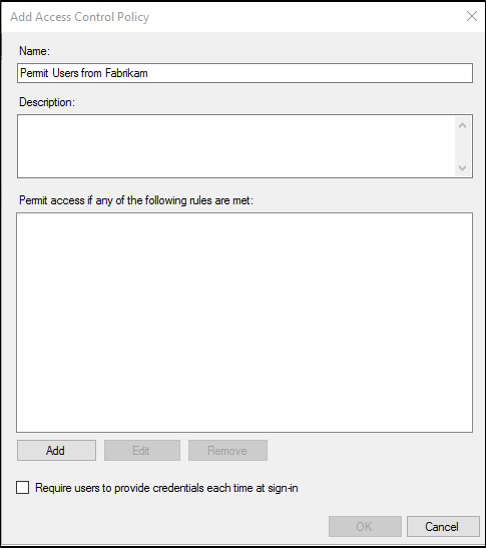
No Editor de Regras, em usuários, marque a caixa com declarações específicas na solicitação e clique em específicas, sublinhado na parte inferior.
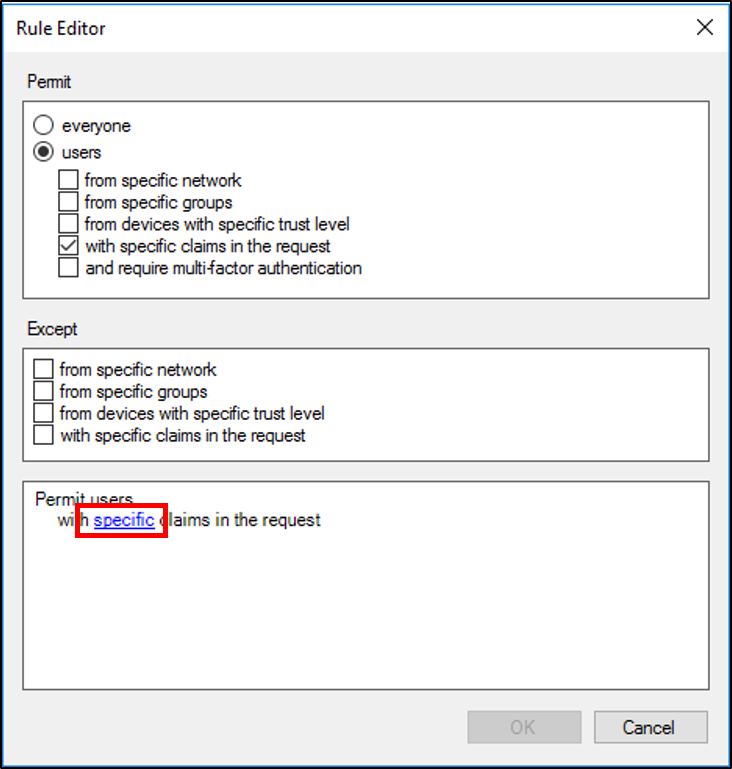
Na tela Selecionar Declarações, clique no botão de opção Declarações, selecione o Tipo de declaração, o Operador e o Valor da Declaração e, em seguida, clique em OK.
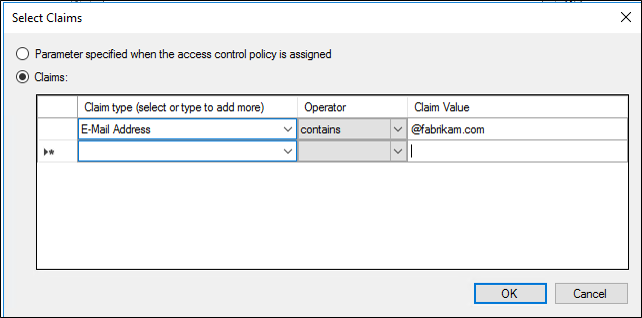
No Editor de Regras, clique em OK. Na tela Adicionar Política de Controle de Acesso, clique em OK.
Na árvore de console, em Gerenciamento do AD FS, em AD FS, clique em Objetos de Confiança de Terceira Parte Confiável.

Clique com o botão direito do mouse em Objeto de Confiança de Terceira Parte Confiável que você quer permitir o acesso e selecione Editar Política de Controle de Acesso.
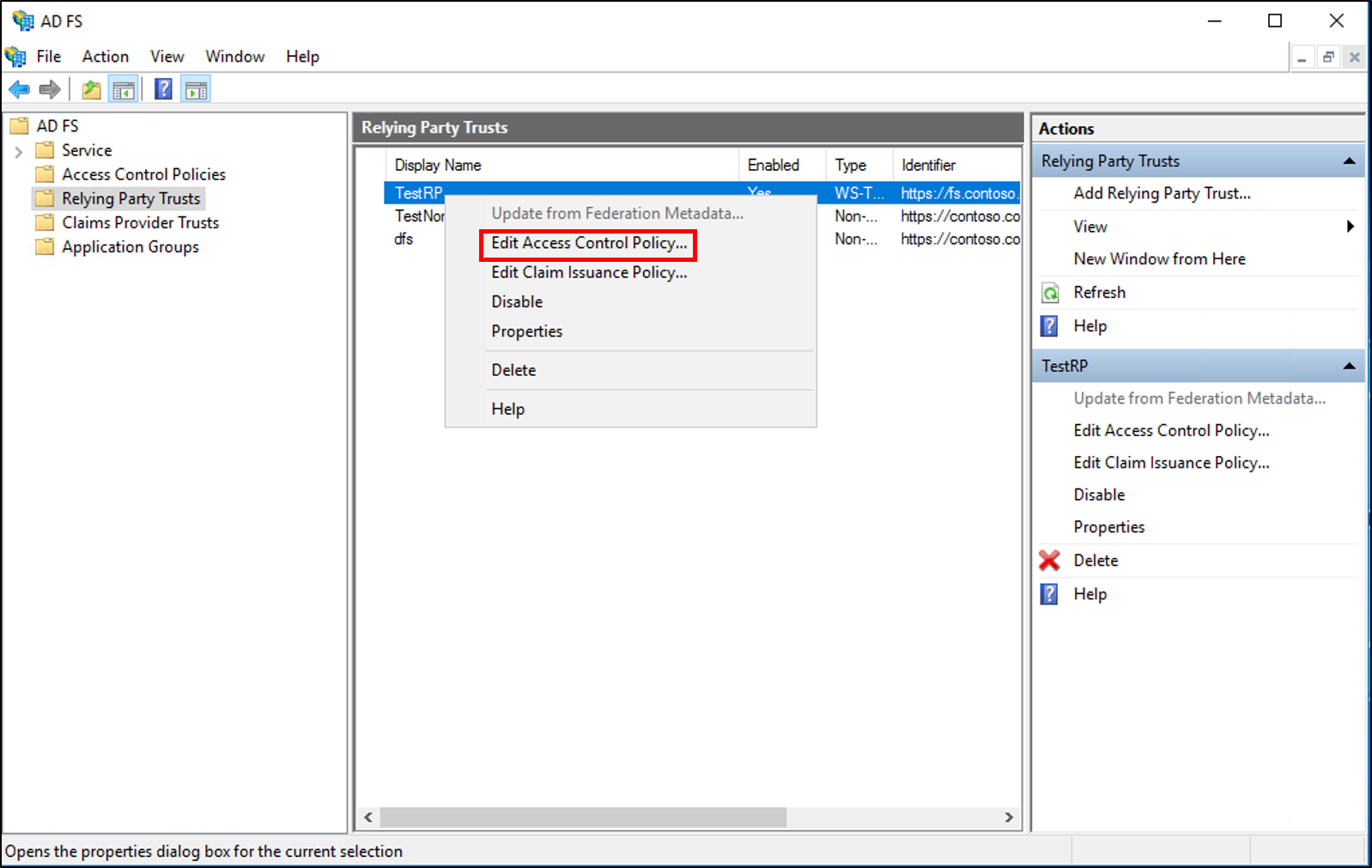
Na Política de Controle de Acesso, selecione a política e clique em Aplicar e em OK.
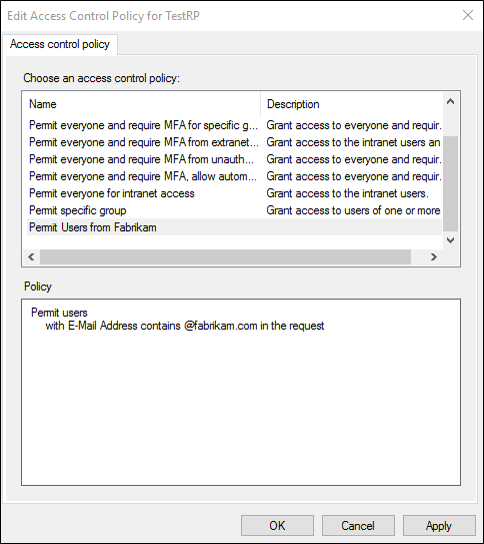
Para criar uma regra para negar usuários com base em uma declaração de entrada no Windows Server 2016
No Gerenciador do Servidor, clique em Ferramentas e depois selecione Gerenciamento do AD FS.
Na árvore de console, em AD FS, clique em Políticas de Controle de Acesso.
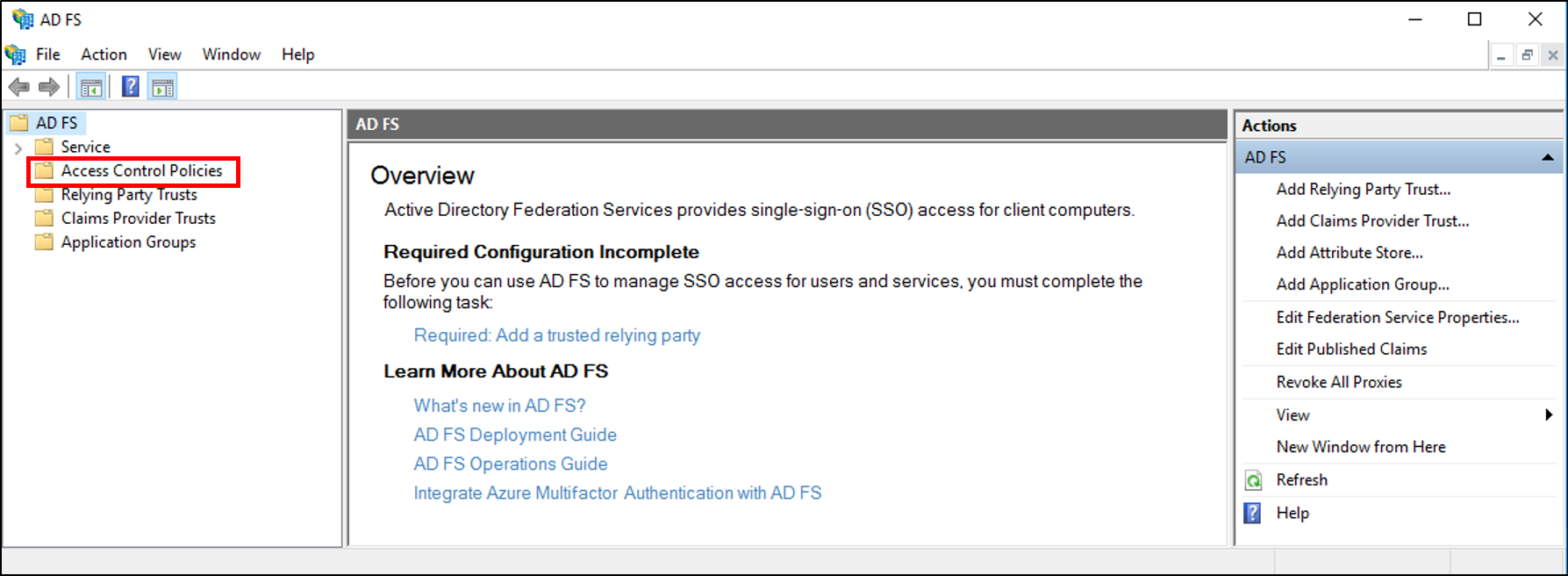
Clique com o botão direito do mouse e selecione Adicionar Política de Controle de Acesso.

Na caixa de nome, insira um nome para a política, uma descrição e clique em Adicionar.
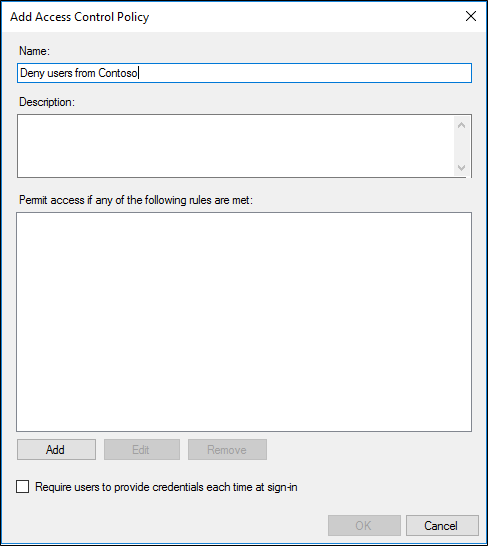
No Editor de Regras, verifique se todos está selecionado e em Exceto marque a caixa com declarações específicas na solicitação e clique em específicas, sublinhado na parte inferior.
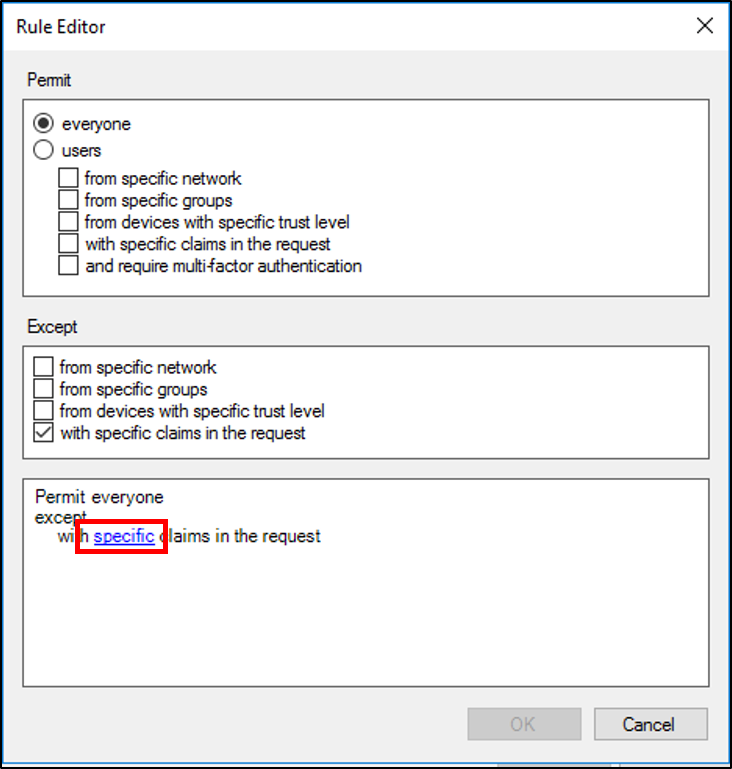
Na tela Selecionar Declarações, clique no botão de opção Declarações, selecione o Tipo de declaração, o Operador e o Valor da Declaração e, em seguida, clique em OK.
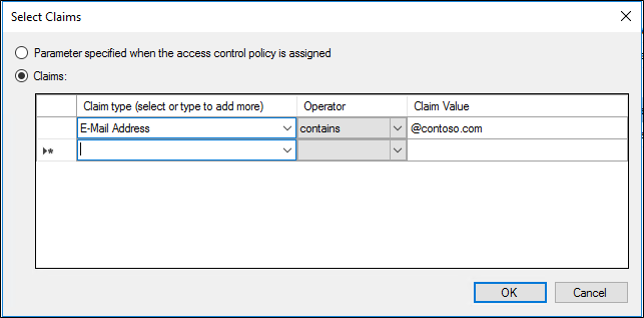
No Editor de Regras, clique em OK. Na tela Adicionar Política de Controle de Acesso, clique em OK.
Na árvore de console, em Gerenciamento do AD FS, em AD FS, clique em Objetos de Confiança de Terceira Parte Confiável.

Clique com o botão direito do mouse em Objeto de Confiança de Terceira Parte Confiável que você quer permitir o acesso e selecione Editar Política de Controle de Acesso.
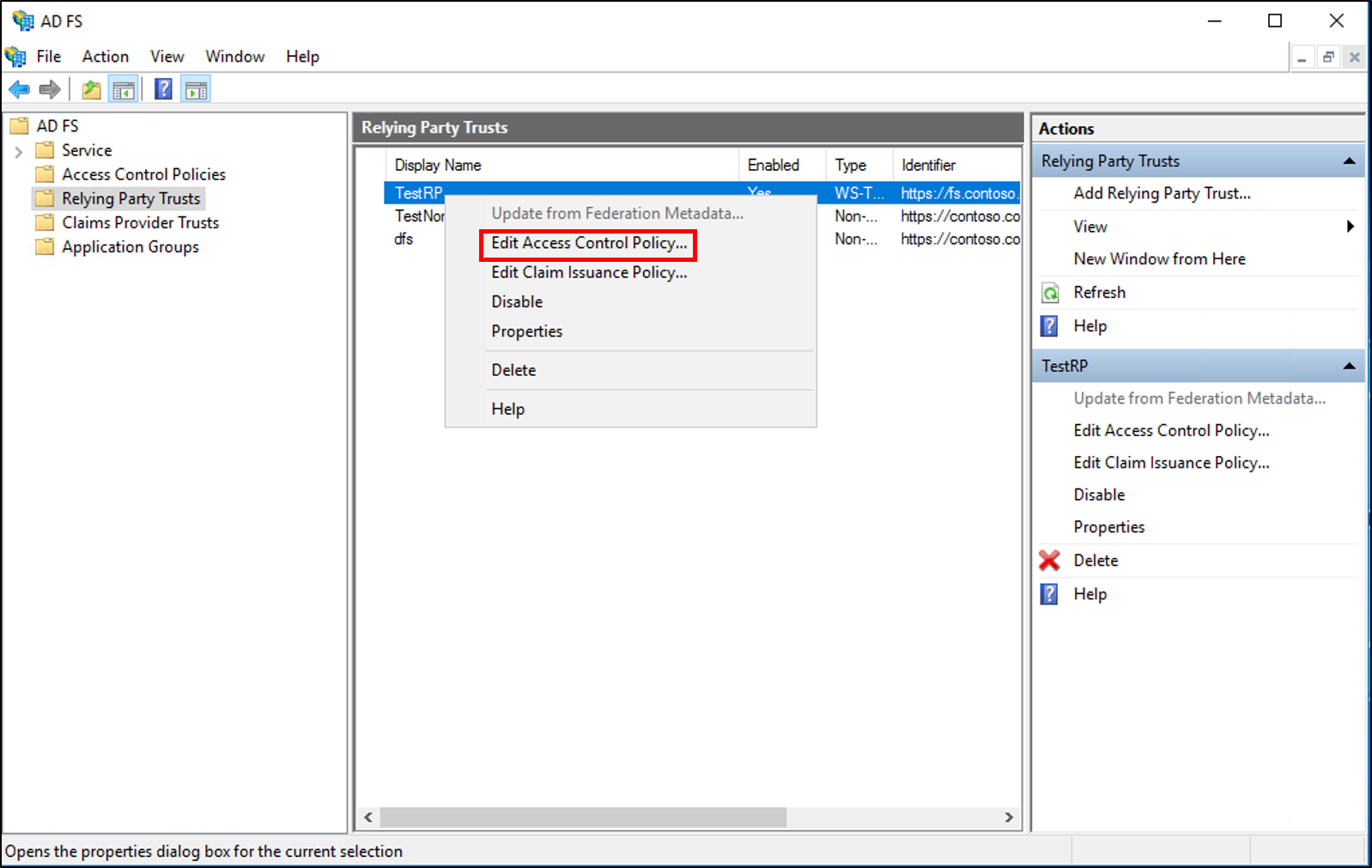
Na Política de Controle de Acesso, selecione a política e clique em Aplicar e em OK.
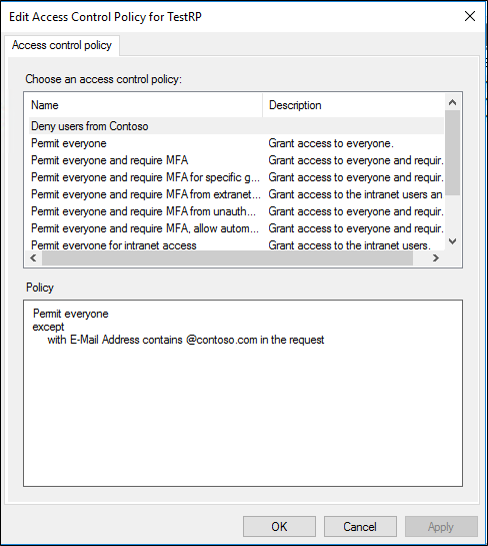
Para criar uma regra para permitir ou negar usuários com base em uma declaração de entrada no Windows Server 2012 R2
No Gerenciador do Servidor, clique em Ferramentas e depois selecione Gerenciamento do AD FS.
Na árvore de console, em AD FS\Relações de Confiança\Objeto de Confiança de Terceira Parte Confiável, clique em uma relação de confiança específica na lista em que deseja criar essa regra.
Clique com o botão direito do mouse no objeto de confiança selecionado e, em seguida, clique em Editar Regras de Declaração.

Na caixa de diálogo Editar Regras de Declaração, clique na aba Regras de Autorização de Emissão ou a aba Regras de Autorização de Delegação (com base no tipo de regra de autorização necessária) e clique em Adicionar Regra para iniciar o Assistente para Adicionar Regra de Declaração de Autorização.
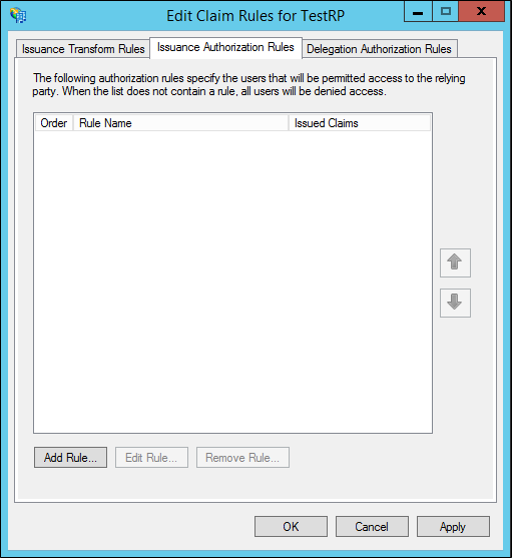
Na página Selecionar Modelo de Regra, em Modelo de regra de declaração, selecione Permitir ou Negar Usuários com Base em uma Declaração de Entrada na lista e, em seguida, clique em Avançar.
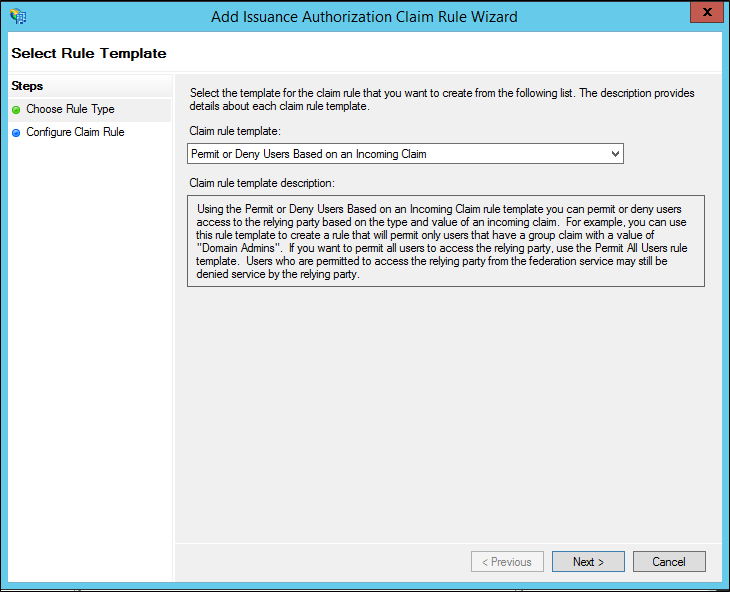
Na página Configurar Regra em Nome da regra de declaração digite o nome de exibição dessa regra, em Tipo de declaração de entrada selecione um tipo de declaração na lista, em Valor da declaração de entrada digite um valor ou clique em Procurar (se estiver disponível) e selecione um valor e, em seguida, selecione uma das seguintes opções, dependendo das necessidades da organização:
Permitir o acesso a usuários com esta declaração de entrada
Negar acesso aos usuários com esta declaração de entrada
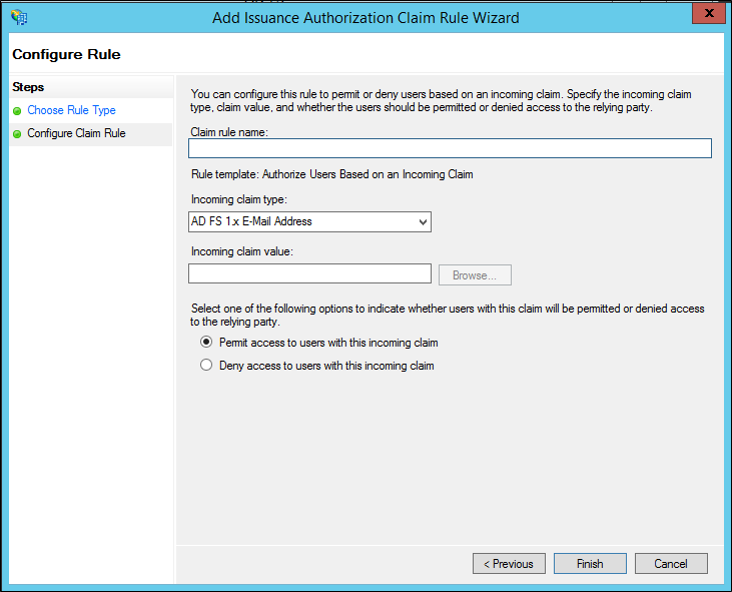
Clique em Concluir.
Na caixa de diálogo Editar Regras de Declaração, clique em OK para salvar a regra.
Referências adicionais
Configurar regras de declaração