Instalar os Serviços de Domínio Active Directory (nível 100)
Este tópico explica como instalar o AD DS no Windows Server 2012 usando um dos seguintes métodos:
Requisitos de credenciais para executar o Adprep.exe e instalar os Serviços de Domínio Active Directory.
As credenciais a seguir são necessárias à execução do Adprep.exe e à instalação do AD DS.
Para instalar uma nova floresta, você precisa estar conectado como Administrador local do computador.
Para instalar um novo domínio filho ou uma nova árvore de domínio, você deve estar conectado como membro do grupo Administradores Corporativos.
Para instalar um controlador de domínio adicional em um domínio existente, você precisa ser um membro do grupo Admins. do Domínio.
Observação
Se você não executar o comando do adprep.exe separadamente e estiver instalando o primeiro controlador de domínio que executa o Windows Server 2012 em um domínio ou em uma floresta existente, precisará fornecer as credenciais para executar comandos do Adprep. Estes são os requisitos de credenciais:
Para introduzir o primeiro controlador de domínio do Windows Server 2012 na floresta, você precisa fornecer as credenciais de um membro do grupo Administradores Corporativos, do grupo Administradores de Esquema e do grupo Administradores do Domínio no domínio que hospeda o mestre de esquema.
Para introduzir o primeiro controlador de domínio do Windows Server 2012 em um domínio, você precisa fornecer as credenciais de um membro do grupo Administradores do Domínio.
Para colocar o primeiro RODC (controlador de domínio somente leitura) em um domínio existente, você precisa fornecer as credenciais de membro do grupo Administradores Corporativos.
Observação
Se já tiver executado adprep /rodcprep no Windows Server 2008 ou no Windows Server 2008 R2, você não precisará executá-lo novamente para o Windows Server 2012.
Instalando o AD DS com o Windows PowerShell
Começando no Windows Server 2012, você pode instalar o AD DS usando o Windows PowerShell. Dcpromo.exe foi preterido com o lançamento do Windows Server 2012, mas você ainda pode executá-lo usando um arquivo de resposta (dcpromo /unattend:<arquivo de resposta> ou dcpromo /answer:<arquivo de resposta>). A capacidade de continuar executando dcpromo.exe com um arquivo de resposta dá às organizações que investiram recursos na automação existente o tempo necessário para converter a automação do dcpromo.exe para o Windows PowerShell. Para obter mais informações sobre a execução do dcpromo.exe com um arquivo de resposta, confira https://support.microsoft.com/kb/947034.
Para obter mais informações sobre a remoção do AD DS usando o Windows PowerShell, consulte Remover o AD DS com o Windows PowerShell.
Comece a adicionar a função usando o Windows PowerShell. Esse comando instala a função de servidor AD DS e instala as ferramentas de administração de servidor AD DS e AD LDS, incluindo as ferramentas baseadas no GUID (como Usuários e Computadores do Active Directory) e as ferramentas de linha de comando (como dcdia.exe). As ferramentas de administração de servidor não são instaladas, por padrão, quando o Windows PowerShell é utilizado. É preciso especificar "IncludeManagementTools para gerenciar o servidor local ou instalar as Ferramentas de Administração de Servidor Remoto para gerenciar um servidor remoto.
Install-WindowsFeature -name AD-Domain-Services -IncludeManagementTools
<<Windows PowerShell cmdlet and arguments>>
Nenhuma reinicialização será necessária enquanto a instalação do AD DS não estiver concluída.
Você poderá então executar esse comando para ver os cmdlets disponíveis no módulo ADDSDeployment.
Get-Command -Module ADDSDeployment
Para ver a lista de argumentos que podem ser especificados para os cmdlets e a sintaxe:
Get-Help <cmdlet name>
Por exemplo, para ver os argumentos para criação de uma conta de RODC (controlador de domínio somente leitura) não copiado, digite
Get-Help Add-ADDSReadOnlyDomainControllerAccount
Argumentos opcionais aparecem entre colchetes.
Também é possível baixar os últimos exemplos da Ajuda e os conceitos de cmdlets do Windows PowerShell. Para obter mais informações, consulte about_Updatable_Help.
O Windows PowerShell pode ser executado com base em servidores remotos:
No Windows PowerShell, use Invoke-Command com o cmdlet ADDSDeployment. Por exemplo, para instalar o AD DS em um servidor remoto chamado ConDC3 no domínio contoso.com, digite:
Invoke-Command { Install-ADDSDomainController -DomainName contoso.com -Credential (Get-Credential) } -ComputerName ConDC3
-ou-
- No Gerenciador do Servidor, crie um grupo de servidores que inclua o servidor remoto. Clique com o botão direito do mouse no nome do servidor remoto e depois clique em Windows PowerShell.
As próximas seções explicam como executar os cmdlets do módulo ADDSDeployment para instalar o AD DS.
Instalando um novo domínio raiz de floresta com o Windows PowerShell
Instalando um novo domínio filho ou de árvore com o Windows PowerShell
Instalando um controlador de domínio adicional (réplica) com o Windows PowerShell
Argumentos do cmdlet ADDSDeployment
A tabela a seguir lista os argumentos dos cmdlets ADDSDeployment no Windows PowerShell. Os argumentos em negrito são obrigatórios. Argumentos equivalentes a dcpromo.exe serão listados entre parênteses se tiverem nomes diferentes no Windows PowerShell.
As opções do Windows PowerShell aceitam argumentos $TRUE ou $FALSE. Os argumentos $True, por padrão, não precisam ser especificados.
Para substituir valores padrão, é possível especificar o argumento com um valor $False. Por exemplo, como -InstallDNS será executado automaticamente para a instalação de uma nova floreta se não estiver especificado, o único jeito de impedir a instalação do DNS ao instalar uma nova floresta é usar:
-InstallDNS:$False
De modo semelhante, como –InstallDNS terá o valor padrão $False se você instalar um controlador de domínio em um ambiente que não hospeda o servidor DNS do Windows Server, você precisará especificar o seguinte argumento para instalar o servidor DNS:
-InstallDNS:$True
| Argumento | Descrição |
|---|---|
| Credencial > ADPrepCredential <PS Observação: Necessário se você estiver instalando o primeiro controlador de domínio do Windows Server 2012 em um domínio ou floresta e as credenciais do usuário atual forem insuficientes para executar a operação. | Especifica a conta com associação ao grupo Administradores de Empresa e Administradores de Esquema que pode preparar a floresta, de acordo com as regras de Get-Credential e um objeto PSCredential. Se nenhum valor for especificado, o valor do argumento credential será usado. |
| AllowDomainControllerReinstall | Especifica se a instalação desse controlador de domínio gravável deve continuar, embora outra conta de controlador de domínio gravável com o mesmo nome tenha sido detectada. Use $True apenas se tiver certeza de que a conta não está em uso, no momento, por outro controlador de domínio gravável. O padrão é $False. Esse argumento não é válido para RODC. |
| AllowDomainReinstall | Especifica se um domínio existente é recriado. O padrão é $False. |
| AllowPasswordReplicationAccountName <cadeia de caracteres []> | Especifica os nomes das contas de usuário, de grupo e de computador cujas senhas podem ser replicadas para esse RODC. Use uma cadeia de caracteres vazia "" se quiser manter o valor vazio. Por padrão, somente o Grupo de Replicação de Senha RODC Permitido pode existir, e ele é originalmente criado vazio. Forneça valores como uma matriz de cadeia de caracteres. Por exemplo: Código: -AllowPasswordReplicationAccountName "JSmith","JSmithPC","Branch Users" |
| ApplicationPartitionsToReplicate <cadeia de caracteres []>Observação: não há nenhuma opção equivalente na interface do usuário. Se você fizer a instalação usando a interface do usuário ou IFM, todas as partições do aplicativo serão replicadas. | Especifique as partições do diretório de aplicativo a serem replicadas. Esse argumento é aplicado apenas quando você especifica o argumento -InstallationMediaPath para instalar da mídia (IFM). Por padrão, todas as partições de aplicativo serão replicadas com base em seus próprios escopos. Forneça valores como uma matriz de cadeia de caracteres. Por exemplo: Código: -ApplicationPartitionsToReplicate "partition1","partition2","partition3" |
| Confirmar | Solicita sua confirmação antes de executar o cmdlet. |
| CreateDnsDelegation Observação: não é possível especificar esse argumento quando você executa o cmdlet Add-ADDSReadOnlyDomainController. | Indica se é para criar uma delegação DNS referenciando o novo servidor DNS que você está instalando juntamente com o controlador de domínio. Válido somente para o DNS integrado ao Active Directory. Os registros de delegação só podem ser criados em servidores DNS da Microsoft que estejam online e acessíveis. Os registros de delegação não podem ser criados para domínios subordinados diretamente a domínios de nível superior. como .com, .gov, .biz, .edu, ou domínios com duas letras referentes ao código do país, como .nz e .au. O padrão é calculado automaticamente com base no ambiente. |
| Credencial <PS Credencial > Nota: Necessário somente se as credenciais do usuário atual forem insuficientes para executar a operação. | Especifica a conta de domínio que pode fazer logon no domínio, de acordo com as regras de Get-Credential e um objeto PSCredential. Se nenhum valor for especificado, as credenciais do usuário atual serão usadas. |
| CriticalReplicationOnly | Especifica se a operação de instalação de AD DS executa apenas a replicação crítica, antes da inicialização, e depois continua. A replicação não crítica ocorre após a conclusão da instalação e da reinicialização do computador. O uso desse argumento não é recomendado. Na interface do usuário, não há equivalentes dessa opção. |
| DatabasePath <cadeia de caracteres> | Especifica o caminho não UNC totalmente qualificado para um diretório em um disco fixo do computador local contendo o banco de dados de domínio, por exemplo, C:\Windows\NTDS. O padrão é %SYSTEMROOT%\NTDS. Importante: embora seja possível armazenar o banco de dados e os arquivos de log do AD DS em um volume formatado com o ReFS (Sistema de Arquivos Resiliente), não há benefícios específicos em hospedar o AD DS no ReFS além dos benefícios normais de resiliência que você obtém por hospedar qualquer dado no ReFS. |
| DelegatedAdministratorAccountName <cadeia de caracteres> | Especifica o nome do usuário ou grupo que pode instalar e administrar o RODC. Por padrão, apenas os membros do grupo Admins. do Domínio podem administrar um RODC. |
| DenyPasswordReplicationAccountName <cadeia de caracteres []> | Especifica os nomes de contas de usuário, de grupo e de computador cujas senhas não devem ser replicadas para esse RODC. Use uma cadeia de caracteres vazia "" se não quiser negar a replicação de credenciais de qualquer usuário ou computador. Por padrão, Administradores, Operadores de Servidores, Operadores de Backup, Operadores de Contas e o Grupo de Replicação de Senha RODC Negado são recusados. Por padrão, o Grupo de Replicação de Senha RODC Negado inclui Editores de Certificados, Admins. do Domínio, Administradores Corporativos, Controladores de Domínio de Empresa Somente Leitura, Proprietários Criadores de Política de Grupo, a conta krbtgt e Administradores de Esquemas. Forneça valores como uma matriz de cadeia de caracteres. Por exemplo: Código: -DenyPasswordReplicationAccountName "RegionalAdmins","AdminPCs" |
| DnsDelegationCredential <Credenciais do PS>Observação: não é possível especificar esse argumento quando você executa o cmdlet Add-ADDSReadOnlyDomainController. | Especifica o nome de usuário e a senha para a criação de delegação DNS, de acordo com as regras de Get-Credential e um objeto PSCredential. |
| DomainMode <DomainMode> {Win2003 | Win2008 | Win2008R2 | Win2012 | Win2012R2} Ou DomainMode <DomainMode> {2 | 3 | 4 | 5 | 6} |
Especifica o nível funcional de domínio durante a criação de um novo domínio. O nível de domínio funcional não pode ser inferior ao nível funcional da floresta, mas pode ser superior. O valor padrão é automaticamente calculado e definido como o nível funcional da floresta existente ou como o valor configurado para -ForestMode. |
| DomainName Exigido para os cmdlets Install-ADDSForest e Install-ADDSDomainController. |
Especifica o FQDN do domínio em que você deseja instalar um controlador adicional de domínio. |
| DomainNetbiosName <cadeia de caracteres> Exigido para Install-ADDSForest se o nome de prefixo FQDN tiver mais que 15 caracteres. |
Use com Install-ADDSForest. Atribui um nome NetBIOS ao novo domínio raiz de floresta. |
| DomainType <DomainType> {ChildDomain | TreeDomain} ou {child | tree} | Indica o tipo de domínio a ser criado: um novo domínio de árvore em uma floresta existente, um domínio filho em um domínio existente ou uma nova floresta. O padrão de DomainType é ChildDomain. |
| Force | Quando esse parâmetro é especificado, todos os avisos que normalmente apareceriam durante a instalação e a adição do controlador de domínio são suprimidos para permitir que o cmdlet conclua a execução. Pode ser útil incluir esse parâmetro durante a instalação de scripts. |
| ForestMode <ForestMode> {Win2003 | Win2008 | Win2008R2 | Win2012 | Win2012R2} Ou ForestMode <ForestMode> {2 | 3 | 4 | 5 | 6} |
Especifica o nível funcional de floresta quando uma nova floresta é criada. O valor padrão é Win2012. |
| InstallationMediaPath | Indica o local da mídia de instalação a ser usada para instalar um novo controlador de domínio. |
| InstallDns | Especifica se o serviço Servidor DNS deve ser instalado e configurado no controlador de domínio. Para uma nova floresta, o padrão é $True e o Servidor DNS é instalado. Para um novo domínio filho ou árvore de domínio, se o domínio pai (ou domínio raiz de floresta de uma árvore de domínio) já hospedar e armazenar os nomes DNS do domínio, o padrão desse parâmetro será $True. Para uma instalação de controlador de domínio em um domínio existente, se esse parâmetro não for especificado e o domínio atual já hospedar e armazenar os nomes DNS do domínio, o padrão desse parâmetro será $True. Caso contrário, se os nomes de domínio DNS estiverem hospedados fora do Active Directory, o padrão será $False e nenhum Servidor DNS será instalado. |
| LogPath <cadeia de caracteres> | Especifica o caminho não UNC totalmente qualificado para um diretório em disco fixo do computador local que contém os arquivos de log do domínio; por exemplo, C:\Windows\Logs. O padrão é %SYSTEMROOT%\NTDS. Importante: não armazene os arquivos de log do Active Directory em um volume de dados formatado com o ReFS (Sistema de Arquivos Resiliente). |
| MoveInfrastructureOperationMasterRoleIfNecessary | Especifica se é necessário transferir a função de mestre de operações do mestre de infraestrutura (também conhecidas como FSMO ou Flexible Single Master Operations) para o controlador de domínio que você está criando "caso essa função esteja hospedada atualmente em um servidor de catálogo global" e você não planeje transformar o controlador de domínio que está criando em um servidor de catálogo global. Especifique esse parâmetro para transferir a função de mestre de infraestrutura para o controlador de domínio que você está criando, caso tal transferência seja necessária; nesse caso, especifique a opção NoGlobalCatalog se quiser que a função de mestre de infraestrutura permaneça onde está no momento. |
| Cadeia de caracteres > NewDomainName <Observação: Necessário apenas para Install-ADDSDomain. | Especifica o nome de domínio único para o novo domínio. Por exemplo, se quiser criar um novo domínio filho chamado emea.corp.fabrikam.com, especifique emea como o valor desse argumento. |
| NewDomainNetbiosName <cadeia de caracteres> Exigido para Install-ADDSDomain se o nome de prefixo FQDN tiver mais que 15 caracteres. |
Use com Install-ADDSDomain. Atribui um nome NetBIOS ao novo domínio. O valor padrão é derivado do valor de "NewDomainName. |
| NoDnsOnNetwork | Especifica que o serviço DNS não está disponível na rede. Esse parâmetro é usado somente quando a configuração de IP do adaptador de rede desse computador não está configurado com o nome de um servidor DNS para resolução de nomes. Isso indica que o servidor DNS será instalado nesse computador para resolução de nomes. Caso contrário, a configuração de IP do adaptador de rede deve primeiro ser configurado com o endereço de um servidor DNS. A omissão desse parâmetro (o padrão) indica que as configurações clientes de TCP/IP do adaptador de rede nesse computador servidor serão usadas para contatar um servidor DNS. Por isso, se não quiser especificar esse parâmetro, verifique se as configurações clientes de TCP/IP foram primeiro configuradas com um endereço preferencial de servidor DNS. |
| NoGlobalCatalog | Especifica que você não quer que o controlador de domínio seja um servidor de catálogo global. Por padrão, os controladores de domínio que executam o Windows Server 2012 são instalados com o catálogo global. Ou seja, a execução ocorre automaticamente sem cálculos, a não se que você especifique: Código: -NoGlobalCatalog |
| NoRebootOnCompletion | Especifica se é necessário reiniciar o computador após a conclusão do comando, independentemente do êxito. Por padrão, o computador será reiniciado. Para impedir a reinicialização do servidor, especifique: Código: -NoRebootOnCompletion:$True Na interface do usuário, não há equivalentes dessa opção. |
| Cadeia de caracteres > ParentDomainName <Observação: Necessário para o cmdlet Install-ADDSDomain | Especifica o FQDN de um domínio pai existente. Use esse argumento ao instalar um domínio filho ou uma nova árvore de domínio. Por exemplo, para criar um novo domínio filho chamado emea.corp.fabrikam.com, especifique corp.fabrikam.com como o valor deste argumento. |
| ReadOnlyReplica | Especifica se é necessário instalar um RODC (controlador de domínio somente leitura). |
| ReplicationSourceDC <cadeia de caracteres> | Indica o FQDN do controlador de domínio parceiro, a partir do qual você replica as informações de domínio. O padrão é calculado automaticamente. |
| SafeModeAdministratorPassword <cadeia de caracteres segura> | Fornece a senha da conta de administrador quando o computador é iniciado em modo seguro ou em uma variante do modo seguro, por exemplo, no Modo de Restauração dos Serviços de Diretório. O padrão é uma senha vazia. Você precisa fornecer uma senha. A senha deve ser fornecida no formato System.Security.SecureString, como apresentada por read-host -assecurestring ou ConvertTo-SecureString. A operação do argumento SafeModeAdministratorPassword é especial: se não for especificado como um argumento, o cmdlet solicitará que você insira e confirme uma senha mascarada. Este é o uso preferencial ao executar o cmdlet interativamente. Se especificado sem um valor, e se não houver nenhum outro argumento especificado para o cmdlet, o cmdlet solicitará que você insira uma senha mascarada sem confirmação. Este não é o uso preferencial ao executar o cmdlet interativamente. Se especificado com um valor, esse valor deverá ser uma cadeia de caracteres segura. Este não é o uso preferencial ao executar o cmdlet interativamente. Por exemplo, você pode solicitar manualmente uma senha usando o cmdlet Read-Host para solicitar ao usuário uma cadeia de caracteres segura: -safemodeadministratorpassword (read-host -prompt "Password:" -assecurestring). Você também pode fornecer uma cadeia de caracteres segura como uma variável de texto não criptografado convertida, embora seja altamente recomendável não fazer isso. -safemodeadministratorpassword (convertto-securestring "Password1" -asplaintext -force) |
| SiteName <cadeia de caracteres> Exigido para o cmdlet Add-addsreadonlydomaincontrolleraccount |
Especifica o site onde o controlador de domínio será instalado. Não há um argumento sitename quando você executa Install-ADDSForest, porque o primeiro site criado é Default-First-Site-Name. O nome do site já deve existir quando fornecido como um argumento para -sitename. O cmdlet não criará o site. |
| SkipAutoConfigureDNS | Ignora a configuração automática das definições de cliente DNS, encaminhadores e dicas de raiz. Esse argumento só entrará em vigor se o serviço Servidor DNS já estiver instalado ou for automaticamente instalado com o -InstallDNS. |
| SystemKey <cadeia de caracteres> | Especifica a chave de sistema da mídia a partir da qual os dados serão replicados. O padrão é none. Os dados devem estar no formato fornecido por read-host -assecurestring ou por ConvertTo-SecureString. |
| SysvolPath <cadeia de caracteres> | Especifica o caminho não UNC totalmente qualificado para um diretório em um disco fixo do computador local; por exemplo, C:\Windows\SYSVOL. O padrão é %SYSTEMROOT%\SYSVOL. Importante: o SYSVOL não pode ser armazenado em um volume de dados formatado com o ReFS (Sistema de Arquivos Resiliente). |
| SkipPreChecks | Não execute as verificações de pré-requisitos antes de iniciar a instalação. Não é aconselhável usar essa configuração. |
| WhatIf | Mostra o que aconteceria se o cmdlet fosse executado. O cmdlet não é executado. |
Especificando credenciais do Windows PowerShell
É possível especificar credenciais sem revelá-las em texto sem formatação, na tela, usando Get-credential.
A operação dos argumentos -SafeModeAdministratorPassword e LocalAdministratorPassword é especial:
Se nenhum argumento for especificado, o cmdlet solicitará que você insira e confirme uma senha mascarada. Este é o uso preferencial ao executar o cmdlet interativamente.
Se especificado com um valor, esse valor deverá ser uma cadeia de caracteres segura. Este não é o uso preferencial ao executar o cmdlet interativamente.
Por exemplo, você pode solicitar manualmente uma senha usando o cmdlet Read-Host para pedir que o usuário forneça uma cadeia de caracteres segura
-SafeModeAdministratorPassword (Read-Host -Prompt "DSRM Password:" -AsSecureString)
Aviso
Como a opção anterior não confirma a senha, seja extremamente cuidadoso: a senha não fica visível.
Você também pode fornecer uma cadeia de caracteres segura como uma variável de texto não criptografado convertido, embora seja altamente recomendável não fazer isso:
-SafeModeAdministratorPassword (ConvertTo-SecureString "Password1" -AsPlainText -Force)
Aviso
O fornecimento ou o armazenamento de uma senha com texto não criptografado não é recomendável. Qualquer pessoa que executar esse comando em um script ou que estiver por perto tomará conhecimento da senha DSRM desse controlador de domínio. Com essa informação, essa pessoa poderá personificar o controlador de domínio e aumentar seus privilégios até o nível mais alto em uma floresta do Active Directory.
Usando cmdlets de teste
Cada cmdlet ADDSDeployment tem um cmdlet de teste correspondente. Os cmdlets de teste executam apenas as verificações de pré-requisitos da operação de instalação; nenhuma definição de instalação é configurada. Os argumentos de cada cmdlet de teste são iguais aos argumentos do cmdlet de instalação correspondente, mas "SkipPreChecks não está disponível para os cmdlets de teste.
| Cmdlet de teste | Descrição |
|---|---|
| Test-ADDSForestInstallation | Executa os pré-requisitos de instalação de uma nova floresta do Active Directory. |
| Test-ADDSDomainInstallation | Executa os pré-requisitos de instalação de um novo domínio do Active Directory. |
| Test-ADDSDomainControllerInstallation | Executa os pré-requisitos de instalação de um controlador de domínio do Active Directory. |
| Test-ADDSReadOnlyDomainControllerAccountCreation | Executa os pré-requisitos para a adição de uma conta RODC (controlador de domínio somente leitura). |
Instalando um novo domínio raiz de floresta com o Windows PowerShell
A sintaxe de comando para instalação de uma nova floresta é mostrada a seguir. Argumentos opcionais aparecem entre colchetes.
Install-ADDSForest [-SkipPreChecks] -DomainName <string> -SafeModeAdministratorPassword <SecureString> [-CreateDNSDelegation] [-DatabasePath <string>] [-DNSDelegationCredential <PS Credential>] [-NoDNSOnNetwork] [-DomainMode <DomainMode> {Win2003 | Win2008 | Win2008R2 | Win2012}] [-DomainNetBIOSName <string>] [-ForestMode <ForestMode> {Win2003 | Win2008 | Win2008R2 | Win2012}] [-InstallDNS] [-LogPath <string>] [-NoRebootOnCompletion] [-SkipAutoConfigureDNS] [-SYSVOLPath] [-Force] [-WhatIf] [-Confirm] [<CommonParameters>]
Observação
O argumento -DomainNetBIOSName será exigido se você quiser alterar o nome de 15 caracteres que é automaticamente gerado com base no prefixo de nome de domínio DNS ou se o nome exceder 15 caracteres.
Por exemplo, para instalar uma nova floresta chamada corp.contoso.com e ser solicitado, de modo seguro, a fornecer uma senha DSRM, digite:
Install-ADDSForest -DomainName "corp.contoso.com"
Observação
O servidor DNS é instalado, por padrão, quando Install-ADDSForest é executado.
Para instalar uma nova floresta chamada corp.contoso.com, criar uma delegação DNS no domínio contoso.com, definir o nível funcional de domínio como Windows Server 2008 R2 e o nível funcional de floresta como Windows Server 2008, instalar o banco de dados Active Directory e o SYSVOL na unidade D:\, instalar os arquivos de log na unidade E:\ e ser solicitado a fornecer a senha do Modo de Restauração dos Serviços de Diretório, digite:
Install-ADDSForest -DomainName corp.contoso.com -CreateDNSDelegation -DomainMode Win2008 -ForestMode Win2008R2 -DatabasePath "d:\NTDS" -SYSVOLPath "d:\SYSVOL" -LogPath "e:\Logs"
Instalando um novo domínio filho ou de árvore com o Windows PowerShell
A sintaxe de comando para instalação de um novo domínio é mostrada a seguir. Argumentos opcionais aparecem entre colchetes.
Install-ADDSDomain [-SkipPreChecks] -NewDomainName <string> -ParentDomainName <string> -SafeModeAdministratorPassword <SecureString> [-ADPrepCredential <PS Credential>] [-AllowDomainReinstall] [-CreateDNSDelegation] [-Credential <PS Credential>] [-DatabasePath <string>] [-DNSDelegationCredential <PS Credential>] [-NoDNSOnNetwork] [-DomainMode <DomainMode> {Win2003 | Win2008 | Win2008R2 | Win2012}] [DomainType <DomainType> {Child Domain | TreeDomain} [-InstallDNS] [-LogPath <string>] [-NoGlobalCatalog] [-NewDomainNetBIOSName <string>] [-NoRebootOnCompletion] [-ReplicationSourceDC <string>] [-SiteName <string>] [-SkipAutoConfigureDNS] [-Systemkey <SecureString>] [-SYSVOLPath] [-Force] [-WhatIf] [-Confirm] [<CommonParameters>]
Observação
O argumento -credential não é necessário porque você não está conectado, no momento, como membro do grupo Administradores Corporativos.
O argumento -NewDomainNetBIOSName será exigido se você quiser alterar o nome de 15 caracteres gerado automaticamente com base no prefixo de nome de domínio DNS ou se o nome exceder 15 caracteres.
Por exemplo, para usar as credenciais de corp\EnterpriseAdmin1 para criar um novo domínio filho chamado child.corp.contoso.com, instalar o servidor DNS, criar uma delegação DNS no domínio corp.contoso.com, definir o nível funcional de domínio como Windows Server 2003, tornar o controlador de domínio um servidor de catálogo global em um site chamado Houston, usar DC1.corp.contoso.com como o controlador de domínio da fonte de replicação, instalar o banco de dados Active Directory e o SYSVOL na unidade D:\, instalar os arquivos de log na unidade E:\ e ser solicitado a fornecer a senha do Modo de Restauração dos Serviços de Diretório, mas não ser solicitado a confirmar o comando, digite:
Install-ADDSDomain -SafeModeAdministratorPassword -Credential (get-credential corp\EnterpriseAdmin1) -NewDomainName child -ParentDomainName corp.contoso.com -InstallDNS -CreateDNSDelegation -DomainMode Win2003 -ReplicationSourceDC DC1.corp.contoso.com -SiteName Houston -DatabasePath "d:\NTDS" "SYSVOLPath "d:\SYSVOL" -LogPath "e:\Logs" -Confirm:$False
Instalando um controlador de domínio adicional (réplica) com o Windows PowerShell
A sintaxe de comando para instalação de um controlador de domínio adicional é mostrada a seguir. Argumentos opcionais aparecem entre colchetes.
Install-ADDSDomainController -DomainName <string> [-SkipPreChecks] -SafeModeAdministratorPassword <SecureString> [-ADPrepCredential <PS Credential>] [-AllowDomainControllerReinstall] [-ApplicationPartitionsToReplicate <string[]>] [-CreateDNSDelegation] [-Credential <PS Credential>] [-CriticalReplicationOnly] [-DatabasePath <string>] [-DNSDelegationCredential <PS Credential>] [-NoDNSOnNetwork] [-NoGlobalCatalog] [-InstallationMediaPath <string>] [-InstallDNS] [-LogPath <string>] [-MoveInfrastructureOperationMasterRoleIfNecessary] [-NoRebootOnCompletion] [-ReplicationSourceDC <string>] [-SiteName <string>] [-SkipAutoConfigureDNS] [-SystemKey <SecureString>] [-SYSVOLPath <string>] [-Force] [-WhatIf] [-Confirm] [<CommonParameters>]
Para instalar um controlador de domínio e um servidor DNS no domínio corp.contoso.com e ser solicitado a fornecer as credenciais de administrador do domínio e a senha DSRM, digite:
Install-ADDSDomainController -Credential (Get-Credential CORP\Administrator) -DomainName "corp.contoso.com"
Se o computador já for um domínio associado e você for membro do grupo Admins. do Domínio, será possível usar:
Install-ADDSDomainController -DomainName "corp.contoso.com"
Para ser solicitado a fornecer o nome de domínio, digite:
Install-ADDSDomainController -Credential (Get-Credential) -DomainName (Read-Host "Domain to promote into")
O comando a seguir usará credenciais de Contoso\EnterpriseAdmin1 para instalar um controlador de domínio gravável e um servidor de catálogo global em um site chamado Boston, instalar o servidor DNS, criar uma delegação DNS no domínio contoso.com, instalar da mídia armazenada na pasta c:\ADDS IFM, instalar o banco de dados Active Directory e o SYSVOL na unidade D:\, instalar os arquivos de log na unidade E:\, fazer com que o servidor reinicie automaticamente após a conclusão da instalação do AD DS e ser solicitado a fornecer a senha do Modo de Restauração dos Serviços de Diretório:
Install-ADDSDomainController -Credential (Get-Credential CONTOSO\EnterpriseAdmin1) -CreateDNSDelegation -DomainName corp.contoso.com -SiteName Boston -InstallationMediaPath "c:\ADDS IFM" -DatabasePath "d:\NTDS" -SYSVOLPath "d:\SYSVOL" -LogPath "e:\Logs"
Executando a instalação em etapas do RODC com o Windows PowerShell
A sintaxe de comando para criação de uma conta RODC é mostrada a seguir. Argumentos opcionais aparecem entre colchetes.
Add-ADDSReadOnlyDomainControllerAccount [-SkipPreChecks] -DomainControllerAccountName <string> -DomainName <string> -SiteName <string> [-AllowPasswordReplicationAccountName <string []>] [-NoGlobalCatalog] [-Credential <PS Credential>] [-DelegatedAdministratorAccountName <string>] [-DenyPasswordReplicationAccountName <string []>] [-InstallDNS] [-ReplicationSourceDC <string>] [-Force] [-WhatIf] [-Confirm] [<Common Parameters>]
A sintaxe de comando para anexar um servidor a uma conta RODC é mostrada a seguir. Argumentos opcionais aparecem entre colchetes.
Install-ADDSDomainController -DomainName <string> [-SkipPreChecks] -SafeModeAdministratorPassword <SecureString> [-ADPrepCredential <PS Credential>] [-ApplicationPartitionsToReplicate <string[]>] [-Credential <PS Credential>] [-CriticalReplicationOnly] [-DatabasePath <string>] [-NoDNSOnNetwork] [-InstallationMediaPath <string>] [-InstallDNS] [-LogPath <string>] [-MoveInfrastructureOperationMasterRoleIfNecessary] [-NoRebootOnCompletion] [-ReplicationSourceDC <string>] [-SkipAutoConfigureDNS] [-SystemKey <SecureString>] [-SYSVOLPath <string>] [-UseExistingAccount] [-Force] [-WhatIf] [-Confirm] [<CommonParameters>]
Por exemplo, para criar uma conta RODC nomeada RODC1:
Add-ADDSReadOnlyDomainControllerAccount -DomainControllerAccountName RODC1 -DomainName corp.contoso.com -SiteName Boston DelegatedAdministratoraccountName AdminUser
Execute depois o seguinte comando no servidor a ser anexado à conta RODC1. Não é possível ingressar o servidor no domínio. Instale primeiro a função de servidor AD DS e as ferramentas de gerenciamento:
Install-WindowsFeature -Name AD-Domain-Services -IncludeManagementTools
Execute o seguinte comando para criar o RODC:
Install-ADDSDomainController -DomainName corp.contoso.com -SafeModeAdministratorPassword (Read-Host -Prompt "DSRM Password:" -AsSecureString) -Credential (Get-Credential Corp\AdminUser) -UseExistingAccount
Pressione Y para confirmar ou inclua o argumento "confirm para não exibir o prompt de confirmação.
Instalando o AD DS com o Gerenciador do Servidor
O AD DS pode ser instalado no Windows Server 2012 por meio do Assistente para Adicionar Funções do Gerenciador do Servidor, seguido do Assistente de Configuração do Active Directory Domain Services, o que é uma novidade do Windows Server 2012. O Assistente para Instalação do Active Directory Domain Services (dcpromo.exe) foi preterido a partir do Windows Server 2012.
As próximas seções explicam como criar pools de servidores para instalar e gerenciar o AD DS em vários servidores e também como usar os assistentes para instalar o AD DS.
Criando pools de servidores
O Gerenciador do Servidor pode reunir outros servidores existentes na rede, desde que possam ser acessados no computador que executa o Gerenciador do Servidor. Depois de reunidos, você pode selecionar os servidores para instalação remota do AD DS ou qualquer outra opção de configuração do Gerenciador do Servidor. O computador que executa o Gerenciador do Servidor une-se automaticamente. Para obter mais informações sobre como criar pools de servidores, confira Adicionar Servidores ao Gerenciador do Servidor.
Observação
Para gerenciar um computador que ingressou no domínio usando o Gerenciador do Servidor em um servidor de grupo de trabalho, ou vice-versa, são necessárias etapas adicionais de configuração. Para obter mais informações, confira "Adicionar e gerenciar servidores em grupos de trabalho" em Adicionar Servidores ao Gerenciador do Servidor.
Instalando o AD DS.
Credenciais administrativas
Os requisitos de credenciais para instalar o AD DS variam conforme a configuração de implantação escolhida. Para saber mais, consulte Requisitos de credenciais para executar o Adprep.exe e instalar os Serviços de Domínio do Active Directory.
Use os procedimentos a seguir para instalar o AD DS por meio do método GUI. As etapas podem ser executadas local ou remotamente. Para obter uma explicação detalhada sobre essas etapas, consulte estes tópicos:
Para instalar o AD DS usando o Gerenciador do Servidor
No Gerenciador do Servidor, clique em Gerenciar e em Adicionar Funções e Recursos para iniciar o Assistente para Adicionar Funções.
Na página Antes de começar , clique em Avançar.
Na página Selecionar tipo de instalação, clique em Instalação baseada em função ou recurso e em Avançar.
Na página Selecionar servidor de destino, clique em Selecionar um servidor no pool de servidores, clique no nome do servidor em que deseja instalar o AD DS e em Avançar.
Para selecionar servidores remotos, primeiro crie um pool de servidores e então adicione servidores remotos nesse pool. Para obter mais informações sobre como criar pools de servidores, confira Adicionar Servidores ao Gerenciador do Servidor.
Na página Selecionar funções de servidor, clique em Serviços de Domínio Active Directory e, na caixa de diálogo Assistente de Adição de Funções e Recursos, clique em Adicionar Recursos e em Avançar.
Na página Selecionar recursos, escolha os recursos adicionais a serem instalados e clique em Avançar.
Na página Serviços de Domínio Active Directory, revise as informações e clique em Avançar.
Na página Confirmar seleções de instalação, clique em Instalar.
Na página Resultados, verifique se houve êxito na instalação e clique em Promover este servidor para a um controlador de domínio para iniciar o Assistente de Configuração dos Serviços de Domínio Active Directory.
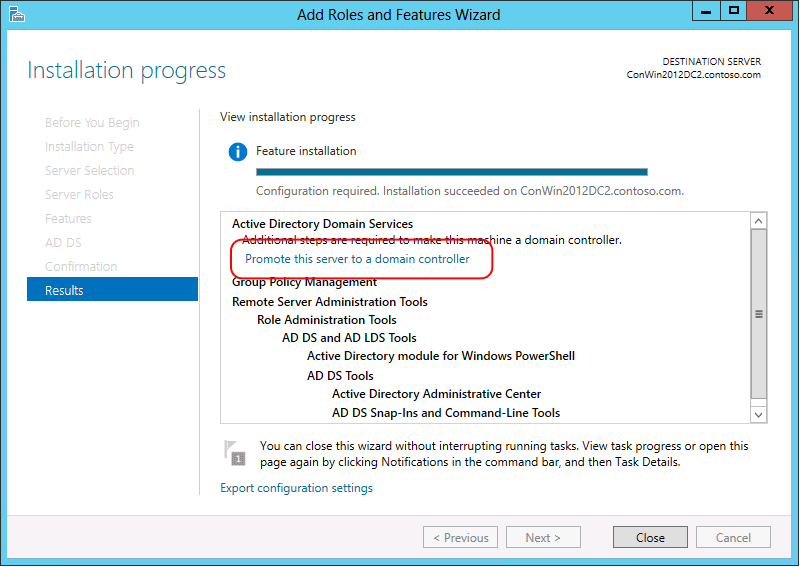
Importante
Se, nesse ponto, você fechar o Assistente para Adicionar Funções sem iniciar o Assistente de Configuração dos Serviços de Domínio Active Directory, será possível reiniciá-lo clicando em Tarefas, no Gerenciador do Servidor.
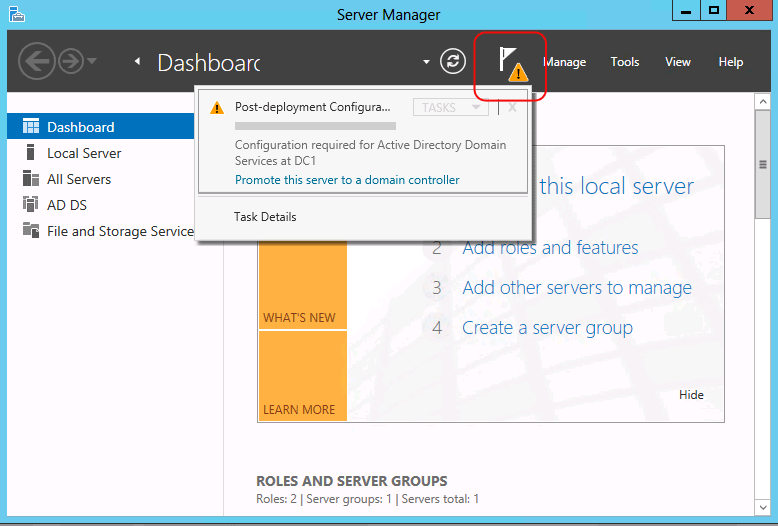
Na página Configuração de Implantação, selecione uma destas opções:
Se estiver instalando um controlador de domínio adicional em um domínio existente, clique em Adicionar um controlador de domínio a um domínio existente e digite o nome do domínio (por exemplo, emea.corp.contoso.com). Ou, então, clique em Selecionar… para escolher um domínio e as credenciais (por exemplo, especifique uma conta que seja membro do grupo Administradores do Domínio) e clique em Avançar.
Observação
O nome do domínio e as credenciais atuais do usuário serão fornecidos, por padrão, apenas se o computador for um domínio associado e você estiver executando uma instalação local. Caso esteja instalando o AD DS em um servidor remoto, especifique as credenciais, por design. Se as credenciais atuais do usuário não forem suficientes para executar a instalação, clique em Alterar… para especificar outras credenciais.
Para obter mais informações, consulte Instalar uma réplica de controlador de domínio do Windows Server 2012 em um domínio existente (nível 200).
Se você estiver instalando um novo domínio filho, clique em Adicionar um novo domínio a uma floresta existente, em Selecionar tipo de domínio, selecione Domínio Filho, digite ou procure o nome DNS do domínio pai (por exemplo, corp.contoso.com), digite o nome relativo do novo domínio filho (por exemplo, emea), digite as credenciais a serem usadas para a criação do novo domínio e clique em Avançar.
Para obter mais informações, consulte Instalar um novo domínio de árvore ou filho do Active Directory do Windows Server 2012 (nível 200).
Se você está instalando uma nova árvore de domínio, clique em Adicionar novo domínio a uma floresta existente, em Selecionar tipo de domínio, escolha Domínio de Árvore, digite o nome do domínio raiz (por exemplo, corp.contoso.com), digite o nome DNS do novo domínio (por exemplo, fabrikam.com), digite as credenciais a serem usadas para criar o novo domínio e clique em Avançar.
Para obter mais informações, consulte Instalar um novo domínio de árvore ou filho do Active Directory do Windows Server 2012 (nível 200).
Caso esteja instalando uma nova floresta, clique em Adicionar uma nova floresta e digite o nome do domínio raiz (por exemplo, corp.contoso.com).
Para obter mais informações, consulte Instalar uma nova floresta do Active Directory do Windows Server 2012 (nível 200).
Na página Opções do Controlador de Domínio, selecione uma destas opções:
Se estiver criando uma nova floresta ou domínio, selecione os níveis funcionais domínio e floresta, clique em Servidor do sistema de nomes de domínio (DNS), especifique a senha DSRM e clique em Avançar.
Caso esteja adicionando um controlador de domínio a um domínio existente, clique em Servidor do sistema de nomes de domínio (DNS), Catálogo Global (GC) ou Controlador de Domínio Somente Leitura (RODC), conforme o necessário, escolha o nome do site e digite a senha DSRM; depois, clique em Avançar.
Para obter mais informações sobre quais opções estão ou não disponíveis nesta página em diferentes condições, consulte Opções de controlador de domínio.
Na página Opções DNS (que só aparecerá se houver um servidor DNS instalado), clique em Atualizar delegação de DNS, conforme o necessário. Se fizer isso, forneça as credenciais com permissão para criar registros de delegação de DNS na zona DNS pai.
Se não for possível contatar um servidor DNS que hospeda a zona pai, a opção Atualizar Delegação de DNS não estará disponível.
Para saber se você precisa atualizar a delegação de DNS, confira Noções básicas de delegação de zona. Se tentar atualizar a delegação de DNS e encontrar algum erro, consulte Opções de DNS.
Na página Opções de RODC (que só aparecerá se houver um RODC instalado), especifique o nome de um grupo ou usuário que gerenciará o RODC, adicione ou remova contas de grupos de replicação de senha Permitido ou Negado e clique em Avançar.
Para obter mais informações, confira Política de replicação de senha.
Na página Opções Adicionais, selecione uma destas opções:
Se você está criando um novo domínio, digite o nome do novo NetBIOS ou verifique o nome do NetBIOS padrão do domínio e clique em Avançar.
Caso esteja adicionando um controlador de domínio a um domínio existente, selecione o controlador de domínio a partir do qual você quer replicar os dados de instalação do AD DS (ou permita que o assistente selecione qualquer controlador de domínio). Para instalar da mídia, clique no tipo Instalar do caminho de mídia e verifique o caminho para os arquivos de origem de instalação; depois, clique em Avançar.
Não é possível usar a opção IFM (instalar da mídia) para instalar o primeiro controlador de domínio em um domínio. IFM não funciona em várias versões de sistema operacional. Em outras palavras, para instalar um controlador de domínio adicional que executa o Windows Server 2012 usando a IFM, crie uma mídia de backup em um controlador de domínio do Windows Server 2012. Para obter mais informações sobre IFM, confira Instalação de um controlador de domínio adicional usando IFM.
Na página Caminhos, digite os locais do banco de dados Active Directory, dos arquivos de log e da pasta SYSVOL (ou aceite os locais padrão) e clique em Avançar.
Importante
Não armazene o banco de dados Active Directory, nem os arquivos de log ou a pasta SYSVOL em um volume de dados formatado com ReFS (Sistema de Arquivos Resiliente).
Na página Opções de Preparação, digite as credenciais suficientes para executar adprep. Para saber mais, consulte Requisitos de credenciais para executar o Adprep.exe e instalar os Serviços de Domínio do Active Directory.
Na página Examinar Opções, confirme suas seleções, clique em Exibir script se quiser exportar as configurações para um script do Windows PowerShell e clique em Avançar.
Na página Verificação de Pré-requisitos, confirme se a validação foi concluída e clique em Instalar.
Na página Resultados, verifique se houve êxito ao configurar o servidor como um controlador de domínio. O servidor será reiniciado automaticamente para concluir a instalação do AD DS.
Executando a instalação em etapas do RODC com a Interface Gráfica do Usuário
Uma instalação de RODC em etapas permite criar um RODC em duas etapas. Na primeira etapa, um membro do grupo Admins. do Domínio cria uma conta RODC. Na segunda etapa, um servidor é anexado à conta RODC. A segunda etapa pode ser concluída por um membro do grupo Admins. do Domínio ou por um usuário ou grupo de domínio delegado.
Para criar uma conta RODC usando ferramentas de gerenciamento do Active Directory
Você pode criar a conta RODC usando o Centro Administrativo do Active Directory ou o recurso Usuários e Computadores do Active Directory.
Clique em Iniciar, em Ferramentas Administrativas e em Central Administrativa do Active Directory.
No painel de navegação (painel esquerdo), clique no nome do domínio.
Na lista Gerenciamento (painel central), clique em OU de Domain Controllers.
No painel Tarefas (painel direito), clique em Pré-criar uma conta do controlador de domínio somente leitura.
-Ou-
Clique em Iniciar, Ferramentas Administrativas e em Usuários e Computadores do Active Directory.
Clique com o botão direito do mouse em Unidade organizacional (OU) de Domain Controllers ou clique em OU de Domain Controllers e depois clique em Ação.
Clique em Pré-criar conta de controlador de domínio somente leitura.
Na página Assistente de Instalação dos Serviços de Domínio Active Directory, se quiser modificar a PRP (Política de Replicação de Senha) padrão, selecione Usar a instalação em modo avançado e clique em Avançar.
Na página Credenciais de Rede, em Especifique as credenciais de conta a serem utilizadas para executar a instalação, clique em Minhas credenciais atuais de logon ou em Credenciais alternativas e então clique em Definir. Na caixa de diálogo Segurança do Windows, forneça o nome de usuário e a senha de uma conta que possa instalar o controlador de domínio adicional. Para instalar um controlador de domínio adicional, você precisa ser membro do grupo Administradores Corporativos ou do grupo Admins. do Domínio. Quando tiver terminado de fornecer as credenciais, clique em Avançar.
Na página Especificar o Nome do Computador, digite o nome de computador do servidor que será o RODC.
Na página Selecionar Site, escolha um site na lista ou selecione a opção para instalar o controlador de domínio no site que corresponde ao endereço IP do computador em que você está executando o assistente e clique em Avançar.
Na página Opções Adicionais de Controlador de Domínio, faça as seguintes seleções e clique em Avançar:
Servidor DNS: essa opção está selecionada por padrão, portanto, o controlador de domínio pode funcionar como um servidor DNS (Sistema de Nomes de Domínio). Se não quiser que o controlador de domínio seja um servidor DNS, desmarque essa opção. Entretanto, se você não instalar a função de servidor DNS no RODC e o RODC for o único controlador de domínio na filial, os usuários da filial não poderão executar a resolução de nomes quando a WAN (rede de longa distância) do site do hub estiver offline.
Catálogo Global: essa opção está selecionada por padrão. Ela adiciona o catálogo global, as partições de diretório somente leitura, ao controlador de domínio e habilita a funcionalidade de pesquisa do catálogo global. Se não quiser que o controlador de domínio seja um servidor de catálogo global, desmarque essa opção. No entanto, se você não instalar um servidor de catálogo global na filial, nem habilitar o cache de associação de grupo universal para o site que inclui o RODC, os usuários da filial não poderão fazer logon no domínio quando a WAN do site do hub estiver offline.
Controladores de domínio somente leitura Ao criar uma conta RODC, essa opção é selecionada por padrão e não é possível desmarcá-la.
Se você tiver marcado a caixa de seleção Usar instalação em modo avançado na página Inicial, a página Especifique a Política de Replicação de Senha será exibida. Por padrão, nenhuma senha de conta será replicada para o RODC e as contas sensíveis à segurança (por exemplo, membros do grupo Admins. do Domínio) serão explicitamente recusadas em qualquer replicação de senha para o RODC.
Para adicionar outras contas à política, clique em Adicionar, em Permitir a replicação de senhas da conta para este RODC ou em Negar a replicação de senhas da conta neste RODC e selecione as contas.
Ao terminar (ou para aceitar a configuração padrão), clique em Avançar.
Na página Instalação e Administração de Delegação de RODC, digite o nome do usuário ou do grupo que anexará o servidor à conta RODC que está sendo criada. Você pode digitar o nome de uma única entidade de segurança.
Para pesquisar o diretório de um usuário ou grupo específico, clique em Definir. Em Selecionar Usuário ou Grupo, digite o nome do usuário ou do grupo. Recomendamos que você delegue a instalação e a administração do RODC a um grupo.
Esse usuário ou grupo também terá direitos administrativos locais no RODC, após a instalação. Se você não especificar um usuário ou grupo, somente os membros do grupo Admins. do Domínio ou do grupo Administradores Corporativos poderão anexar o servidor à conta.
Quando tiver terminado, clique em Avançar.
Na página Resumo, revise suas seleções. Clique em Voltar para alterações seleções, se necessário.
Para salvar as configurações selecionadas em um arquivo de resposta que possa ser usado para automatizar operações subsequentes do AD DS, clique em Exportar configurações. Digite um nome para o arquivo de resposta e clique em Salvar.
Quando tiver certeza de que as seleções são as corretas, clique em Avançar para criar a conta RODC.
Na página Concluindo o Assistente de Instalação dos Serviços de Domínio Active Directory, clique em Concluir.
Após a criação de uma conta RODC, é possível anexar um servidor à conta para concluir a instalação do RODC. Essa segunda etapa pode ser concluída na filial onde o RODC ficará localizado. O servidor em que será executado esse procedimento não deve estar associado ao domínio. A partir do Windows Server 2012, use o Assistente para Adicionar Funções no Gerenciador do Servidor para anexar um servidor a uma conta do RODC.
Para anexar um servidor a uma conta RODC usando o Gerenciador do Servidor
Faça logon como Administrador.
No Gerenciador do Servidor, clique em Adicionar funções e recursos.
Na página Antes de começar , clique em Avançar.
Na página Selecionar tipo de instalação, clique em Instalação baseada em função ou recurso e em Avançar.
Na página Selecionar servidor de destino, clique em Selecionar um servidor no pool de servidores, clique no nome do servidor em que deseja instalar o AD DS e em Avançar.
Na página Selecionar funções de servidor, clique em Serviços de Domínio Active Directory, em Adicionar Recursos e em Avançar.
Na página Selecionar recursos, escolha os recursos adicionais a serem instalados e clique em Avançar.
Na página Serviços de Domínio Active Directory, revise as informações e clique em Avançar.
Na página Confirmar seleções de instalação, clique em Instalar.
Na página Resultados, verifique Instalação bem-sucedida e clique em Promover este servidor para a um controlador de domínio para iniciar o Assistente de Configuração dos Serviços de Domínio Active Directory.
Importante
Se, nesse ponto, você fechar o Assistente para Adicionar Funções sem iniciar o Assistente de Configuração dos Serviços de Domínio Active Directory, será possível reiniciá-lo clicando em Tarefas, no Gerenciador do Servidor.
(media/Install-Active-Directory-Domain-Services--Level-100-/ADDS_SMI_Tasks.gif)
Na página Configuração de Implantação, clique em Adicionar um controlador de domínio a um domínio existente, digite o nome do domínio (por exemplo, emea.contoso.com) e as credenciais (por exemplo, especifique uma conta delegada para gerenciar e instalar o RODC) e clique em Avançar.
Na página Opções de Controlador de Domínio, clique em Usar a conta do RODC existente, digite e confirme a senha do Modo de Restauração dos Serviços de Diretório e então clique em Avançar.
Na página Opções Adicionais, se estiver instalando da mídia, clique no tipo Instalar do caminho de mídia e verifique o caminho para os arquivos de origem de instalação, selecione o controlador de domínio a partir do qual deseja replicar os dados de instalação do AD DS (ou permita que o assistente selecione qualquer controlador de domínio) e então clique em Avançar.
Na página Caminhos, digite os locais do banco de dados Active Directory, dos arquivos de log e da pasta SYSVOL (ou aceite os locais padrão) e clique em Avançar.
Na página Examinar Opções, confirme suas seleções, clique em Exibir Script para exportar as configurações para um script do Windows PowerShell e clique em Avançar.
Na página Verificação de Pré-requisitos, confirme se a validação foi concluída e clique em Instalar.
Para concluir a instalação do AD DS, o servidor será reinicializado automaticamente.
Consulte Também
Solução de problemas de implantação do controlador de domínioInstalar uma nova floresta do Windows Server 2012 Active Directory (nível 200)Instalar um novo domínio filho ou de árvore do Windows Server 2012 Active Directory (nível 200)Instalar um controlador de domínio de réplica do Windows Server 2012 em um domínio existente (nível 200)