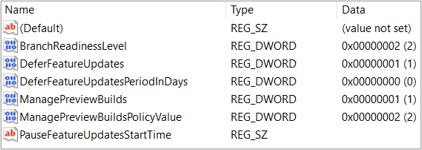Gerenciar compilações do Insider Preview em toda a sua organização
Se for um administrador, pode gerir instalações de compilações do Windows 10 Insider Preview em vários dispositivos na sua organização com Política de Grupo, soluções MDM como Intune, Configuration Manager ou Windows Server Update Services.
Observação
Também pode começar a utilizar o piloto num dispositivo individual ou numa máquina virtual ou utilizar ISOs para transferir compilações do Insider Preview.
Registar o seu domínio
Primeiro, registe o seu domínio Microsoft Entra através do nosso site. Ao registar o seu domínio, não terá de registar cada dispositivo ou utilizador no programa e pode definir políticas importantes em torno das compilações de pré-visualização.
Para registar o seu domínio:
- Já tem de estar registado com o endereço de e-mail de trabalho associado à sua conta de Administrador Global do Microsoft Entra. Saiba mais sobre como se registar com o seu endereço de e-mail profissional.
- Tem de estar em Microsoft Entra ID. Não suportamos o Active Directory no local no Programa Windows Insider.
- Utilize um inquilino de produção de Microsoft Entra ID, não um inquilino de teste, para aproveitar ao máximo o programa. O inquilino Microsoft Entra é utilizado apenas para autenticação, pelo que não terá de se preocupar com as alterações feitas ao mesmo a partir do programa.
Associar dispositivos a Microsoft Entra ID
Para receber compilações do Insider Preview, os dispositivos têm de estar associados ao mesmo domínio Microsoft Entra que utilizou para se registarem no programa.
Para aderir a dispositivos individuais, aceda a Definições>Contas>Acesso profissional ou escolar, selecione Aderir a este dispositivo para Microsoft Entra ID e inicie sessão com a sua conta Microsoft Entra. Obtenha instruções mais detalhadas sobre isto no Microsoft Azure Docs.
Se tiver os dispositivos da sua organização ligados ao Active Directory Domain Services, também pode importá-los todos em massa com o Microsoft Entra Connect.
Escolher as definições de dados de diagnóstico
A sua privacidade é importante para nós. No entanto, para executar compilações do Insider Preview num dispositivo a atualizar diretamente a partir de Windows Update, tem de nos permitir ver uma determinada quantidade de dados de diagnóstico, para que possamos investigar problemas que possa ver.
- Se estiver a configurar compilações do Insider Preview pela primeira vez, tem de ter os dados opcionais ativados para começar.
- Se já estiver a executar compilações do Insider Preview no Canal Dev em dispositivos, utilize estas instruções para atualizar as definições de dados de diagnóstico.
Saiba mais sobre os dados de diagnóstico e como configurá-lo para a sua organização.
Criar e gerir políticas
Pode utilizar ferramentas Windows Update para Empresas (Política de Grupo ou Gerenciamento de Dispositivos Móvel (MDM), como ferramentas de Intune) ou Windows Server Update Service (WSUS), como Configuration Manager, para controlar como e quando Windows 10 Compilações do Insider Preview são instaladas em dispositivos na sua organização.
Configurar compilações do Insider Preview com Política de Grupo
Na Consola de Gestão do Política de Grupo (GPMC), crie um Objeto Política de Grupo e adicione-o à Unidade Organizacional que tem os dispositivos que pretende gerir no mesmo.
Aceda a Configuração>do Computador Modelos Administrativos Componentes>> doWindowsRecolha de Dados e Pré-visualizar Compilações>Permitir Telemetria.
Em Permitir Telemetria, selecione o botão de opção Ativado. Em Opções, defina o menu pendente como 3 - Completo e aplique.
Aceda a Configuração>do Computador Modelos Administrativos Componentes>> doWindowsWindows Update>Windows Update para Empresas e abra Gerir preview builds.
Em Gerir compilações de pré-visualização, selecione o botão de opção Ativado e aplique. (Na lista pendente Ativar compilações de pré-visualização da secção Opções, também pode impedir a instalação em dispositivos selecionados ou defini-la para parar as compilações do Insider Preview assim que uma versão for pública.) Nota: se configurar esta definição como Desativado, as definições da página do Windows Insider para "Introdução" estarão desativadas para os utilizadores, pelo que não podem optar ativamente por participar no programa Windows Insider
Voltar para Configuração do ComputadorModelos Administrativos Componentes>> doWindowsWindows Update>Windows Update para Empresas e abra Selecionar quando as Compilações de Pré-visualização e Atualizações de Funcionalidades são recebidas.>
Em Selecionar quando as Compilações de Pré-visualização e a Funcionalidade Atualizações são recebidas, selecione o botão de opção Ativado. Em Opções, selecione o canal que pretende obter compilações do Insider Preview na lista pendente. (Também pode optar por adiar ou colocar as compilações em pausa aqui.)
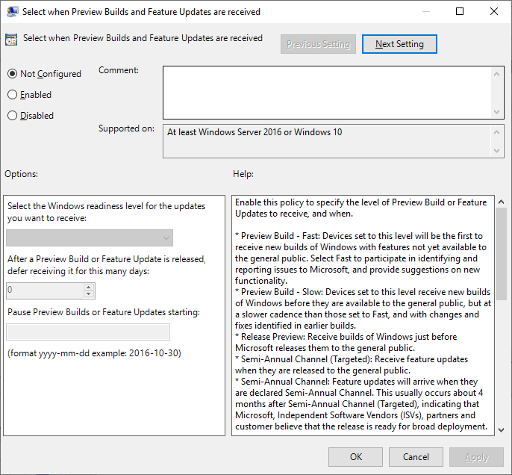
Saiba mais sobre como utilizar Política de Grupo para configurar o Windows Update para Empresas.
Observação
Também pode agendar instalações de atualização, escolher horas de atividade e definir políticas para reinício. Saiba mais sobre como gerir reinícios de dispositivos após as atualizações.
Configurar compilações do Insider Preview com Intune
Inicie sessão na portal do Azure e selecione Intune.
Aceda a Atualizações> de Software Windows 10 Anéis de Atualização e selecione + Criar para criar uma política de Cadência de Atualização.
Adicione um nome e selecione a secção Definições para configurar as respetivas definições.
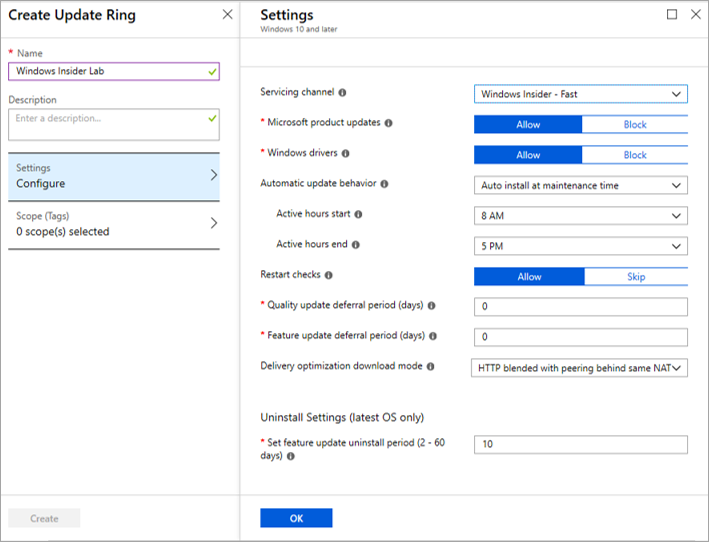
Em Canal de Manutenção, selecione o canal do qual pretende receber compilações do Insider Preview.
Em Período de diferimento da atualização de funcionalidades, também pode optar por diferir as compilações do Insider Preview durante um determinado número de dias após o lançamento.
Selecione OK para confirmar as suas definições.
Selecione Criar para guardar a política.
Aceda a Atribuições e atribua a sua política a utilizadores, dispositivos ou grupos específicos. Pode criar grupos com um ou mais utilizadores ou dispositivos no Intune em Grupos.
Selecione Guardar para implementar a nova política nestes utilizadores, dispositivos ou grupos.
Saiba mais sobre a gestão de atualizações de software no Intune.
Configurar compilações do Insider Preview com outros fornecedores de serviços MDM
Para configurar compilações do Insider Preview através de outros fornecedores de serviços MDM, utilize estas definições de CSP:
Saiba mais sobre a configuração de CSPs na MDM.
Configurar compilações do Insider Preview com Configuration Manager
- No separador Produtos das Propriedades do Componente do Ponto de Atualização de Software, selecione a caixa de verificação junto a Pré-lançamento do Windows Insider. Clique em OK.
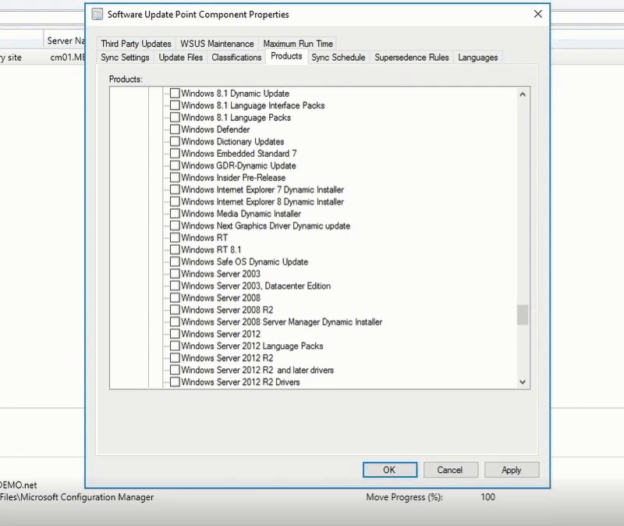
Observação
Embora esta opção esteja visível em todas as versões do Configuration Manager, tem de executar Configuration Manager, versão 1906 ou mais recente para a selecionar.
- Se já gerir as implementações da sua organização com o Configuration Manager, aceda aDescrição Geral> da Biblioteca> de Software Windows 10 Atualização>de Todos os Windows 10 Atualizações para utilizar o mesmo procedimento que utiliza atualmente para implementar Windows 10 atualizações de funcionalidades. Na lista de Todos os Windows 10 Atualizações, verá uma opção para a Atualização de Funcionalidades de Pré-lançamento do Windows Insider para Windows 10 Versão 1909.
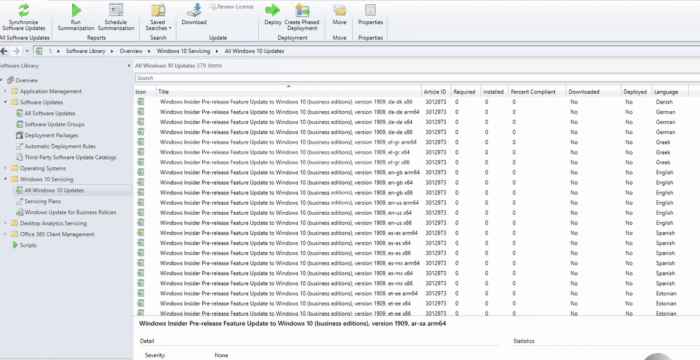
- Implemente a versão da mesma forma que faria com qualquer outra atualização de funcionalidades.
Configurar compilações do Insider Preview com Windows Server Update Services (WSUS)
Em Produtos e Classificações no WSUS, marcar o Produto e Atualizações de Pré-lançamento do Windows Insider. Sincronizar WSUS.
Assim que a sincronização estiver concluída e aparecer na consola do WSUS, aprove-a para o grupo de computadores no qual pretende implementar a atualização e implemente-a tal como faria com qualquer outra atualização.
Confirmar instalações
Depois de definir uma política, reinicie o dispositivo para ativar a política. Em seguida, para confirmar que as políticas foram definidas corretamente, aceda a Definições>Atualização & Segurança>Windows Update num dos dispositivos visados e selecione Ver políticas de atualização configuradas.
Também pode marcar esta chave na Editor registo no dispositivo:
- HKEY_LOCAL_MACHINE\SOFTWARE\Policies\Microsoft\Windows\WindowsUpdate
Os dispositivos definidos para receber uma compilação do Insider Preview mostram:
BranchReadinessLevel = 2 (Canal Dev), 4 (Canal Beta) ou 8 (Canal de Pré-visualização da Versão)
ManagePreviewBuilds = 1