Pré-requisitos de teste de roteador sem fio
Esta seção descreve as tarefas que você deve concluir antes de testar um roteador sem fio usando o Windows Hardware Lab Kit (Windows HLK).
Requisitos de hardware
O hardware a seguir é necessário para testes de roteador sem fio.
Configuração básica de teste do Windows HLK (controlador, estúdio e sistemas cliente). Consulte Windows HLK Introdução
Quatro computadores de teste. Cada computador de teste deve atender aos pré-requisitos do Windows HLK. Consulte Pré-requisitos do Windows HLK para obter mais informações.
Pelo menos dois comutadores de 100 megabits (pode ser necessário mais dependendo do número de portas Ethernet disponíveis no DUT).
Requisitos de software
O seguinte software é necessário para executar os testes Device.Networking:
Os filtros e atualizações de software mais recentes do Windows HLK.
Windows 7 client x86 for Windows 7 certification or Windows 8 x86 client for Windows 8 certification.
Testar a configuração do computador
Entre os quatro computadores de teste, há três configurações individuais. Os computadores de teste são designados como LAN1, LAN2, WAN e SERVER. Todos os requisitos do sistema são além dos requisitos mínimos do sistema para Windows Vista, Windows 7 ou e Windows 8. O esquema de rede a seguir ilustra como cada um está conectado na rede:
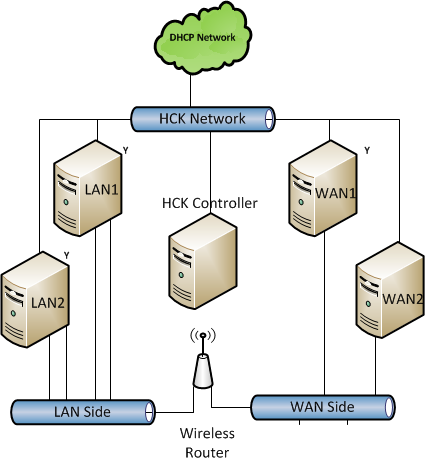
Observação
Na ilustração acima, Y indica um computador conectado sem fio ao roteador.
Antes de testar o roteador sem fio, configure cada computador de teste e a sondagem do computador de acordo com os procedimentos descritos nas próximas seções.
Roteador sem fio
O roteador sem fio deve ter seu servidor DHCP habilitado. Você precisará definir a porta WAN para esse endereço IP estático: 17.1.1.1. O roteador sem fio deve estar em um ambiente controlado com sua rede sem fio aberta (sem segurança habilitada). O UPnP™ deve ser habilitado, mesmo que não por padrão. O rádio de 5 GHz (se equipado) deve ser desativado.
Configurando LAN1 e LAN2
A configuração de teste requer:
Três adaptadores Ethernet 10/100 (um dos quais deve dar suporte ao QoS 802.1p).
Um adaptador sem fio 802.11a/b/g (o adaptador sem fio deve usar um driver de Wi-Fi nativo compatível com NDIS 6.0 com suporte do WMM).
Suporte para APIs QueryPerformanceFrequency e QueryPerformanceCounter (para o teste de desempenho Wi-Fi). Normalmente, esse requisito é compatível com sistemas modernos.
Os computadores de teste identificados como LAN1 e LAN2 têm um procedimento de instalação idêntico. Replique as seguintes etapas para cada computador:
Conecte dois dos cartões Ethernet ao lado lan do roteador sem fio por meio do cabo Ethernet. Um desses dois deve ser compatível com QoS 802.1p.
Conecte o terceiro cartão Ethernet à rede HLK.
Abra a pasta de conexões de rede. Isso pode ser feito clicando em Gerenciar Conexões de Rede na Central de Rede no Painel de Controle.
Renomeie as conexões de rede de modo que:
A conexão com a rede HLK é chamada de DTM.
A conexão com o lado LAN do roteador com a interface compatível com QoS é nomeada LAN_P.
A interface não compatível com QoS conectada ao lado da LAN é denominada LAN.
A conexão sem fio se chama Wireless.
Verifique se todas as conexões estão marcadas como Privadas no Centro de Compartilhamento de Rede.
Verifique se a Descoberta de Rede está habilitada no firewall para todos os tipos de conexão.
Habilite o QoS 802.1p na conexão LAN_P (para obter mais informações, consulte o manual cartão).
A conexão sem fio precisa ser associada à rede sem fio do roteador.
Executar trabalhos de configuração: "Setup Machine LAN1" e "Setup Machine LAN2" para Machine Lan1 e Machine2, respectivamente. Esses trabalhos definirão endereços IP estáticos e configurarão dimensões do computador para cada computador da seguinte maneira:
Interface LAN1 LAN2 LAN
192.168.0.10
192.168.0.20
LAN_P
192.168.0.11
192.168.0.21
Sem fio
192.168.0.12
192.168.0.22
DTM
Endereço IP atribuído por DHCP
Endereço IP atribuído por DHCP
Para cada computador, execute ipconfig em um prompt de comando para verificar se cada interface atribuiu corretamente o endereço IP.
Para garantir a conectividade ip em todas as interfaces, tente executar ping em outros endereços. Se o firewall estiver habilitado, abra a exceção de ping por meio de: netsh firewall set icmpsettings 8.
Verifique se todas as conexões de rede estão definidas como Privadas na Central de Rede no Painel de Controle.
Para garantir que sua rede de teste permaneça definida como Privada, você pode definir uma política para fazer isso automaticamente executando gpedit.msc (como administrador) e modificando as configurações para "Redes não identificadas":
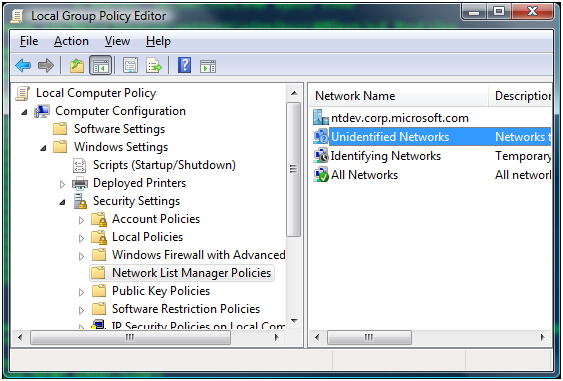
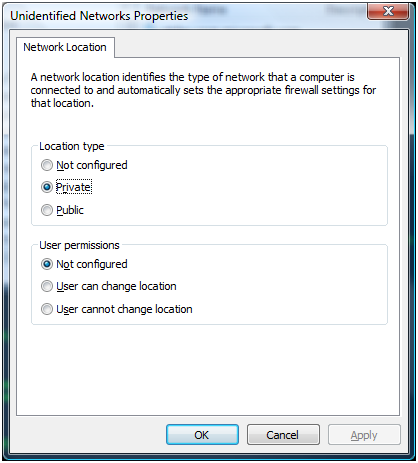
Configurando WAN1
Os requisitos do sistema para WAN1 são os seguintes:
Windows 7 client x86 for Windows 7 certification or Windows 8 x86 client for Windows 8 certification.
Dois adaptadores Ethernet 10/100.
Um adaptador sem fio de 802,11b/g (o adaptador deve usar o driver de Wi-Fi nativo compatível com NDIS 6.0 com suporte do WMM.
O computador de teste identificado como WAN deve ser configurado usando as seguintes etapas:
Conecte uma cartão Ethernet ao lado wan do roteador sem fio. Como a maioria dos roteadores tem apenas uma porta para a interface WAN, um comutador pode ser usado (conforme mostrado no diagrama).
Conecte o outro cartão Ethernet à rede HLK.
Abra a pasta de conexões de rede (isso pode ser feito clicando em Gerenciar Conexões de Rede na Central de Rede no Painel de Controle.
Renomeie as conexões de rede de modo que:
A conexão com a rede DTM é chamada de Teste.
A conexão com o lado wan do roteador é chamada wan.
A conexão sem fio se chama Wireless.
A conexão sem fio precisa ser associada à rede sem fio do roteador.
Executar trabalho de configuração: Configurar o Computador WAN1. Esses trabalhos definirão endereços IP estáticos e configurarão dimensões do computador da seguinte maneira:
Interface WAN1 Sem fio
192.168.0.30
WAN
17.1.1.10
DTM
Endereço IP atribuído por DHCP
Execute ipconfig em um prompt de comando para verificar se cada interface tem um endereço IP atribuído corretamente.
Verifique a conectividade de IP em todas as interfaces. Se o firewall estiver habilitado, abra a exceção de ping por meio de: netsh firewall set icmpsettings 8.
Verifique se todas as conexões de rede estão definidas como Privadas na Central de Rede no Painel de Controle.
Configurando WAN2
O computador de teste identificado como WAN2 deve ser configurado usando as seguintes etapas:
Este computador deve ter o cliente windows 7 x86 ou Windows 8 cliente x86 e três adaptadores Ethernet 10/100.
Conecte dois dos adaptadores Ethernet ao lado wan do roteador. Uma opção pode ser necessária para fazer isso.
Conecte o adaptador Ethernet restante à rede HLK.
Abra a pasta de conexões de rede. Isso pode ser feito clicando em Gerenciar Conexões de Rede na Central de Rede no Painel de Controle.
Renomeie as conexões de rede de modo que:
A conexão com a rede HLK é denominada HLK.
As conexões com o lado WAN do roteador são nomeadas WAN1 e WAN2 , respectivamente.
Executar trabalho de configuração: Configurar a WAN2 do Computador. Esses trabalhos definirão endereços IP estáticos e configurarão dimensões do computador da seguinte maneira:
Interface WAN2 WAN1
17.1.1.20
WAN2
17.1.1.21
HLK
Endereço IP atribuído pelo DHCP
Execute ipconfig em um prompt de comando para verificar se cada interface atribuiu corretamente o endereço IP.
Verifique a conectividade de IP em todas as interfaces. Se o firewall estiver habilitado, abra a exceção de ping por meio de: netsh firewall set icmpsettings 8.
Verifique se todas as conexões de rede estão definidas como Privadas na Central de Rede no Painel de Controle.
Configuração do pool de computadores
A configuração adequada do pool de computadores é vital. Quando o pool de computadores não estiver configurado corretamente, os trabalhos agendados permanecerão no status "Agendador". A configuração do pool de computadores permite que o controlador do Windows HLK atribua cada tarefa individual ao computador correto. Para cada um dos quatro computadores no pool, um trabalho de configuração precisará ser executado. Esse trabalho definirá "dimensões" nesse computador que descreverão sua função na rede.
Para executar o trabalho de configurações, conclua as seguintes etapas:
Abra o HLK Manager.
Escolha Explorers e, em seguida , escolha Monitor de Trabalho.
No lado esquerdo, selecione o pool de computadores adequado.
Clique com o botão direito do mouse no computador e selecione Agendar.
Selecione Procurar e, em seguida, selecione o trabalho Configurar Computador XYZ encontrado em Testes do WDK\Rede\Roteadores\Configuração. (Em que XYZ corresponde a LAN1, LAN2, WAN1 e WAN2).
Clique em Iniciar.
Verifique se o computador de teste está no estado pronto antes de começar o teste. Se um teste exigir que os parâmetros sejam definidos antes de ser executado, uma caixa de diálogo será exibida para esse teste. Examine o tópico de teste específico para obter mais informações.
Alguns testes do Windows HLK exigem intervenção do usuário. Ao executar testes para um envio, é uma prática recomendada executar os testes automatizados em um bloco separadamente dos testes manuais. Isso impede que um teste manual interrompa a conclusão de um teste automatizado.
Executando os testes
Para receber a certificação de um roteador sem fio, você deve criar um envio que contenha todos os testes de execução. Há três etapas para fazer isso: criar um novo Projeto, executar os testes e criar um pacote de envio para enviar à Microsoft.
Abra o HLK Studio.
Na guia Projeto , clique em Criar projeto – nomeie seu projeto como algo descritivo.
Na guia Seleção , selecione o pool de computadores na lista suspensa. A seção abaixo que deve ser preenchida com todos os dispositivos disponíveis.
Escolha Gerenciador de Dispositivos na coluna à esquerda.
Role pela lista e localize o roteador que você está testando.
Pode haver mais de um listado. Selecione aquele que está listado para o computador LAN1 E aquele que declara que é um WDKVirtualDevice_<number> para a ID da Instância do Dispositivo.
Na guia Testes , você deverá ver todos os testes para o roteador se você vir apenas alguns voltando para a guia Seleção e verificar se você tem o dispositivo correto selecionado.
Verifique os testes que você deseja executar e clique em Executar Selecionado.
Uma janela secundária será exibida solicitando parâmetros adicionais. Os parâmetros são interrompidos da seguinte maneira:
Data_BSSID = o BSSID do roteador
Data_DevicePIN = o PIN do WPS do roteador
ProfileFile = o perfil usado para se conectar ao roteador (consulte os testes de taxa de transferência sustentados)
UUID = o UUID do roteador (usado para o teste pnpx)
Depois que os parâmetros forem preenchidos, você deverá garantir que os computadores corretos estejam selecionados na seção Conjunto de Computadores.
- Para fazer isso, basta clicar no nome do Teste incorreto e selecionar na lista suspensa cada Função e, em seguida, marcar a caixa ao lado do computador que corresponde a essa função.
Depois que os Parâmetros e o Conjunto de Computadores forem definidos, clique em OK.
O teste agendará a execução.
Depois que os testes forem concluídos e aprovados, escolha a guia Pacote e clique no botão Criar Pacote no canto inferior direito para criar o . Pacote HLKX para envio.
Alguns dos testes têm requisitos especiais que devem ser atendidos antes que você possa executá-los. Veja abaixo uma lista desses requisitos para cada categoria de teste ou teste específica. Preste muita atenção, pois não fazer isso pode resultar em falhas inesperadas.
Testes do WCN
Todos os testes do WCN começam com o prefixo "WCN". Os testes automatizados podem ser executados em qualquer ordem; o único requisito é que eles devem ser agendados um de cada vez.
Antes de executar os testes, verifique se o dispositivo está conectado e se ele está em um estado configurável. Todos os testes tentam configurar o dispositivo. Se o dispositivo não der suporte à configuração quando já estiver configurado, o roteador precisará ser redefinido para um estado configurável antes de executar um teste.
Os testes do WCN usam o protocolo UPnP como o transporte subjacente para configurar o dispositivo, portanto, verifique se o firewall não bloqueia o tráfego UPnP (o firewall pode ser desabilitado de Painel de Controle) e se o serviço SSDP não está desabilitado ou interrompido.
Todos os trabalhos exigem os roteadores BSSID e WPS PIN. A rede sem fio BSSID geralmente é o endereço MAC da interface sem fio. BSSIDs de rede sem fio disponíveis podem ser exibidos executando o comando netsh wlan show networks mode=bssid no computador LAN1. Os pinos WPS estáticos devem ter 8 dígitos e os pinos WPS dinâmicos devem ter 8 ou 4 dígitos.
Não deve haver perfis sem fio nos computadores LAN e os computadores não devem ser associados a nenhuma rede sem fio, antes de iniciar os testes sem fio do WCN. Você pode ver um pop-up no computador dizendo que o computador não pôde se conectar a uma rede específica. Isso é esperado, ignore o pop-up.
Teste de pin do WPS de exibição do WCN
O teste a seguir verifica se um AP sem fio exibe corretamente o PIN do WPS. Quando o teste for executado, você verá a caixa de diálogo a seguir em um dos computadores LAN. Selecione Passar ou Falhar adequadamente.
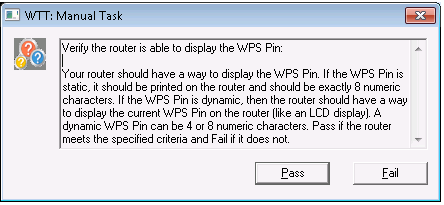
Caminho do recurso: $\WDK Tests\Networking\Routers\WCN
- WCN Wireless Verifique se o roteador tem um botão de pressão do WPS
Teste de proxy
O teste a seguir verifica se uma AP sem fio é capaz de proxy de mensagens WPS EAP sem fio para UPnP Ethernet e vice-versa. Um roteador com essa funcionalidade permite que um computador compatível com WCN da Microsoft conectado à AP sem fio via Ethernet atue como um registrador WPS. O teste atuará como um registrador WPS no lado Ethernet do roteador e um registrador WPS no lado do EAP sem fio do roteador. O teste enviará uma mensagem do WPS M1 para a AP em teste por EAP sem fio. O teste espera receber a mesma mensagem do WPS M1 por meio do Ethernet UPnP por meio da AP em teste. Em seguida, o teste enviará uma mensagem M2D do WPS por Ethernet UPnP para a AP em teste. O teste espera receber a mesma mensagem M2D do WPS por meio do EAP sem fio por meio da AP em teste
Caminho do recurso: $\WDK Tests\Networking\Routers\WCN Wireless
Funcionalidade de proxy M1-M2D sem fio do WCN – somente Windows 7
Funcionalidade de proxy de teste sem fio do WCN WPS10h Somente V2 – somente Windows 8
Funcionalidade de proxy de teste sem fio do WCN WPS20 somente V2 – somente Windows 8
Testes de autenticação de botão de push
Os testes de logotipo a seguir verificam se uma AP sem fio é capaz de usar a autenticação de botão de push em uma sessão WPS de EAP sem fio. O teste que atua como registrador iniciará uma sessão de configuração WPS de EAP sem fio com a AP em teste usando PIN para autenticação. O teste cumprirá o Protocolo WPS e confirmará que a AP também está usando todos os atributos necessários em suas mensagens. Durante a sessão de configuração, o teste configurará a AP em teste para usar o WPA2PSK AES para suas configurações de segurança sem fio. Depois de concluir a sessão de configuração do WPS em banda do Wireless EAP, o teste aguardará até 60 segundos para que a AP em teste reinicialize e aplique as configurações. Para confirmar que a AP em teste está implementando corretamente as configurações sem fio, o teste usará um perfil sem fio para se conectar à AP em teste, verificar a conectividade e desconectar-se da AP em teste. Em seguida, o teste de logotipo atuará como um registrador e solicitará que o usuário envie por push o "Botão WPS". Depois que o usuário desbloquear o teste de logotipo efetuando push de qualquer chave, o teste de logotipo estabelecerá uma sessão WPS de EAP Sem Fio com a AP Sem Fio em teste usando a Autenticação de Botão por Push (também conhecida como PBC).
Caminho do recurso: $\WDK Tests\Networking\Routers\WCN Wireless
Autenticação do botão de push sem fio do WCN (teste de botão de push) – somente Windows 7
Autenticação do botão de push sem fio do WCN (teste de botão de push) v2 – somente Windows 8
Teste de descoberta do registrador
O Teste de Descoberta do Registrador verifica se uma AP sem fio é capaz de ser descoberta por meio de uma troca de mensagens EAP WPS M1-M2D. O teste atuará como registrador e responderá à mensagem de solicitação M1 da AP sem fio com uma mensagem de resposta M2D. O teste espera que a AP sem fio responda à mensagem de resposta M2D com uma mensagem de solicitação NACK. Em seguida, o teste responderá com uma resposta NACK. A AP sem fio deve encerrar a sessão EAP com uma mensagem EAP-Fail.
Caminho do recurso: $\WDK Tests\Networking\Routers\WCN Wireless
- Descoberta do Registrador Sem Fio do WCN
Comparar a resposta da investigação e o teste de mensagem M1
A resposta de investigação de comparação e o teste de mensagem M1 verificarão se a resposta da investigação e a mensagem M1 são idênticas.
Caminho do recurso: $\WDK Tests\Networking\Routers\WCN Wireless
- Mensagens M1 e resposta de investigação de comparação sem fio do WCN
Testes de dados do IGD
Os testes de dados IGD verificam a capacidade dos roteadores de rotear o tráfego UDP e TCP entre as redes WLAN e LAN.
Teste de conexão de dados IGD (verifique se o UPnP está habilitado)
O teste adiciona mapeamentos de porta ao roteador usando a interface UPnP e, em seguida, verifica o mapeamento de porta enviando tráfego do computador WAN para o computador LAN. O teste falhará se o roteador não implementar corretamente a interface de mapeamento de porta UPnP.
Teste de conexão de dados IGD (verifica se o tipo de IGD é cone ou restrito)
O teste determina o tipo NAT do roteador. O teste será aprovado se o tipo NAT for cone ou restrito. O teste falhará se o tipo NAT for simétrico
Teste de conexão de dados IGD (verifica se o ECN não dispara a reinicialização do roteador)
O teste estabelece a conexão TCP por meio do roteador com a ECN (Notificação de Congestionamento Explícito) habilitada. O teste falhará se a conexão não estiver estabelecida.
Teste UDP de transmissão de dados IGD
O teste transmite dados UDP por meio do roteador por 8 minutos. O teste falhará se mais de 4 pacotes forem descartados.
Teste de transmissão de dados IGD para dimensionamento do Windows
O teste executa verificações de dimensionamento do Windows TCP entre um computador LAN e um computador WAN. O teste define o fator de dimensionamento de computadores LAn como 8, define o fator de dimensionamento de computadores WAN como 3 e restringe o ajuste automático. O teste falhará se as conexões TCP e as transferências de dados não forem executadas corretamente entre dois computadores.
Teste de transmissão de dados IGD para streaming de ECN
O teste envia e recebe dados por TCP por meio do roteador com a ECN (Notificação de Congestionamento Explícito) habilitada. O teste falhará se os dados não forem transmitidos e recebidos corretamente.
Testes de contadores de bytes IGD
Esses testes podem ser identificados pela presença de "TotalBytesSent" ou "TotalBytesReceived" em seus nomes. Os testes devem ser executados um de cada vez. Embora a sequência não seja importante, é recomendável que os testes de logotipo Básico sejam executados primeiro.
Importante
Antes de executar os testes, execute o seguinte em cada computador do lado da LAN. Isso é necessário para garantir que os computadores do lado da LAN possam resolve o endereço IP correto do computador WAN.
O usuário conectado ao console dos computadores tem privilégios de administrador.
O UPnP está habilitado no IGD.
Teste de desempenho de Wi-Fi
Antes de executar um trabalho de desempenho wi-fi específico com uma configuração sem fio específica (SSID, configuração de PHY, configurações de segurança) é necessário configurar o dispositivo testado corretamente antes que o teste seja iniciado. Como os testes abrangem diferentes configurações sem fio, não é possível agendar todos os trabalhos de desempenho wi-fi de uma só vez. No entanto, é possível agrupar esses trabalhos com base na configuração sem fio fornecida.
Geralmente, é uma boa ideia validar a conectividade para uma determinada configuração sem fio antes que o teste seja iniciado. Isso significa aplicar um determinado perfil sem fio em um computador (L1 ou L2) e tentar se você conseguir se conectar usando esse perfil. Os perfis sem fio usados são armazenados em \\<seu controlador> HLK\Tests\x86fre\nttest\NetTest\wireless\apcert\profiles.
Para a certificação windows 7 e Windows 8, há apenas dois testes de desempenho sem fio disponíveis. Ambos usam o WINDOWS_LOGO SSID e a frase de passagem "Nativewifi". Também deve-se observar que os testes de desempenho sem fio do Windows 7 DEVEM ser realizados ao ar livre e não em uma sala blindada. Os detalhes estão na tabela a seguir.
| Caso de teste | SSID | PHY | Segurança sem fio | Chave de segurança |
|---|---|---|---|---|
Taxa de transferência sustentada 802.11G_WPA2-PSK |
WINDOWS_LOGO |
802.11g |
WPA2-PSK |
Nativewifi |
Taxa de transferência sustentada 802.11N_WPA2-PSK |
WINDOWS_LOGO |
802.11n |
WPA2-PSK |
Nativewifi |
Caso de teste e tabela de mapeamento de perfil sem fio:
| Caso de teste | SSID |
|---|---|
Taxa de transferência sustentada 802.11G_WPA2-PSK |
802_11n_wpa2-psk.xml |
802_11n_wpa2-psk.xml |
802_11n_wpa2-psk.xml |
Ferramenta de certificação de roteador xbox live (2NIC) e teste de tráfego UDP 24 horas
Esse teste configura e executa o teste de certificação de roteador NIC 2. Ele iniciará um computador servidor e um computador cliente e executará uma série de testes de rede por Ethernet para garantir a exatidão no roteador.
Marcas comerciais
UPnP™ é uma marca de certificação da UPnP™ Implementers Corporation.